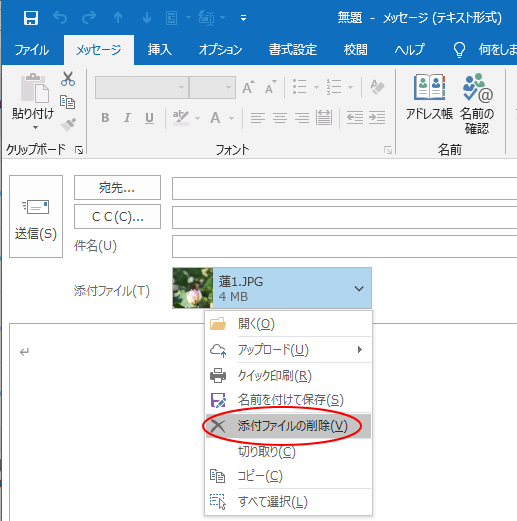Outlookには、画像を添付すると、送信時に自動的に画像を縮小してくれる機能があります。
大きなサイズの画像でも最大1024×768まで縮小して送信できます。
添付ファイルのサイズが大きいと送信できないこともありますし、相手が受信するときに時間がかかったりしますので、添付ファイルを送る時は、ファイルのサイズに注意しなければなりません。
この記事では、添付ファイルのサイズを縮小する他の方法も紹介します。
![[情報]タブの[画像添付ファイル]](https://hamachan.info/WordPress2019/wp-content/uploads/2020/08/outlookgazou1.png)
[ファイルの添付]ボタンから画像を添付
ファイルの添付は、メッセージがテキスト形式でもHTML形式でも送ることができます。
[メッセージ]タブの[挿入]グループにある[ファイルの添付]をクリックします。
![[メッセージ]タブの[挿入]グループにある[ファイルの添付]](https://hamachan.info/WordPress2019/wp-content/uploads/2020/08/outlookgazou2.png)
以下のように[最近使ったアイテム]、[Web上の場所を参照]、[このPCを参照]の選択ができます。
ここでは、[このPCを参照]を選択します。
![[ファイルの添付]-[このPCを参照]](https://hamachan.info/WordPress2019/wp-content/uploads/2020/08/outlookgazou3.png)
[ファイルの挿入]ダイアログボックスが表示されますので、添付したい画像の保存場所を開いて、画像を選択して[挿入]ボタンをクリックします。
参考[Ctrl]キーや[Shift]キーを使って複数選択して、挿入することもできます。
![[ファイルの挿入]ダイアログボックス](https://hamachan.info/WordPress2019/wp-content/uploads/2020/08/outlookgazou8.png)
以下のようにファイルが添付されます。
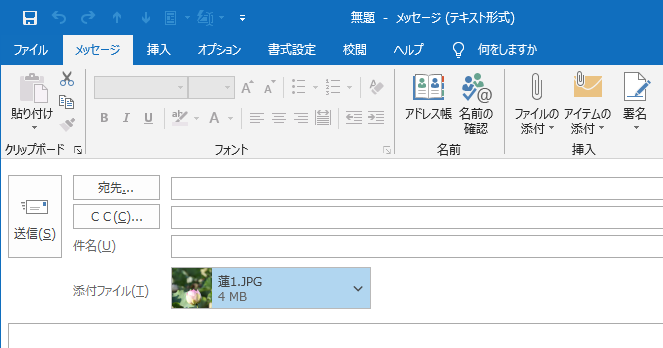
参考[ファイルの添付]ボタンは、[挿入]タブの[挿入]グループにもあります。操作は同じです。
![[挿入]タブの[挿入]グループの[ファイルの添付]](https://hamachan.info/WordPress2019/wp-content/uploads/2020/08/outlookgazou6.png)
ドラッグしてファイルを添付
添付ファイルは、メッセージウィンドウにドラッグしても添付できます。
ドラッグで添付すると、[ファイルの添付]ボタンから挿入した時のようにサムネイルが表示されていませんが、メッセージを下書き保存したりすると同じようにサムネイルが表示されます。
受信メールではサムネイルが表示されます。
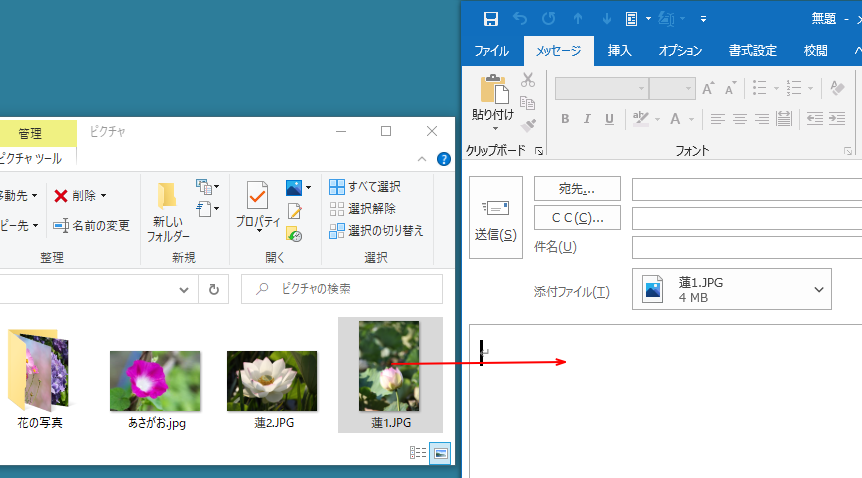
送信時に画像を自動的に縮小する
画像を添付した後、[ファイル]タブをクリックすると、[画像添付ファイル」という項目が表示されています。
このメニューは、画像を添付したときのみに表示されます。WordやExcelなどの文書ファイルを添付した時には使用できません。
画像添付ファイル
画像添付ファイルが原因で、一部の宛先がこのメッセージを受信できない可能性があります。大きな画像のサイズを変更すると、メッセージが全員に配信されるようになります。画像の大きさは、最大で1024×768ピクセルです。
既定では、[画像のサイズを変更しない]が選択されています。
[このメッセージを送信するときに大きな画像のサイズを変更する]を選択します。
![[情報]タブの[画像添付ファイル]](https://hamachan.info/WordPress2019/wp-content/uploads/2020/08/outlookgazou1.png)
注意本文内に画像を挿入した場合は、上記の[画像添付ファイル]の機能(添付画像のサイズ変更機能)は使用できません。
メッセージを下書き保存した後も、[画像添付ファイル]の機能は表示されません。
元の画面に戻る
画像添付ファイルの設定をした後、元のメッセージウィンドウに戻るには、左上の矢印をクリックします。
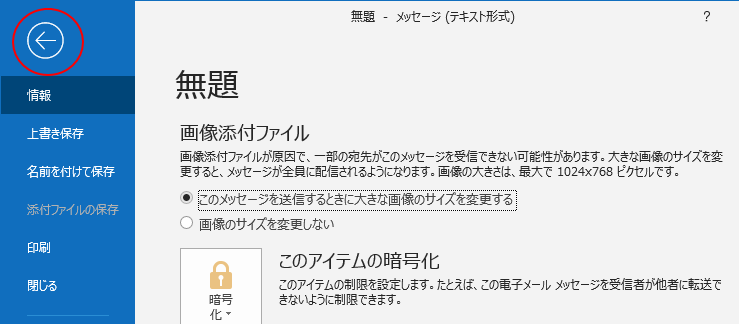
本文内に画像を挿入した場合は[添付画像のサイズ変更機能]は使用できない
本文内に画像を挿入する方法です。
まず、本文内に画像を挿入できるのは、[HTML形式]の場合のみです。タイトルバーでHTML形式と表示されているかを確認します。
もし、テキスト形式であれば、[書式設定]タブの[形式]グループから[HTML]を選択して変更します。
既定では、[HTML形式]になっているかと思います。
カーソルが本文内にあることを確認します。
![[書式設定]タブの[形式]グループから[HTML]を選択](https://hamachan.info/WordPress2019/wp-content/uploads/2020/08/outlookgazou11.png)
[挿入]タブの[図]グループにある[画像]から挿入します。
ここでは、[このデバイス]を選択します。
![[挿入]タブの[図]グループにある[画像]](https://hamachan.info/WordPress2019/wp-content/uploads/2020/08/outlookgazou12-e1597455331771.png)
以下のように写真を挿入できます。
写真の大きさは、写真の周りにある白い○(サイズ変更ボタン)にマウスを合わせてドラッグして調整できます。
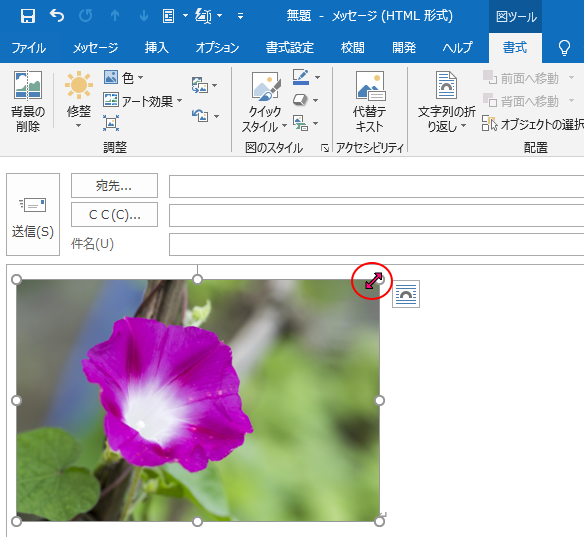
上記のように本文内に写真を挿入した場合は、[ファイル]タブをクリックしても[画像添付ファイル]の機能(添付画像のサイズ変更機能)は使用できません。
![Backstageビューの[情報]タブ](https://hamachan.info/WordPress2019/wp-content/uploads/2020/08/outlookgazou14.png)
参考本文内に挿入した画像は、[画像の圧縮]機能を使ってサイズを小さくできます。
写真を選択して[書式]タブの[調整]グループにある[画像の圧縮]をクリックします。[画像の圧縮]ダイアログボックスの[解像度]には[電子メール用]があります。
![[画像の圧縮]ダイアログボックス](https://hamachan.info/WordPress2019/wp-content/uploads/2020/08/outlookgazou17.png)
画像の圧縮については、以下の記事で詳しく解説しています。
-
画像の圧縮方法(挿入した写真を圧縮してファイルのサイズを縮小)
ファイルサイズを小さくするため挿入した画像を圧縮する方法です。 Office2007からの新拡張子では、ファイルが自動的に圧縮され、最大75 ...
ファイルやフォルダーを圧縮して添付する
添付ファイルのサイズを小さくするには、ファイルやフォルダーを圧縮して送る方法もあります。
また、メールにはフォルダーやプログラムファイルを添付して送ることはできませんが、圧縮フォルダーを作成すれば添付して送信できます。
写真のサイズは小さくせず、そのままの大きさで送りたい場合なども圧縮フォルダーを利用するといいですね。
圧縮の方法は簡単です。
ファイルやフォルダーで右クリックして、ショートカットメニューから[送る]-[圧縮(zip形式)フォルダー]をクリックするだけです。
![ショートカットメニューの[送る]-[圧縮(zip形式)フォルダー]](https://hamachan.info/WordPress2019/wp-content/uploads/2020/08/outlookgazou15.png)
以下のように圧縮フォルダーが作成できますので、それを添付します。
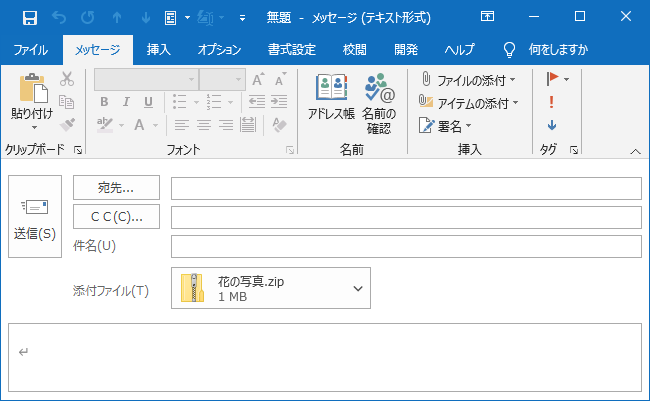
参考空の圧縮フォルダーを作成して、その中へファイルをドラッグしても構いません。
-
空の圧縮(ZIP形式)フォルダーを作成してファイルをドラッグ
Windows 7で新規に空のZIPファイルを作成する方法です。 Windows 10やWindows 11でも同じ操作で作成できます。 圧 ...
Windows 11でも圧縮フォルダーの作成と展開について解説しています。
-
複数のフォルダーとファイルを1つにまとめて容量を圧縮するには
Windowsには、複数のファイルを1つにまとめることができる圧縮機能があります。 また、圧縮されたファイルを展開することもできます。 ファ ...
また、複数枚の写真は、Wordの文書に挿入して送るのもいいと思います。
-
写真の幅を揃えて挿入するには表の列幅を固定すると効率的
Wordの表に写真を挿入するとき、複数のサイズの異なる写真であっても同じ大きさで挿入する方法です。 自分で撮った写真をWordの文書に貼り付 ...
写真を選択して、PDFファイルを作成するのも簡単です。
-
写真・Webページ・メモ帳などをPDFとして保存するには[印刷]から
WordやExcelなどのMicrosoft Officeで作成したものであれば、[名前を付けて保存]からPDFファイルとして保存することが ...
注意Outlookでは、プログラムファイルなどが添付されていると、警告メッセージが表示されて、自動でファイルが削除されます。
次の添付ファイルは問題を起こす可能性があるため、利用できなくなりました
拡張子が[.bat」[.exe][.vbs][.js]のファイルは受け取れません。ZIP形式などに圧縮してやり取りします。
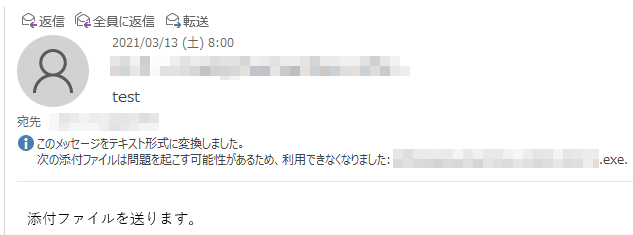
OneDriveのファイルを添付して送る
OneDrive上の写真を送るには、[ファイルの添付]から[Web上の場所を参照]-[OneDrive-個人用](自分のアカウント)をクリックします。
![[ファイルの添付]から[Web上の場所を参照]-[OneDrive-個人用]](https://hamachan.info/WordPress2019/wp-content/uploads/2020/08/outlookgazou19.png)
以下のように[このファイルを添付する方法を選択してください。]というメッセージが表示されますので、ファイルを添付する方法を選択します。
注意このメッセージウィンドウが表示されるのは、[HTML形式]の時のみです。[テキスト形式]の場合は、コピーが添付されます。
- リンクの共有
受信者はいつでも最新のファイルを確認できます。 - ダウンロードしたコピーを添付
受信者はファイルのコピーを受け取ります。
![[このファイルを添付する方法を選択してください。]のメッセージウィンドウ](https://hamachan.info/WordPress2019/wp-content/uploads/2020/08/outlookgazou23.png)
[リンクの共有]を選択すると、以下のように添付されます。サムネイルの右下に雲のマークが表示されます。
![[リンクの共有]を選択した場合の添付ファイル](https://hamachan.info/WordPress2019/wp-content/uploads/2020/08/outlookgazou20.png)
[ダウンロードしたコピーを添付]をした場合は、以下のようになります。
![[ダウンロードしたコピーを添付]した場合の添付ファイル](https://hamachan.info/WordPress2019/wp-content/uploads/2020/08/outlookgazou21.png)
参考ただし、OneDriveの写真を添付した場合も、[ファイル]タブをクリックした時の[画像添付ファイル]の機能(添付画像のサイズ変更機能)は使用できません。
![Backstageビューの[情報]](https://hamachan.info/WordPress2019/wp-content/uploads/2020/08/outlookgazou14.png)
ファイルを添付する方法が決まっているのであれば、Outlookのオプションで設定しておくと効率的です。
[ファイル]タブをクリックして[オプション]をクリックして[Outlookのオプション]を表示します。
[Outlookのオプション]ダイアログボックスの[全般]タブにある[添付ファイルのオプション]から選択します。
既定では、[添付方法を毎回確認する]が選択されています。
- 添付方法を毎回確認する
- 常にリンクとして共有する
- 常にコピーを添付する
![[Outlookのオプション]ダイアログボックス](https://hamachan.info/WordPress2019/wp-content/uploads/2020/08/outlookgazou22.png)
添付ファイルの削除
添付したファイルを削除する場合は、ファイルを選択して[Delete]キーを押します。
または、添付ファイルを選択して、▼ボタンをクリックして[添付ファイルの削除]をクリックします。