Outlook ExpressのOutlookバーを使うと、受信フォルダなどに作成したサブフォルダなどを登録して、いつでもそのフォルダのメールを参照することができるようになります。
[ウィンドウのレイアウトのプロパティ]ダイアログボックスの設定で表示できます。
![Outlook Expressの[Outlookバー]](https://hamachan.info/WordPress2019/wp-content/uploads/2017/01/418outlookba3.png)
参考Microsoft Outlookのナビゲーションバーの設定については、以下の記事で解説しています。
-
ナビゲーションバーのカスタマイズ(アイテムの表示や順番を変更)
Outlookのウィンドウの下方に表示されるナビゲーションバーは、[ナビゲーションオプション]ダイアログボックスの設定でカスタマイズすること ...
Outlookバーの表示
[表示]メニューの[レイアウト]をクリックします。
![[表示]メニューの[レイアウト]](https://hamachan.info/WordPress2019/wp-content/uploads/2017/01/418outlookba1.png)
[ウィンドウのレイアウトのプロパティ]ダイアログボックスが表示されます。
[全般]カテゴリーから[Outlookバー]のチェックボックスをオンにして、[OK]ボタンをクリックします。
参考[レイアウト]タブには、7つのコンポーネントがあります。
もし、非表示にしたいコンポーネントがあれば、ここでオフにします。
既定では、[Outlookバー]と[ビューバー]がオフになっていると思います。
- 連絡先
- フォルダバー
- フォルダ一覧
- Outlookバー
- ステータスバー
- ツールバー
- ビューバー
![[ウィンドウのレイアウトのプロパティ]ダイアログボックスの[レイアウト]タブ](https://hamachan.info/WordPress2019/wp-content/uploads/2017/01/418outlookba2.png)
ウィンドウの左側に[Outlookバー]が表示されます。
![ウィンドウの左側に現れた[Outlookバー]](https://hamachan.info/WordPress2019/wp-content/uploads/2017/01/418outlookba3.png)
Outlookバーにフォルダをドラッグして表示
Outlookバーに表示したいフォルダをドラッグすると、そのフォルダをOutlookバーに表示できるようになります。
表示の順番は、後でドラッグで移動することができます。
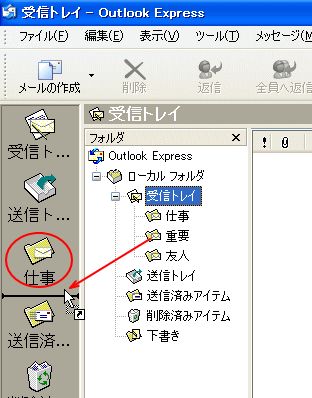
参考サブフォルダの作成方法は、以下の記事を参照してください。
-
フォルダを作成してメールを分類
受信したメールは、フォルダを作成して分類しておくと、後でメールを探すときに効率よく見つけられるようになります。 受信トレイで右クリックして[ ...
アイコンの大きさを設定
Outlookバーのアイコンがないところで、右クリックして[小さいアイコン]を選択すると、下のようにアイコンが小さくなるので、たくさん表示できるようになります。
Outlookバーの幅もドラッグで調整できます。
![Outlookバーで右クリック-ショートカットメニューの[小さいアイコン]](https://hamachan.info/WordPress2019/wp-content/uploads/2017/01/418outlookba6.png)
Outlookバーから削除
不要なフォルダは、フォルダで右クリックしてショートカットメニューの[Outlookバーから削除]をクリックします。
![ショートカットメニューの[Outlookバーから削除]](https://hamachan.info/WordPress2019/wp-content/uploads/2017/01/418outlookba5.png)
参考受信トレイにサブフォルダを作成して、サブフォルダを表示した状態で閉じても、再度Outlook Expressを起動すると、サブフォルダが表示されたり、されなかったりすることがあるようです。
