Excelで住所録を作成しているのであれば、その住所録データをOutlookにインポートすることができます。
この機能は、Outlook2003やOutlook2007にもあります。
![Backstageビューの[開く]タブの[インポート]](https://hamachan.info/WordPress2019/wp-content/uploads/2017/01/831inport109.png)
参考Outlook2013以降では、[Excel97-2003]からのインポートがサポートされなくなっています。
Excelのシートをカンマ区切りのCSVファイルに変換する必要があります。
Excel スプレッドシートから Outlook に連絡先をインポートする - Outlook(Microsoft)
Excel住所録の準備
まず、Excelの住所録を開き、リストの範囲に名前を付けて、旧拡張子で保存します。
リスト範囲に名前付け
リスト範囲を選択して、名前ボックスに任意の名前を付けて[Enter]キーを2回押します。
これで名前の定義が完了です。
ここでは、[住所一覧]という名前にしています。
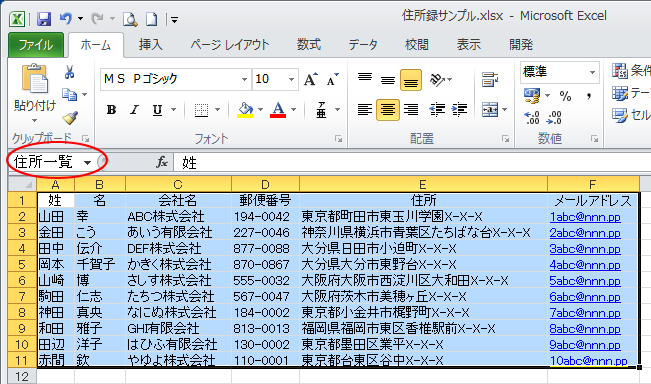
名前の定義は、[数式]タブの[定義された名前]グループにある[名前の管理]から確認できます。
![[数式]タブの[定義された名前]グループにある[名前の管理]](https://hamachan.info/WordPress2019/wp-content/uploads/2017/01/831inport102.png)
旧拡張子で保存
新拡張子.xlsxのブックの場合は、必ず旧拡張子.xlsで保存します。
キーボードから[F12]を押して、[名前を付けて保存]ダイアログボックスを表示します。
![キーボード[F12]キー](https://hamachan.info/WordPress2019/wp-content/uploads/2018/12/kibord-f12-e1723350700617.png)
ファイルの種類から[Excel97-2003ブック]を選択して保存します。
![[名前を付けて保存]ダイアログボックスの[ファイルの種類]で[Excel97-2003ブック]を選択](https://hamachan.info/WordPress2019/wp-content/uploads/2017/01/831inport104.png)
[Microsoft Excel-互換性チェック]ウィンドウが表示されますが、ここは[続行]ボタンをクリックします。
![[Microsoft Excel-互換性チェック]ウィンドウ](https://hamachan.info/WordPress2019/wp-content/uploads/2017/01/831inport105.png)
新拡張子の[住所録サンプル.xlsx]はそのままです。同じ名前のブックで拡張子が異なるブックとして作成されることになります。
必要であれば、名前を変更してください。
ここでは、ブックは[住所録サンプル.xls]で、リスト範囲の名前は[住所一覧]です。
参考Excelでの住所録作成は、テンプレートを使用すると効率的です。
-
住所録テンプレートを使って効率よく入力できるように機能を追加
テンプレートを使用すると、一から作成するより、かなり短時間で目的のファイルを作成できます。 ただ、テンプレートをそのまま利用するのではなく、 ...
新しい連絡先フォルダーの作成
Outlookを起動して、連絡先を表示します。
[連絡先]を選択して、[フォルダー]タブから[新しいフォルダー]をクリックします。
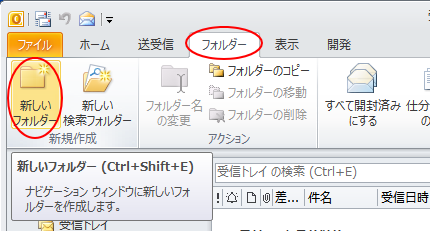
Excel住所録をインポートするための連絡先フォルダーを作成します。
[連絡先]を選択して[名前]のテキストボックスに任意の名前を付けます。
ここで[連絡先]を選択すると、そのサブフォルダーとして新しいフォルダーが作成されます。
ここでは、[社外]という名前にします。
![[新しいフォルダーの作成]ダイアログボックス](https://hamachan.info/WordPress2019/wp-content/uploads/2017/01/831inport107.png)
フォルダーの確認
フォルダー一覧をクリックして、連絡先に新しいフォルダー[社外]が作成されたことを確認します。
フォルダーの階層を確認するには、[フォルダー一覧]をクリックすると分かりやすいです。
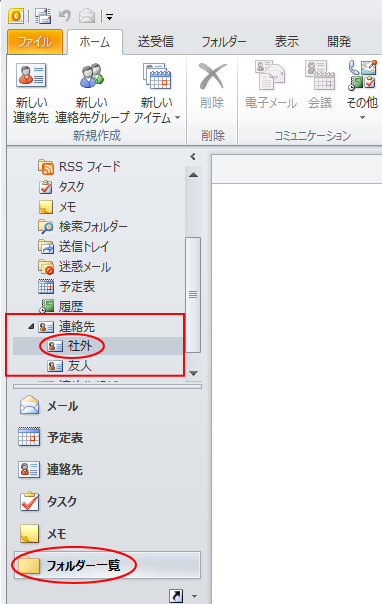
参考ナビゲーションウィンドウの設定については、以下の記事で解説しています。
-
ナビゲーションバーのカスタマイズ(アイテムの表示や順番を変更)
Outlookのウィンドウの下方に表示されるナビゲーションバーは、[ナビゲーションオプション]ダイアログボックスの設定でカスタマイズすること ...
Excel住所録をインポート
[ファイル]タブをクリックしてBackstageビューを開き、[開く]から[インポート]をクリックします。
![Backstageビューの[開く]タブの[インポート]](https://hamachan.info/WordPress2019/wp-content/uploads/2017/01/831inport109.png)
参考Outlook2013以降は、Backstageビューの[開く/エクスポート]の[インポート/エクスポート]をクリックします。以下の画像は、Outlook2013です。
また、Outlook2013以降は、Excelシートをカンマ区切りのCSVファイルに変換してインポートします。
![Outlook2013の[開く/エクスポート]-[インポート/エクスポート]](https://hamachan.info/WordPress2019/wp-content/uploads/2017/01/outlook2013export.png)
[他のプログラムまたはファイルからインポート]を選択
[インポート/エクスポート ウィザード]から、[他のプログラムまたはファイルからインポート]を選択して、[次へ]のボタンをクリックします。
![[インポート/エクスポート ウィザード]-[他のプログラムまたはファイルからインポート]](https://hamachan.info/WordPress2019/wp-content/uploads/2017/01/831inport110.png)
[Microsoft Excel 97-2003]を選択
[ファイルのインポート]から、[Microsoft Excel 97-2003]を選択して、[次へ]のボタンをクリックします。
![[ファイルのインポート]-[Microsoft Excel 97-2003]を選択](https://hamachan.info/WordPress2019/wp-content/uploads/2017/01/831inport111.png)
インポートするファイルの指定
[参照]ボタンをクリックして、Excelの住所録を指定します。ここでは、[住所録サンプル.xls]です。
[次へ]ボタンをクリックします。
![[ファイルのインポート]-インポートするファイルの選択](https://hamachan.info/WordPress2019/wp-content/uploads/2017/01/831inport51.png)
インポート先フォルダーの指定
インポート先のフォルダーに準備したフォルダーを選択します。
[次へ]のボタンをクリックします。
![[ファイルのインポート]でインポート先フォルダーを選択](https://hamachan.info/WordPress2019/wp-content/uploads/2017/01/831inport113.png)
フィールドの一致
先ほど、Excelで[名前の定義]をしたときの名前が表示されると思います。
ここでは[住所一覧]ですね。
[フィールドの一致]ボタンをクリックします。
![[ファイルのインポート]の[フィールドの一致]](https://hamachan.info/WordPress2019/wp-content/uploads/2017/01/831inport114.png)
インポート元からインポート先へ対応するフィールドをドラッグします。
[OK]ボタンをクリックします。
参考フィールド名が同じであれば、自動的に関連付けされますので、あらかじめインポート元のExcelのフィールド名をOutlookのフィールド名に合わせて変更しておくと便利です。
フィールドの一覧は以下を参照してください。
左側のソースファイルから値をドラッグし、右側の適切なフィールド位置でドロップします。右側のリストからフィールドを削除するには、削除するアイテムを左側のリストへドラッグします。
![[フィールドの一致]ダイアログボックス](https://hamachan.info/WordPress2019/wp-content/uploads/2017/01/831inport115.png)
[ファイルのインポート]へ戻りますので、[完了]ボタンをクリックします。
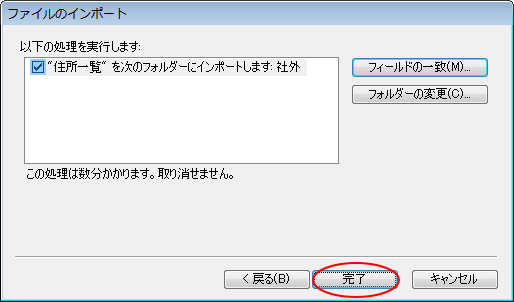
インポートが開始されます。
終了すると、下のようにExcelのデータがインポートされます。
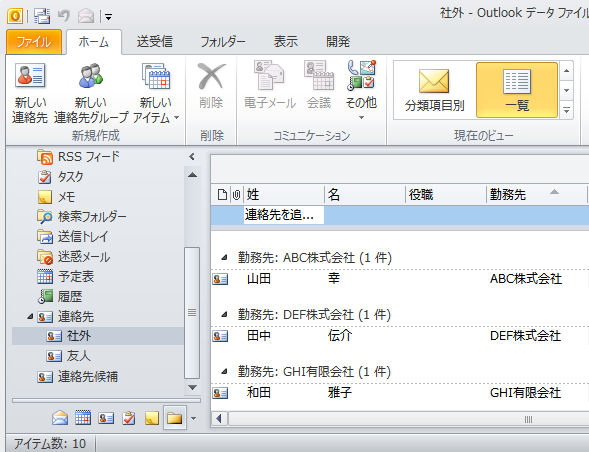
Outlook2010の連絡先フィールド一覧
連絡先に登録したアドレスをファイルにエクスポートしてみると分かるのですが、95個のフィールドがあります。
フィールドを一致させるときや、インポート前のフィールド名を確認する場合に活用してください。
1 肩書き
2 名
3 ミドルネーム
4 姓
5 敬称
6 会社名
7 部署
8 役職
9 番地会社
10 住所2会社
11 住所3会社
12 市町村会社
13 都道府県会社
14 郵便番号会社
15 国会社地域
16 番地自宅
17 住所2自宅
18 住所3自宅
19 市町村自宅
20 都道府県自宅
21 郵便番号自宅
22 国自宅地域
23 番地その他
24 住所2その他
25 住所3その他
26 市町村その他
27 都道府県その他
28 郵便番号その他
29 国その他地域
30 秘書の電話
31 会社FAX
32 会社電話
33 会社電話2
34 コールバック
35 自動車電話
36 会社代表電話
37 自宅FAX
38 自宅電話
39 自宅電話2
40 ISDN
41 携帯電話
42 その他のFAX
43 その他の電話
44 ポケットベル
45 通常の電話
46 無線電話
47 TTYTDD
48 テレックス
49 ID番号
50 Webページ
51 アカウント
52 イニシャル
53 インターネット空き時間情報
54 キーワード
55 その他住所私書箱
56 ディレクトリサーバー
57 プライベート
58 マネージャー
59 メモ
60 ユーザー1
61 ユーザー2
62 ユーザー3
63 ユーザー4
64 会社ID
65 会社住所私書箱
66 会社名フリガナ
67 記念日
68 経費情報
69 言語
70 参照事項
71 子供
72 支払い条件
73 事業所
74 自宅住所私書箱
75 趣味
76 場所
77 職業
78 姓フリガナ
79 性別
80 誕生日
81 電子メールアドレス
82 電子メールの種類
83 電子メール表示名
84 電子メール2アドレス
85 電子メール2の種類
86 電子メール2表示名
87 電子メール3アドレス
88 電子メール3の種類
89 電子メール3表示名
90 配偶者
91 秘書の氏名
92 秘密度
93 分類
94 名前フリガナ
95 優先度
参考Outlook2013以降では、[Excel97-2003]からのインポートがサポートされなくなっています。できなくなっています。
Excelシートをカンマ区切りのCSVファイルに変換する必要があります。
Microsoftのページをリンクしておきます。
Excel スプレッドシートから Outlook に連絡先をインポートする - Outlook(Microsoft)
連絡先をファイルへエクスポートする方法は、以下の記事で解説しています。
-
Outlookの連絡先をファイルにエクスポート
Outlook2010で連絡先を別のファイルにエクスポートする方法です。 ここでは例として、Excelブックにエクスポートする方法を解説しま ...
Outlookのすべてのデータファイルをインポートする方法については、以下の記事で解説しています。
-
データファイル(.pst)のバックアップと復元(エクスポート/インポート)
Outlookのすべてのデータファイルをバックアップする方法と、バックアップしたデータを復元する方法を解説します。 OutlookのBack ...
