セル範囲に名前を付けると、関数内でセル範囲を参照する時などに利用できるようになります。
また、Excelの入力規則でリストを設定するときも便利です。
同じシートにリストを作成する場合は、セル範囲に名前を付ける必要はないのですが、別のシートのリストを参照したい場合は名前定義を使います。
ここでは、セル範囲に名前を付けて、それを入力規則のリスト範囲に利用する方法と、名前のセル範囲の編集方法を解説します。
![[名前の貼り付け]ダイアログボックスを表示してリスト範囲を設定](https://hamachan.info/WordPress2019/wp-content/uploads/2017/01/98namae101.png)
参考Excel2010以降は、入力規則のリスト範囲に別シートの参照範囲も設定できるようになっています。
-
データの入力規則のリストの参照範囲の設定と入力規則の設定範囲の確認
Excel2010では、[データの入力規則]の設定で、[元の値]を参照する場合、別シートの範囲も設定できるようになりました。 [データの入力 ...
範囲に名前を付ける
まず、[リスト]シートから、入力規則のリストにしたい範囲を選択します。
名前ボックスをクリックして名前を入力します。[Enter]キーで確定して、再度[Enter]キーを押します。
ここで[Enter]キーを2回押すことを忘れないでくださいね。
![範囲選択して[名前ボックス]に名前を入力](https://hamachan.info/WordPress2019/wp-content/uploads/2017/01/98namae1.png)
これで名前ボックスの▼をクリックすると[担当者]がメニューに表示されるようになります。
[担当者]をクリックすると、担当者の範囲が選択されます。
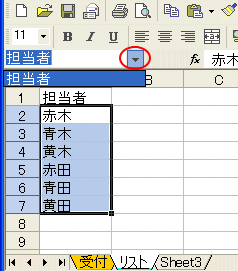
参考Excel2007以降であれば、右クリックのショートカットメニューから行うこともできます。
以下の記事では[数式]タブから設定する方法も解説しています。
入力規則の設定
[受付]シート見出しをクリックして[受付]シートをアクティブにします。
入力規則を設定したい範囲を選択します。
[データ]メニューの[入力規則]をクリックします。
![[データ]メニューの[入力規則]](https://hamachan.info/WordPress2019/wp-content/uploads/2017/01/98namae3.png)
[データの入力規則]ダイアログボックスが表示されます。
設定タブの[入力値の種類]の▼ボタンをクリックして[リスト]を選択します。
[名前の貼り付け]ダイアログボックスを表示
[元の値]のテキストボックス内をクリックして、キーボードから[F3]を押します。
![キーボード[F3]キー](https://hamachan.info/WordPress2019/wp-content/uploads/2017/01/namae202-e1729333302620.png)
[名前の貼り付け]ダイアログボックスが表示されます。
範囲に名前を付けていない場合は、[名前の貼り付け]ダイアログボックスは表示されません。
[名前の貼り付け]ダイアログボックスから、セル範囲に名前を付けた[担当者]を選択して[OK]ボタンをクリックします。
![[名前の貼り付け]ダイアログボックスを表示してリスト範囲を設定](https://hamachan.info/WordPress2019/wp-content/uploads/2017/01/98namae101.png)
[データの入力規則]ダイアログボックスの[元の値]に[=担当者]と表示されます。
[OK]ボタンをクリックします。
![[データの入力規則]ダイアログボックスの[元の値]](https://hamachan.info/WordPress2019/wp-content/uploads/2017/01/98namae5.png)
これで入力規則は完成です。
設定したセルをアクティブにすると、プルダウンリストから名前を選択できるようになります。
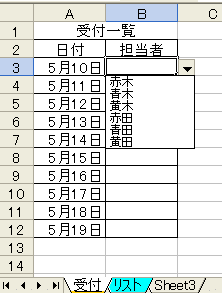
参考[データの入力規則]ダイアログボックスの[入力値の種類]で[リスト]を選択すると、2つの設定項目が表示されます。
- 空白を無視する
- ドロップダウンリストから選択する
この2つの設定内容については、以下の記事で解説しています。
-
ドロップダウンリスト作成時の[空白を無視する]とは
Excelでドロップダウンリストを作成するには、[データの入力規則]ダイアログボックスを表示して作成します。 このとき、[空白を無視する]と ...
名前を付けた範囲を修正
でも、担当者が増えてリストを増やしたい場合が出てきますね。
そういう場合は、[リスト]シートで追加したい担当者の名前を入力します。
そして、[挿入]メニューの[名前]をポイントして、サブメニューの[定義]をクリックします。
![[挿入]メニューの[名前]-[定義]](https://hamachan.info/WordPress2019/wp-content/uploads/2017/01/98namae7.png)
[名前の定義]ダイアログボックスが表示されますので、範囲を変更したい[担当者]を選択すると参照範囲が表示されます。
[名前の定義]ダイアログボックスを表示するショートカットキーは、[Ctrl]+[F3]です。
![キーボード[Ctrl]+[F3]](https://hamachan.info/WordPress2019/wp-content/uploads/2017/01/namae201-e1729333345815.png)
参照範囲の右側の[ダイアログボックス拡大/縮小]ボタンをクリックします。
![[名前の定義]ダイアログボックス](https://hamachan.info/WordPress2019/wp-content/uploads/2017/01/98namae8.png)
セル範囲を修正します。
再度、[ダイアログボックスの拡大/縮小]ボタンをクリックします。
![[名前の定義-参照範囲]でリストの範囲を修正](https://hamachan.info/WordPress2019/wp-content/uploads/2017/01/98namae9.png)
[名前の定義]ダイアログボックスに戻ります。参照範囲を確認します。
間違いがなければ[OK]ボタンをクリックして閉じます。
![[名前の定義]ダイアログボックスで[参照範囲]を確認](https://hamachan.info/WordPress2019/wp-content/uploads/2017/01/98namae10.png)
これでリストを変更することができました。
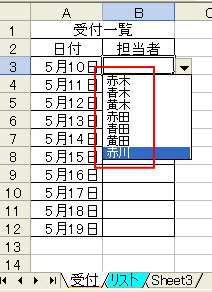
参考範囲が拡張したり、縮小するようなリストの場合は、[名前の定義]ダイアログボックスの参照範囲に数式を入力しておくと便利です。
その方法については、以下のページで解説しています。Excel2007で解説していますが、方法は同じです。
また、テーブルが使用できる環境であれば、参照リストをテーブルに変換すると便利です。テーブルは、自動拡張されます。
-
入力規則のリストが可変(増減)するならテーブルに変換して自動修正
Excelの入力規則でドロップダウンリストから選択できるように設定することは多いですね。 でも、そのリストが増減する場合、その度に入力規則の ...
リスト以外の値を入力できるようにするには
一時的にリスト以外の値を入力したい場合もあると思います。
エラー表示を非表示にするには[データの入力規則]ダイアログボックスを表示させて、[エラーメッセージ]タブの[無効なデータが入力されたらエラーメッセージを表示する]のチェックを外します。
そのほかの方法については、以下の記事に記しています。
![[データの入力規則]ダイアログボックスの[エラーメッセージ]タブ-「無効なデータが入力されたらエラーメッセージを表示する]](https://hamachan.info/WordPress2019/wp-content/uploads/2017/01/98namae12.png)
この入力規則のリスト設定は、入力の手間が省けるのはもちろんですが、タイプミスを防ぐこともできます。
以下の記事では、簡単な方法を解説しています。
-
ドロップダウンリスト(プルダウンメニュー)は[入力規則]で作成
データの入力を簡単にするために、ドロップダウンリストから選択して入力できるようにすることができます。 担当者や部署名など入力するデータが、決 ...
関連セル範囲に名前を付けるだけで非常に便利に活用できるようになります。絞り込みを作成するときも便利です。
絞り込みについては、以下の記事で解説しています。
-
ドロップダウンリストを2段階選択で絞り込むには(データの入力規則)
Excelでは入力規則と関数を使って、リストの中から1つ選択すると、次のリストは前のリストに該当する内容の中からしか選択できないようにするこ ...
Excel2010以降の入力規則に関する記事です。
-
データの入力規則のコピーと貼り付け
Excelの入力規則は、便利ですね。 ですが、この入力規則はコピー・貼り付けができるということは案外知られていないようです。 コピーした後に ...
-
入力規則のエラーメッセージと無効データのマーク
Excelの[データ]タブの[データの入力規則]のメニューの中に[無効データのマーク]というのがあります。 これは入力規則に設定した以外の値 ...
-
データの入力規則のリストの参照範囲の設定と入力規則の設定範囲の確認
Excel2010では、[データの入力規則]の設定で、[元の値]を参照する場合、別シートの範囲も設定できるようになりました。 [データの入力 ...
-
重複データが入力されたらメッセージを表示して規制するには
Excelで1つの列に重複した値を入力できないように規制する方法を紹介します。 Excel2013で解説しますが、他のバージョンも同じ方法で ...
-
行と列が交差するセルの値を求める(INDEX関数とMATCH・XMATCH関数)
Excelで以下のようなマトリックス表があって、このマトリックス表の行と列が交差する値を、関数を使って自動的に求める方法です。 早見表などで ...
-
半角・ひらがな入力などを自動で切り替えるには[データの入力規則]で
Excelでは、[入力規則]を使って入力時の日本語入力をオンにしたり、オフにしたりすることができます。 この設定を行っておくと、入力時にIM ...
入力規則(ドロップダウンリスト)と条件付き書式を組み合わせる方法も解説しています。
-
ドロップダウンリストから選択して自動的にセルに塗りつぶしを設定
Excelで表を作成してセルに入力する文字列が決まっている場合は、データの入力規則を使ってドロップダウンリストから選択して入力できるようにす ...
