Excelでは、[入力規則]を使って入力時の日本語入力をオンにしたり、オフにしたりすることができます。
この設定を行っておくと、入力時にIMEの入力モードの切り替えをせずに済むにので効率的です。
また、複数の人にデータを入力してもらう場合は、入力ミスの軽減にもつながります。
昔からある機能ですが、意外に知られていないようなので、ここで紹介します。ぜひ活用してください。
例えば、下のような表があります。
A列のセルには、日本語入力をオンに、B列のセルは、半角カタカナ、C列は日本語入力をオフに、D列は日本語入力をオンにしたおいたほうが入力は便利ですね。
以下のように設定していきます。
- A列:ひらがな
- B列:半角カタカナ
- C列:オフ(英語モード)
- D列:ひらがな
これをExcelの入力規則で設定することができます。
![[データの入力規則]ダイアログボックスの[日本語入力]タブで[ひらがな]を選択](https://hamachan.info/WordPress2019/wp-content/uploads/2017/11/9053kisokuime03.png)
一度設定しておくと、セルを移動すると自動的に入力モードが切り替わってくれるので便利です。
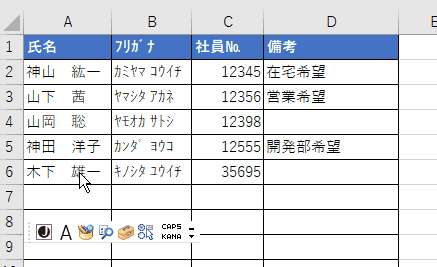
入力規則の設定
入力規則での入力モードの設定方法です。
以下のような作成された表があります。まず、設定したいセルを範囲選択します。
追加の行が増える場合は、予定の範囲まで選択してください。入力済みのデータの範囲も設定しておくと編集する場合に便利です。
ここでは、セル[A2]からセル[A10]までを選択します。
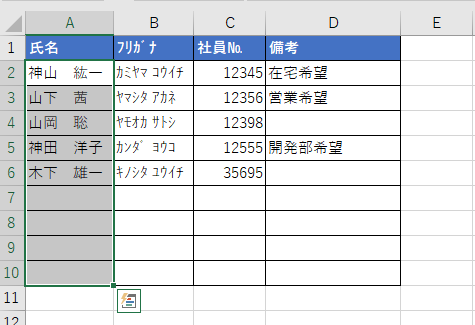
[データ]タブの[データツール]グループにある[データの入力規則]をクリックします。
データの入力規則
セルに入力できるデータの種類を制限するルールを一覧の中から選びます。
例えば、1、2、3、などの値のリストを表示したり、1000よりも大きい数値のみを有効値として許可したりできます。
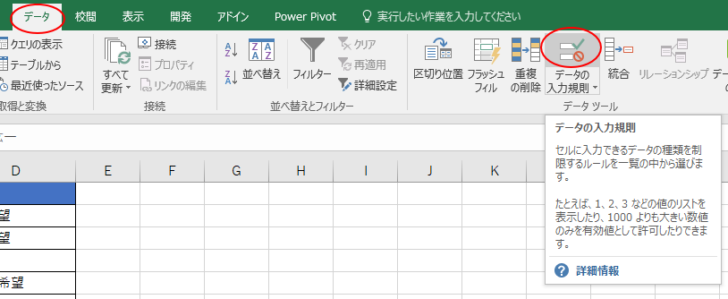
下のように[データの入力規則]ダイアログボックスが表示されます。
[日本語入力]タブをクリックします。
既定では、日本語入力は、[コントロールなし]が選択されています。
![[データの入力規則]ダイアログボックスの[日本語入力]タブ](https://hamachan.info/WordPress2019/wp-content/uploads/2017/11/9053kisokuime02.png)
[データの入力規則]ダイアログボックスの日本語入力の▼ボタンをクリックして、プルダウンメニューから[ひらがな]を選択します。
[OK]ボタンをクリックして閉じます。
![[データの入力規則]ダイアログボックスの[日本語入力]タブで[ひらがな]を選択](https://hamachan.info/WordPress2019/wp-content/uploads/2017/11/9053kisokuime03.png)
IMEの入力モードが切り替わるかを確認
セルを移動して、入力モードが切り替わるかどうか確認してみてください。
Excelの起動時は、日本語入力モードはオフになっています。
範囲選択して設定したセルをクリックすると、自動的に入力モードが[ひらがな]になることを確認します。
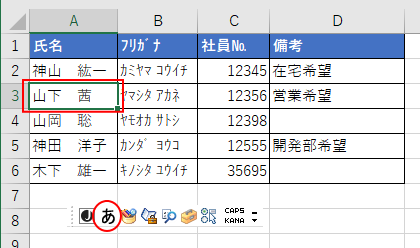
上記画像は、IMEの切り替え状態がわかるように、IME言語バーがデスクトップに表示されるように設定しています。
-
IMEツールバーをデスクトップに表示するには(新旧の言語バーで解説)
Windows 10で言語バーをデスクトップに表示するには、タスクバーの入力モードで右クリックして[IMEツールバーの表示/非表示]をクリッ ...
同じように他の列のセルも範囲指定して設定していきます。
B列の[フリガナ]のセルは、[半角カタカナ]に設定します。
![[データの入力規則]ダイアログボックスの[日本語入力]タブで[半角カタカナ]を選択](https://hamachan.info/WordPress2019/wp-content/uploads/2017/11/9053kisokuime04.png)
C列の[社員№]のセルは、[オフ(英語モード)]に設定します。
![[データの入力規則]ダイアログボックスの[日本語入力]タブで[オフ(英語モード)]を選択](https://hamachan.info/WordPress2019/wp-content/uploads/2017/11/9053kisokuime05-e1728130689107.png)
D列の[備考]のセルは、[ひらがな]に設定します。
![[データの入力規則]ダイアログボックスの[日本語入力]タブで[ひらがな]を選択](https://hamachan.info/WordPress2019/wp-content/uploads/2017/11/9053kisokuime06-e1728130727384.png)
これで、セルを移動すると自動的にIMEの入力モードが切り替わります。
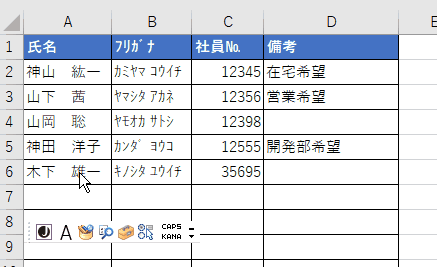
参考データの入力規則は、設定したセルをコピーして[形式を選択して貼り付け]から[入力規則]を選択して貼り付けることができます。
-
データの入力規則のコピーと貼り付け
Excelの入力規則は、便利ですね。 ですが、この入力規則はコピー・貼り付けができるということは案外知られていないようです。 コピーした後に ...
日本語入力モードの選択肢
[データの入力規則]ダイアログボックスの[日本語入力]タブで選択可能な入力モードは、以下のとおりです。
- コントロールなし
- オン
- オフ(英語モード)
- 無効
- ひらがな
- 全角カタカナ
- 半角カタカナ
- 全角英数字
- 半角英数字
分かりにくものだけ、解説しておきます。
- コントロールなし IMEの制御がありません。セルを選択する前のIMEの状態を引き継ぎます。既定です。
- 無効 IMEがオフになって、変換ができなくなります。手動での入力モードの変換もできません。
注意[無効]以外を選択した場合は、手動で入力モードの変換が可能です。
入力モードについては、以下の記事で解説しています。
-
Microsoft IMEの入力モードについて(直接入力モードを表示する設定)
Windows10の通知領域に表示されているMicrosoft IMEの入力モード、またはデスクトップに表示している言語バーの入力モードにつ ...
[オン] と [ひらがな]はどっちがよいのか?
[氏名]や[備考]などでは、[オン]にしたほうがいいのか、[ひらがな]にしたほうがいいのか選択に迷われるかもしれませんが、[ひらがな]にしておくほうがよいです。
もし、[オン]に設定しておくと、
![[データの入力規則]ダイアログボックスの[日本語入力]タブで[オン]を選択](https://hamachan.info/WordPress2019/wp-content/uploads/2017/11/9053kisokuime07-e1728130772530.png)
直前の入力モードが[半角カタカナ]だった場合は、[半角カタカナ]モードになってしまいます。
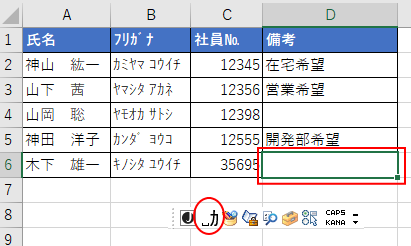
[オン]というのは、日本語入力機能をオンにするということですので、直前の入力モードを引き継いでしまいます。
ですから、選択する場合は[ひらがな]を選択しておいたほうがよいと思います。
[無効][オフ(英語モード)][半角英数字] のどれがよいのか?
変換する必要がないのであれば、[オフ(英語モード)]を選択したほうがよいと思います。
[無効]を設定すると、手動での入力モードの変換もできません。一番強力ですね。
ですが、もし、イレギュラーの入力が必要な場合は面倒かもしれません。
[半角英数字]を選択すると、変換ができる状態ですので、[オフ(英語モード)]がいいと思います。
[半角英数字]では、右クリックのショートカットメニューに[再変換]があります。
バージョンアップによるものと思いますが、いつの頃からか[半角英数字]の場合でも[再変換]は表示されなくなっています。なので、[半角英数字]でもかまいません。Excel2013では[再変換]が表示されます。
参考以下の画像は、Microsoft IMEの詳細設定で[直接入力モードを使用しない]のチェックボックスをオフにしている状態です。
この設定については、直接入力モードを表示するにはで解説しています。
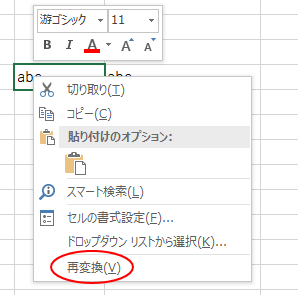
[オフ(英語モード)]では、[再変換]は無効になっています。
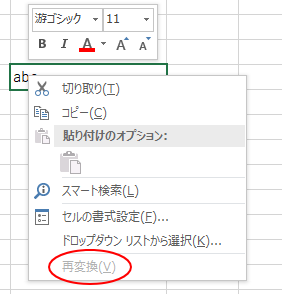
Excel2003でも入力規則によるIMEの入力モードの切り替えについて解説しています。
-
半角や全角などの切り替えを自動設定(データの入力規則)
セルに文字や数字を入力する場合、IMEツールバーの入力モードを度々切り替えるのは面倒ですね。 自動的に切り替わるように設定しましょう。 以下 ...
関連入力規則関連の記事です。
-
ドロップダウンリストを2段階選択で絞り込むには(データの入力規則)
Excelでは入力規則と関数を使って、リストの中から1つ選択すると、次のリストは前のリストに該当する内容の中からしか選択できないようにするこ ...
-
データの入力規則のコピーと貼り付け
Excelの入力規則は、便利ですね。 ですが、この入力規則はコピー・貼り付けができるということは案外知られていないようです。 コピーした後に ...
-
入力規則のエラーメッセージと無効データのマーク
Excelの[データ]タブの[データの入力規則]のメニューの中に[無効データのマーク]というのがあります。 これは入力規則に設定した以外の値 ...
-
重複データが入力されたらメッセージを表示して規制するには
Excelで1つの列に重複した値を入力できないように規制する方法を紹介します。 Excel2013で解説しますが、他のバージョンも同じ方法で ...
-
行と列が交差するセルの値を求める(INDEX関数とMATCH・XMATCH関数)
Excelで以下のようなマトリックス表があって、このマトリックス表の行と列が交差する値を、関数を使って自動的に求める方法です。 早見表などで ...
入力規則(ドロップダウンリスト)と条件付き書式を組み合わせる方法も解説しています。
-
ドロップダウンリストから選択して自動的にセルに塗りつぶしを設定
Excelで表を作成してセルに入力する文字列が決まっている場合は、データの入力規則を使ってドロップダウンリストから選択して入力できるようにす ...
[Enter]キーを押して右のセルへ移動する設定
上記で紹介したような表で、横に長い表の場合は、[Enter]キーを押したときの設定を右に変更すると、より効率的かもしれません。
セルに入力後、右へ移動する場合は[Tab]キーを使うと便利ですが、[Enter]キーで右へ移動するように設定することもできます。
[Excelのオプション]ダイアログボックスの[詳細設定]カテゴリーの[編集設定]にあります。
[オプション]ダイアログボックスを表示するには、Backstageビューの[オプション]をクリックしますが、アクセスキーを使うと便利です。
キーボードから[Alt]→[F]→[T]の順で押すと、表示できます。
![キーボード[Alt]→[F]→[T]](https://hamachan.info/WordPress2019/wp-content/uploads/2017/01/keybord-alt-f-t-e1723344407214.png)
[詳細設定]の[Enterキーを押したら、セルを移動する]の方向で[右]を選択します。
既定は[下]になっています。
![[Enterキーを押したら、セルを移動する]の設定変更](https://hamachan.info/wp-hamachan/wp-content/uploads/2017/11/excel-kisokuime20.png)
[Tab]キーと[Enter]キーを使って効率よく入力する方法は、以下の記事で解説しています。
-
[Tab]キーと[Enter]キーで効率よく入力する方法
Excelでオプションなどで何も設定しない状態で、効率的に入力する方法です。 Excelのバージョンは関係ありません。 表の右端のセルまでは ...
参考Windows 10 バージョン 2004 では、新しい日本語IMEが登場しました。
-
新しい日本語IMEの変換候補一覧は自動拡張される
Windows 10 バージョン 2004 では、新しい日本語IMEが登場しました。 廃止された機能もありますが、変換候補を表示した時、一列 ...
使用中のIMEが新しいIMEか、従来のIMEかは、タスクバーのIMEで右クリックすると分かりやすいと思います。
左がWindows 10 バージョン 2004 で右クリックした新しい日本語IMEです。
右がWindows 10 バージョン1909のIMEで右クリックしたものです。
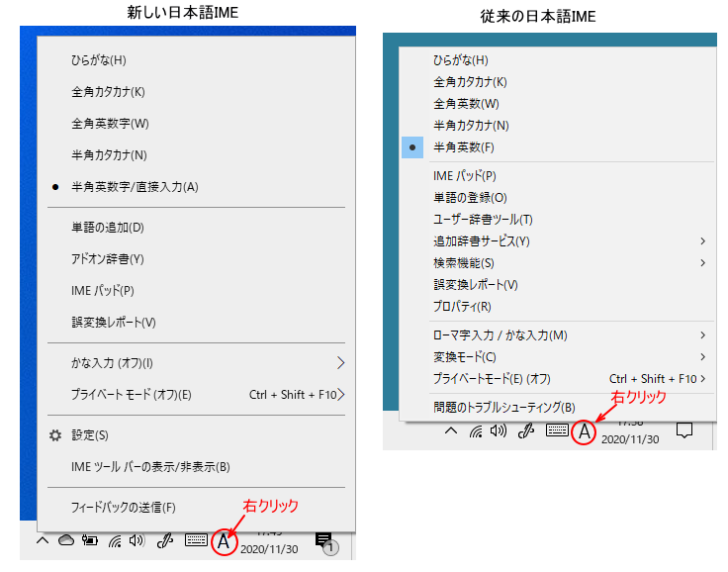
Windows 11バージョン21H2のタスクバーのIMEで右クリックすると、以下のような表示になっています。新しい日本語IMEの場合です。
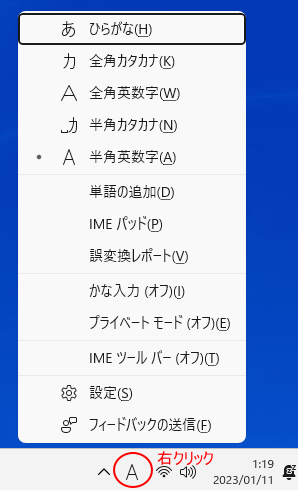
新しい日本語IMEを使用していて不具合があれば、従来のIMEに戻すこともできます。
-
日本語IMEで不具合があれば以前のバージョンのIMEに切り替えて使用
Windows 10 バージョン2004で、新しい日本語IMEが登場しました。 Windows 11も、既定は新しい日本語IMEです。 新し ...
