Excel 2010では、1つのセル内に折れ線グラフや、縦棒グラフ、勝敗グラフを小さく表示させることができます。
[スパークライン]という機能です。
[挿入]タブの[スパークライン]グループにあります。3つの種類があります。
- 折れ線スパークライン
- 縦棒スパークライン
- 勝敗スパークライン
ここでは、スパークラインの[折れ線]を作成します。
![[売上推移]に設定した折れ線スパークライン](https://hamachan.info/WordPress2019/wp-content/uploads/2017/01/747spark221-e1726377010785.png)
参考スパークラインについては、Excel 2013でも解説しています。
-
スパークライン挿入後の種類やスタイルの変更
スパークラインとは、1つのセル内にグラフを表示して視覚的にデータの傾向を知ることができる機能です。 一度挿入したスパークラインでも、種類やス ...
スパークラインの作成
以下のような売上一覧の表があります。
[売上推移]のセル[G2]からセル[G7]へスパークラインの折れ線を挿入します。
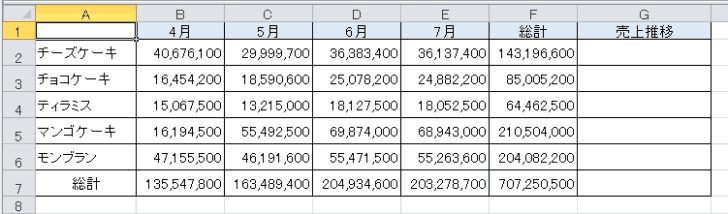
スパークラインの挿入するには、以下の2つのどちらかで作成したほうが効率的です。
- スパークラインを挿入したいセルを選択して[スパークラインの作成]ダイアログボックスを表示
- スパークラインのデータ範囲を選択して[スパークラインの作成]ダイアログボックスを表示
スパークラインを挿入したいセルを選択してスパークラインの[折れ線]をクリック
ここでは、スパークラインを挿入したいセルを選択してから操作します。
セル[G2]を選択して[挿入]タブの[スパークライン]グループの[折れ線]をクリックします。
![[挿入]タブの[スパークライン]グループの[折れ線]](https://hamachan.info/WordPress2019/wp-content/uploads/2017/01/747spark208-e1726377092640.png)
[スパークラインの作成]ダイアログボックスが表示されます。
[場所の範囲]には、すでに[$G$2]が指定されています。
![[スパークラインの作成]ダイアログボックス](https://hamachan.info/WordPress2019/wp-content/uploads/2017/01/747spark209-e1726377151905.png)
[スパークラインの作成]の[データ範囲]を指定
[スパークラインの作成]ダイアログボックスの[データ範囲]内にカーソルを置いて、セル[B2:E2]をドラッグして指定します。
[OK]ボタンをクリックします。
先に、[場所の範囲]を選択して[スパークラインの作成]ダイアログボックスを表示すると、自動的に範囲が入力された状態で表示されます。
![[スパークラインの作成]ダイアログボックスの[データ範囲]](https://hamachan.info/WordPress2019/wp-content/uploads/2017/01/747spark210-e1726377188894.png)
セル[G2]にスパークラインの折れ線が表示されます。
![セル[G2]にスパークラインの折れ線が表示された表](https://hamachan.info/WordPress2019/wp-content/uploads/2017/01/747spark06-e1726377204791.png)
参考データ範囲は、別シートの範囲を指定することもできます。
スパークラインをコピー
セル[G3]以降も同じようにスパークラインを表示したい場合は、セル[G2]を選択してフィルハンドルを下へドラッグしてコピーします。
隣の列に入力された列があっても、オートフィルのようにフィルハンドルをダブルクリックしてもコピーはできませんので注意してください。
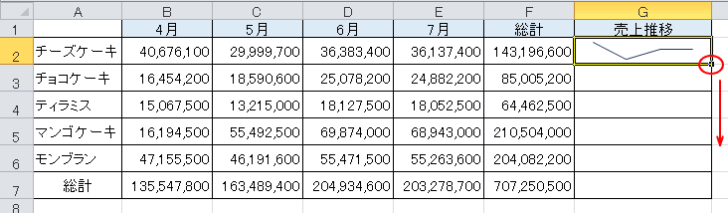
以下のようにスパークラインが挿入できます。
スパークラインをドラッグでコピーすると、自動的にグループ化されます。
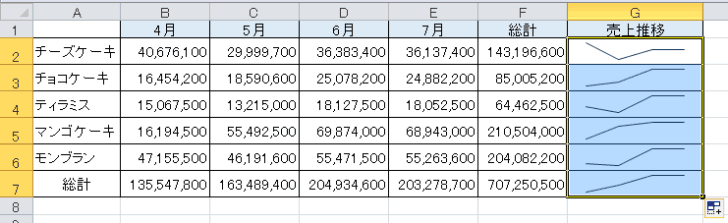
参考操作方法については、以下の動画でも解説しています。
YouTubeの音声はありません。
スパークラインのグループ化
スパークラインはグループ化しておくと、毎回デザインなどを変更するときにすべてのスパークラインを選択する必要はありません。
1つのスパークラインを選択するだけで、グループ化した範囲のスパークラインが選択されます。
スパークラインをドラッグでコピーした場合は、自動的にグループ化されます。
個別に設定した場合は、グループ化したいスパークラインの範囲を選択します。
そして、[デザイン]タブの[グループ]グループにある[グループ化]をクリックします。
選択したスパークラインのグループ化
スパークラインをグループ化して、書式設定と拡大縮小のオプションを共有できるようにします。
![[デザイン]タブの[グループ]グループにある[グループ化]](https://hamachan.info/WordPress2019/wp-content/uploads/2017/01/747spark211-e1726377257436.png)
セル[G2]を選択して、スパークランの色を変更してみます。
グループ化したすべてのスパークラインの色が変更されます。
スパークラインを設定した範囲が大きい場合は、グループ化の設定をしておくと効率的です。
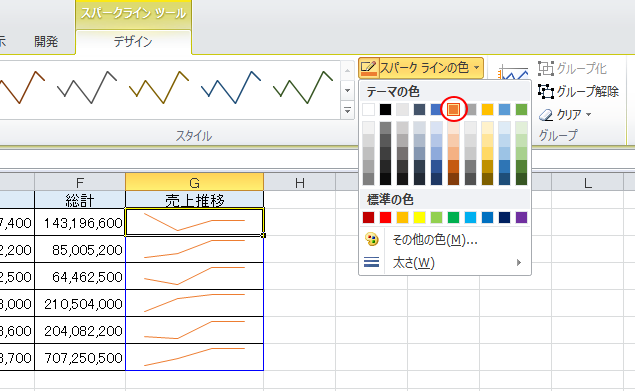
グループ解除
グループを解除する場合は、グループ化したスパークラインの1つのセルを選択します。
そして、[デザイン]タブの[グループ]グループにある[グループ解除]をクリックします。
選択したスパークラインのグループ解除
スパークラインのグループ化を解除して、個別のスパークラインとします。
![[デザイン]タブの[グループ]グループにある[グループ解除]](https://hamachan.info/WordPress2019/wp-content/uploads/2017/01/747spark213-e1726377312118.png)
スパークライン設定後のカスタマイズ
[スパークライン]を設定すると、[スパークラインツール]-[デザイン]タブが表示されます。
[スパークライン]を設定したセルを選択して、[スパークライン ツール]の[デザイン]タブに[折れ線]、[縦棒]、[勝敗]という種類のグラフが用意されているので、スパークラインの設定をした後も簡単にグラフの種類を変更することができます。
スタイルも数多く用意されていますし、頂点やマーカーの設定もできます。
![[スパークラインツール]-[デザイン]タブ](https://hamachan.info/WordPress2019/wp-content/uploads/2017/01/747spark214-e1726377325850.png)
[デザイン]タブの[表示]グループから[頂点]や[負のポイント]を表示/非表示にしたり、そのマーカーごとに色を付けたりできるのは楽しいですね。
[表示]グループにある設定内容です。
- 頂点(山)
- 頂点(谷)
- 負のポイント
- 始点
- 終点
- マーカー
[表示]グループの[頂点(山)]と[頂点(谷)]のチェックボックスをオンにすると、スパークラインにすぐに反映されます。
![[表示]グループの[頂点(山)]と[頂点(谷)]](https://hamachan.info/WordPress2019/wp-content/uploads/2017/01/747spark215-e1726377341178.png)
また、スタイルの[その他]ボタンをクリックすると、
![[スパークライン]-[デザイン]タブのスタイルの[その他]ボタン](https://hamachan.info/WordPress2019/wp-content/uploads/2017/01/747spark216-e1726377356544.png)
すべてのスタイルに[頂点(山)]と[頂点(谷)]が表示されているのを確認できます。
多くのスタイルが用意されているので、スタイルの一覧から選択するのもいいと思います。
![[頂点(山)]と[頂点(谷)]をオンにした時のスタイルの一覧](https://hamachan.info/WordPress2019/wp-content/uploads/2017/01/747spark217-e1726377421184.png)
参考スパークラインを挿入した後のカスタマイズについては、以下の記事で詳しく解説しています。
Excel 2013で解説していますが、操作は同じです。縦棒スパークラインと勝敗スパークラインについても記しています。
-
スパークライン挿入後の種類やスタイルの変更
スパークラインとは、1つのセル内にグラフを表示して視覚的にデータの傾向を知ることができる機能です。 一度挿入したスパークラインでも、種類やス ...
スパークラインのクリア
スパークラインをクリアする方法です。
スパークラインを設定した範囲を選択します。
そして、[グループ]グループの[クリア]の▼ボタンをクリックして、[選択したスパークラインのクリア]をクリックします。
選択したスパークラインのクリア
選択したスパークラインをクリアします。
![[クリア]の[選択したスパークラインのクリア]](https://hamachan.info/WordPress2019/wp-content/uploads/2017/01/747spark219-e1726376695527.png)
グループ化している場合は、[選択したスパークライングループのクリア]をクリックします。
グループ化している場合は、スパークラインの1つのセルを選択するだけでOKです。
選択したスパークライン グループのクリア
選択したスパークライン グループをクリアします。
![[クリア]の[選択したスパークライングループのクリア]](https://hamachan.info/WordPress2019/wp-content/uploads/2017/01/747spark220-e1726376665183.png)
折れ線スパークラインのポップヒント
[折れ線スパークラインの挿入]のポップヒントには、以下のように記されています。
折れ線スパークラインの挿入
単一のセルに折れ線グラフを挿入します。
![Excel2010の[折れ線スパークラインの挿入]のポップヒント](https://hamachan.info/WordPress2019/wp-content/uploads/2017/01/747spark206-e1726377486658.png)
Excel 2013以降は、ポップヒントの内容は以下のように変更されています。
折れ線スパークライン
スパークラインとは、1つのセルに収まるように小さく表示されたグラフです。それぞれのスパークラインは、選択範囲の中の1行分のデータに相当します。
![Excel2013の[折れ線スパークライン]のポップヒント](https://hamachan.info/WordPress2019/wp-content/uploads/2017/01/747spark03-e1726377500971.png)

