大きな表の場合、ワークシートをスクロールすると、上部や左の項目が見えなくなり分かりづらくなりますね。
こういうとき、[ウィンドウ枠の固定]のコマンドを使うと、項目などが常に表示されるようになるので便利です。
![[ウィンドウ]メニューの[ウィンドウ枠の固定]](https://hamachan.info/WordPress2019/wp-content/uploads/2017/01/129waku2.png)
参考Excel2007以降は、メニューが増えて、操作しやすくなっています。
固定したい行の下のセルをクリック
固定したい行の下の行のセル(あるいは行番号)、列なら固定したい右側の列のセル(あるいは列番号)を選択します。
下の表の場合、セル[A4]を選択します。
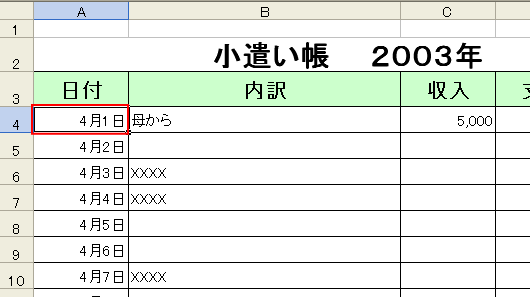
参考このときに選択セルの上に非表示行があると、そのまま非表示になりますので気を付けてください。
ただ、ウィンドウ枠固定を設定した後でも再表示することはできます。
ウィンドウ枠の固定
[ウィンドウ]メニューから[ウィンドウ枠の固定]をクリックします。
![[ウィンドウ]メニューの[ウィンドウ枠の固定]](https://hamachan.info/WordPress2019/wp-content/uploads/2017/01/129waku2.png)
ワークシートを下へスクロールしても、項目の行は常に表示されるようになります。
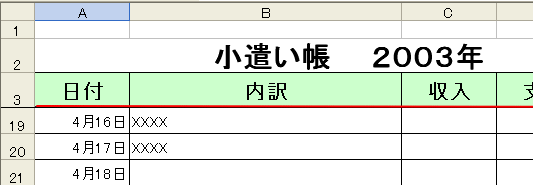
参考行と列の見出しを固定することもできます。
例えば、セル[B2]をアクティブにして、[ウィンドウ枠の固定]を実行すると、A列と1行目が固定されます。
ウィンドウ枠固定の解除
ウィンドウ枠の固定を解除する場合は、再び[ウィンドウ]メニューをクリックして、[ウィンドウ枠固定の解除]をクリックします。
![[ウィンドウ]メニューの[ウインドウ枠固定の解除]](https://hamachan.info/WordPress2019/wp-content/uploads/2017/01/129waku4.png)
関連以下の記事では、もっと詳しく解説しています。
ウィンドウ枠の固定(Excel2003)
似たような機能に、ワークシートを分割して表示する[分割]という機能もあります。
-
シートの分割表示(分割ボックスコントロールが便利)
大きな表で上の方と下の方を一緒に見たい時、スクロールバーを上下したりしていませんか? Excelには、ウィンドウを分割して表示する機能があり ...
以下は、Excel2013で解説しています。
-
ウィンドウを2または4つの領域に分割して個別にスクロール
[表示]タブの[分割]ボタンを使用すると、水平分割バーと垂直分割バーを表示してワークシートを分割して表示することができます。 この機能を使用 ...
Excel2007以降のウィンドウ枠の固定
Excel2007以降の[ウィンドウ枠の固定]は、[表示]メニューの[ウィンドウ]グループにあります。
以下の画像は、Excel2021です。設定方法は、同じです。
![Excel2019[表示]タブの[ウィンドウ枠の固定]](https://hamachan.info/WordPress2019/wp-content/uploads/2017/01/129waku01.png)
- ウィンドウ枠の固定
(現在の選択範囲に基づいて)行および列を表示したままで、ワークシートの残りの部分をスクロールできます。 - 先頭行の固定
ワークシートの先頭行を表示したままで、他の部分をスクロールできます。 - 先頭列の固定
ワークシートの最初の列を表示したままで、他の部分をスクロールできます。
[先頭行の固定]と[先頭列の固定]を実行するときは、アクティブセルは気にする必要はありません。
[ウィンドウ枠の固定]を実行するときだけ、アクティブセルの位置に気をつけて実行してください。
ウィンドウ枠固定の解除
ウィンドウ枠を固定すると、[ウィンドウ枠固定の解除]が現れますので解除する場合は、クリックします。
以下の画像は、セル[B2]で固定しています。
- ウィンドウ枠固定の解除
行と列の固定を解除して、ワークシート全体をスクロールするようにします。
![[ウィンドウ枠の固定]の[ウィンドウ枠固定の解除]](https://hamachan.info/WordPress2019/wp-content/uploads/2017/01/129waku02-e1743426097393.png)
以下の記事でも解説しています。
ウィンドウ枠の固定(Excel2007)
