Excelのデータ入力の手順は、[選択・入力・確定](選んで、入れて、出す)です。
Excelを習い始めたばかりの頃は、最後の[出す(確定)]を忘れてしまいがちです。
データを入力したら、必ず[Enter]キーを押して確定させましょう。
また、セルを選択することは、「これからこのセルに指示を出しますよ」という準備の動作になります。
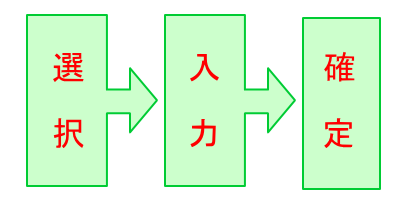
選択(選んで)
1.データを入力したいセルをクリックして、選択します。
セル[A1]を選択しました。
名前ボックスには[A1]と表示されています。
![ワークシートの[名前ボックス]](https://hamachan.info/WordPress2019/wp-content/uploads/2017/01/89kihon1.png)
参考このセル[A1]のことを、[ホームポジション]と呼びます。
-
ホームポジションとは(ブックの保存時はアクティブセルに注意)
Excelではセル[A1]のことを[ホームポジション]といいます。 ブックを保存すると、アクティブセルの位置も一緒に保存されます。 次回開く ...
入力(入れて)
2.データを入力します。
キーボードからデータを入力します。
直接入力で[12345]と入力しました。
この状態では、まだカーソルがセルの中にありますね。
ツールバーのコマンドは、薄くなっているものが多いです。薄いコマンドボタンは、使用できない(無効)状態です。
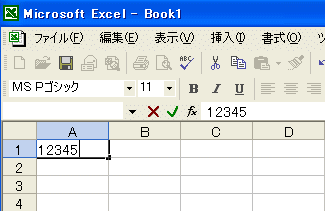
参考セルに入力するときは、入力モードに気を付けてください。直接入力がいいのか、ひらがなモードで入力したほうがよいのか、まず言語バーを確認してから入力するようにしましょう。
Excelの場合は、入力モードは既定で直接入力になっています。
![]()
-
言語バーについて(移動・最小化・復元などの操作と設定)
言語バーは、IMEツールバーとも呼ばれています。時々、移動させたくなることはありませんか? 実は、言語バーはドラッグで移動できます。 また、 ...
入力モード時に注意すること
入力モード時には、以下のことに注意してください。
・選択範囲の変更
入力モード(入力を確定していない状態)では、複数のセルの範囲を選択することはできません。
選択範囲の変更は、[編集]モードでもできません。
セル範囲は、確定後に行います。
・方向キーでのカーソルの移動
入力モードのときに、入力の途中で間違いに気がついてカーソルを移動させたくて方向キー[←][→]を押しても、セル内でカーソルを移動することはできません。
[入力モード]のときに方向キーを使うと隣のセルへ移動します。
[編集]モードでは、方向キーでセル内でカーソルの移動はできますが、セルの移動はできません。
参考[編集]モードと[入力]モードの確認は、ステータスバーで確認できます。切り替えは、[F2]キーを使用します。

入力モードと編集モードについては、以下の記事で解説しています。
-
Excelの入力モードと編集モードの違い(切り替えは[F2]キーで)
Excelでデータを入力するとき、セルには2つのモードがあることをご存じでしょうか? この2つのモードの違いなどを理解しておくと、操作中に戸 ...
確定(出す)
3.データを確定します。
[Enter]キーを押します。
![キーボード[Enter]キー](https://hamachan.info/WordPress2019/wp-content/uploads/2017/01/enterki-e1725197330354.png)
カーソルが見えなくなりました。これで確定です。
アクティブセルの位置がセル[A2]になっています。
ツールバーのコマンドボタンも元どおりです。
![[Enter]キーを押した後のセル](https://hamachan.info/WordPress2019/wp-content/uploads/2017/01/89kihon3.png)
または、[Tab]キーを押します。この場合は、アクティブセルは、右へ移動します。
![キーボード[Tab]キー](https://hamachan.info/WordPress2019/wp-content/uploads/2017/01/kibord-tab-e1723325928533.png)
初めのうちは、最後の[確定]を忘れがちなので、気をつけてくださいね。
Excelの入力の基本は、[選んで!入れて!出す!]です。
参考[Enter]キーは、既定では下へ移動しますが、オプションの設定で変更できます。
[右]へ移動するように設定したほうが便利な場合もあると思います。
-
[Enter]キーを押して右のセルへ移動するように設定するには
Excelでデータを入力したりするときに [Enter]キーを押して右へ移動してくれたら便利なのに、と思ったことはないですか? 初期設定では ...
また、ワークシートの行と列が分からなくなったら、以下の記事を参照してください。
-
ワークシートの行と列の覚え方
Excelのワークシートは、[行]と[列]と[セル]でなりたっています。 行番号は1行~65,536行までで、列番号はA列~IV列までの25 ...
