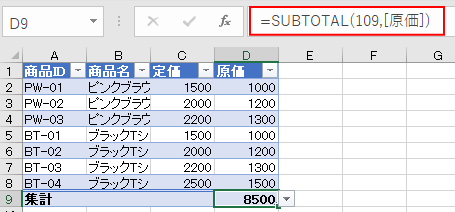Excelのテーブルのメリットは多いのですが、テーブルに変換すると、普通の表なら便利に使っていた機能が使えないということがあります。
テーブルに変換したら制限される内容を予め知っておくと、首を捻ることも少なくなると思います。
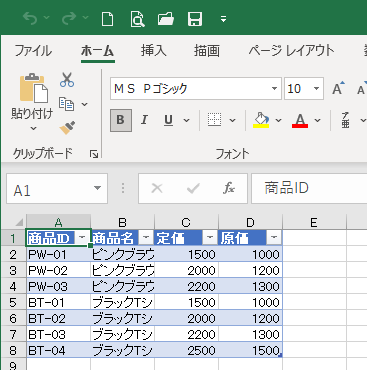
ここでの画像は、Excel2019のバージョン 2107(ビルド 14228.20250)です。かなり、Microsoft 365のExcelに近いリボンになっています。
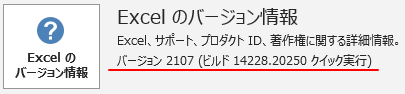
参考テーブルは、Excel2007以降で使用できる機能です。
テーブルかどうかの見分け方
テーブルとテーブルではない表の見分けは、見た目だけでは分かりづらいです。
必ず、テーブル内、または、表内のセルをクリックして、リボンを確認してください。
以下は、通常の表です。
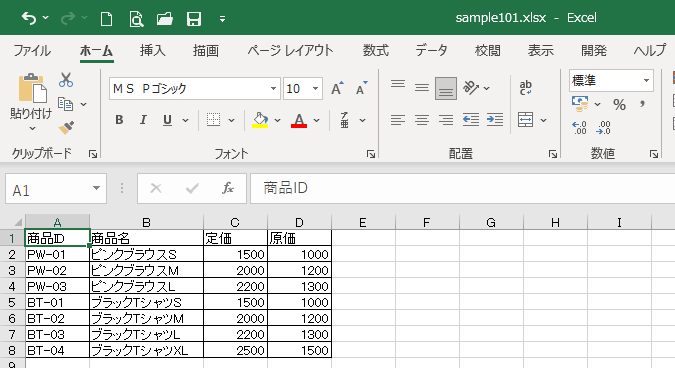
以下は、テーブルに変換した表です。セル[A1]を選択しています。
[テーブルツール]タブが表示されます。
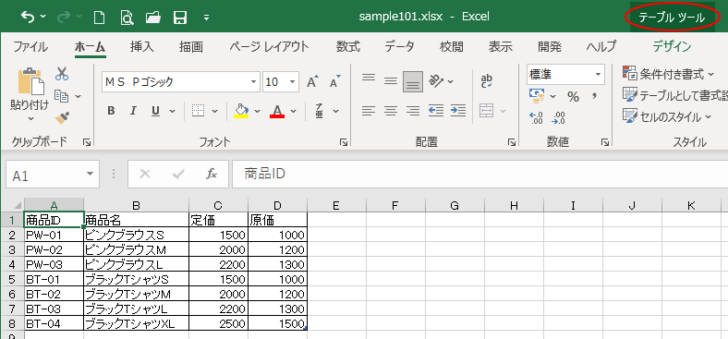
テーブルに変換
テーブルに変換するには、[挿入]タブの[テーブル]グループにある[テーブル]をクリックします。
![[挿入]タブの[テーブル]グループにある[テーブル]](https://hamachan.info/WordPress2019/wp-content/uploads/2021/08/table-demerit06.png)
または、ショートカットキー[Ctrl]+[T]を使用します。
![キーボード[Ctrl]+[T]](https://hamachan.info/WordPress2019/wp-content/uploads/2017/01/kibord-ctrl-t-e1723362694792.png)
[テーブルの作成]ウィンドウが表示されますので、データ範囲を確認して問題がなければ[OK]ボタンをクリックします。
![[テーブルの作成]ウィンドウ](https://hamachan.info/WordPress2019/wp-content/uploads/2021/08/table-demerit19.png)
テーブルに変換すると、自動でスタイルが適用されますが、書式はクリアすることができます。
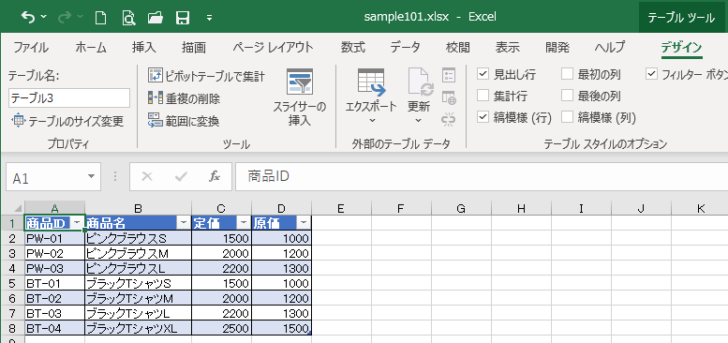
[デザイン]タブの[テーブルスタイル]グループの[その他]ボタンをクリックして、スタイルの一覧を表示します。
![[デザイン]タブの[テーブルスタイル]グループの[その他]ボタン](https://hamachan.info/WordPress2019/wp-content/uploads/2021/08/table-demerit22.png)
[スタイル]から[なし]を選択すると、以下のようになります。
![スタイルの[なし]を選択](https://hamachan.info/WordPress2019/wp-content/uploads/2021/08/table-demerit21-e1723808704285.png)
参考ただし、テーブルに変換する前の表に書式設定があれば、その書式を維持したままスタイルが適用されます。スタイルから[なし]を選択しても、元の書式はそのままです。
テーブルの機能などについては、以下の記事で解説しています。
-
表をテーブルに変換してデータベース管理などの作業効率をアップ
Excelのテーブルはとても便利なものです。 通常の表をテーブルに変換することによって、データベースとしての機能が自動的に設定され、管理や分 ...
ブック内にテーブルがあるかどうかは、[ブックの統計情報]を表示すると分かります。非表示シートのテーブルの数もカウントされます。
-
[ブックの統計情報]で現在のシートとブックの情報を確認
Excel 2016以降とMicrosoft 365のExcelには、[校閲]タブに[ブックの統計情報]というコマンドがあります。 シートや ...
テーブルを解除(範囲に変換)
テーブルを解除するには、[テーブルツール]-[デザイン]タブの[ツール]グループにある[範囲に変換]をクリックします。
データは保持されますし、数式なども消えることはありません。
![[デザイン]タブの[ツール]グループにある[範囲に変換]](https://hamachan.info/WordPress2019/wp-content/uploads/2021/08/table-demerit23-e1723808719501.png)
または、テーブルで右クリックして、ショートカットメニューから[テーブル]-[範囲に変換]をクリックします。
![ショートカットメニューの[テーブル]-[範囲に変換]](https://hamachan.info/WordPress2019/wp-content/uploads/2021/08/table-demerit0901.png)
確認のメッセージウィンドウが表示されますので、[はい]をクリックします。
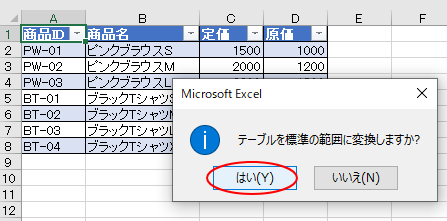
この時、テーブルで設定したスタイルの書式は維持されます。なので、視覚だけでは判断できません。
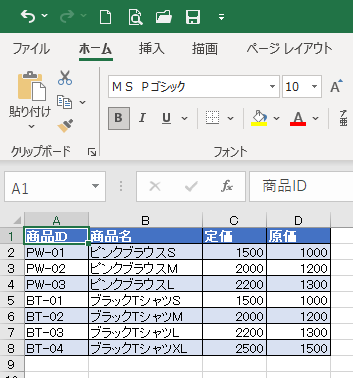
テーブルの書式をクリアしたい場合は、書式をクリアしたい範囲を選択して、[ホーム]タブの[編集]グループにある[クリア]から[書式のクリア]をクリックします。
![[ホーム]タブの[書式のクリア]](https://hamachan.info/WordPress2019/wp-content/uploads/2021/08/table-demerit31-e1723808737221.png)
以下のようにすべての書式がクリアされます。
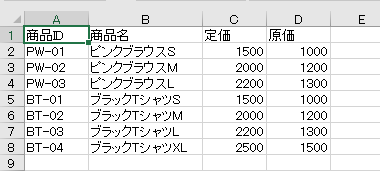
また、書式を残したくなければ、先にテーブルのスタイルをクリアして、[範囲に変換]を実行してもいいですね。
参考ピボットテーブルの通常の表に変換するには、ピボットテーブルをコピーして[値]の貼り付けをします。
小計機能とアウトラインの自動作成は無効
Excelには、項目ごとに自動的に集計してくれる機能があります。
これもテーブルの場合は、無効になります。
テーブルを解除して通常の表にすると、使用できるようになります。
以下は、[データ]タブの[アウトライン]グループにある[アウトラインの自動作成]と[小計]ボタンです。
![[データ]タブの[アウトラインの自動作成]と[小計]](https://hamachan.info/WordPress2019/wp-content/uploads/2021/08/excel2019outline.png)
-
データが入っている行を項目(グループ)ごとに計算する[小計]機能
Excelには、データをグループごとに集計してくれる機能があります。 わざわざ行を挿入して、集計行を作成する必要はありません。 [小計]とい ...
-
アウトラインの自動作成とグループ化
データをグループ化すると、アウトラインを作成することができます。 アウトラインが設定された表は、目的にあったレベルの詳細を表示したり、部分的 ...
ユーザー設定のビューは無効
Excelには、[ユーザー設定のビュー]という機能があります。
-
フィルターの抽出結果や印刷設定の切替は[ユーザー設定のビュー]が便利
Excelには、画面表示やフィルターの設定、印刷設定などを登録して、必要に応じて素早く切り替えられる[ユーザー設定のビュー]という機能があり ...
-
[枠線][見出し]などを非表示にして[ユーザー設定のビュー]へ登録
Excelでプレゼンする場合は、枠線や行列番号、リボンなどを非表示にすると見やすくなります。 そして、表示設定をした内容を[ユーザー設定のビ ...
ブック内に1つでもテーブルがあると、[ユーザー設定のビュー]は使用できません。
[ユーザー設定のビュー]は、[表示]タブの[ブックの表示]グループにあります。
![[表示]タブの[ユーザー設定のビュー]](https://hamachan.info/WordPress2019/wp-content/uploads/2021/08/table-demerit08.png)
グループ設定で使用できる機能が少なくなる
複数シートを選択すると、グループ設定となり、選択シートにまとめてコマンドを実行できるようになります。
-
複数のワークシートに同時に書式設定(グループ設定の活用)
Excelでは、同じ形式のワークシートを複数作成することはよくあります。 月別や県別、支店別などシートに分けて管理されることは多いですね。 ...
グループ設定をしても、できる事とできない事はありますが、テーブルでの操作はできる事が少なくなります。

テーブルのシートを2枚選択して、グループ設定した状態で、行を挿入しようとしても[挿入]コマンドは無効です。
テーブルを含むシートと含まないシートを選択していても同じです。
以下は1行目を選択して右クリックした状態です。
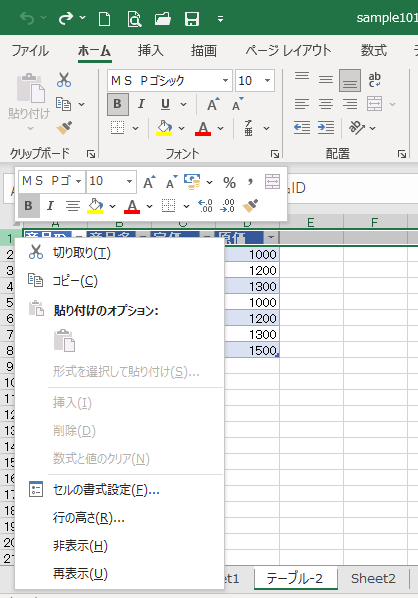
通常の表であれば、グループ設定での行の挿入はできます。
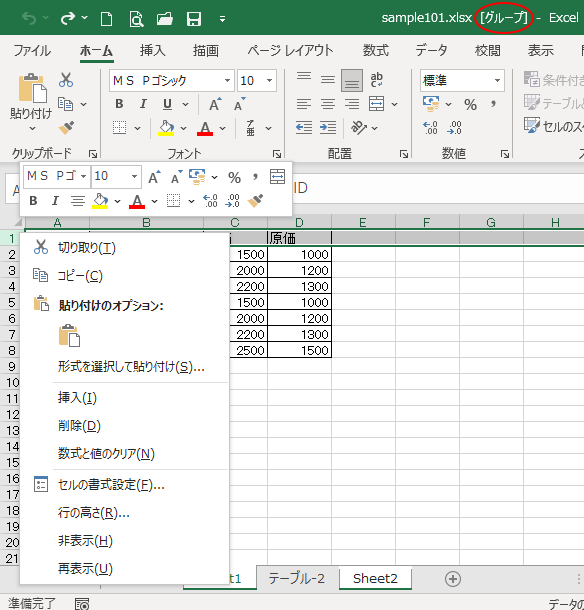
グループ設定での値の変更はできない
行の挿入以外にも、通常の表であれば、グループ設定して複数のセルの値をまとめて変更できますが、テーブルの場合はできません。
例えば、同じレイアウトのテーブルで同じセルの値を変更しようとすると、以下のメッセージが表示されます。
テーブルを含むシートと、テーブルを含まないシートを選択していても同じです。
複数のシートが選択されている場合、テーブルまたはXMLの対応付けを変更することはできません。
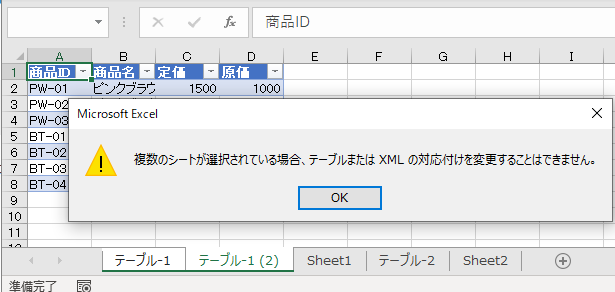
[貼り付け]オプションのコマンドが少なくなる
テーブルをコピーした場合の貼り付けオプションには、[リンク貼り付け]と[リンクされた図]のボタンはありません。[行列を入れ替える]コマンドもありません。
ただし、テーブル全体ではなく、テーブルを部分的に範囲選択してコピーした場合は、すべてのコマンドボタンが表示されます。
![テーブル全体をコピーした時の[貼り付けオプション]のコマンド](https://hamachan.info/WordPress2019/wp-content/uploads/2021/08/tableseigen01-e1630218997383.png)
範囲に変換すると、[貼り付けオプション]のすべてのコマンドが使用できます。
![テーブルを範囲に変換したときの[貼り付けオプション]のコマンド](https://hamachan.info/WordPress2019/wp-content/uploads/2021/08/tableseigen02.png)
参考テーブル全体を[リンクされた図]として貼り付けしたい場合は、カメラ機能を使うとリンク貼り付けができます。
-
カメラの登録と使い方(図のリンク貼り付けとの違いも解説)
Excelには、[カメラ]ボタンという便利なコマンドがあります。 このボタンを利用すると、選択した範囲を画像としてExcelのシートに貼り付 ...
複数シートの選択で[移動またはコピー]ができない
テーブルのシートのみを別ブックへまとめて移動しようとして、シート見出しで右クリックして、ショートカットメニューから[移動またはコピー]をクリックします。
![ショートカットメニューの[移動またはコピー]](https://hamachan.info/WordPress2019/wp-content/uploads/2021/08/table-demerit13.png)
[移動またはコピー]ウィンドウで、[移動先ブック]で[新しいブック]を選択して、[OK]ボタンをクリックします。
![[移動またはコピー]ウィンドウ](https://hamachan.info/WordPress2019/wp-content/uploads/2021/08/table-demerit14.png)
以下のようにメッセージウィンドウが表示されます。
残念ですが、まとめて移動はできません。1つのシートであればできます。
テーブルを含む複数のシートをコピーまたは移動することはできません。
![[テーブルを含む複数のシートをコピーまたは移動することはできません。]のメッセージウィンドウ](https://hamachan.info/WordPress2019/wp-content/uploads/2021/08/table-demerit15.png)
参考[移動またはコピー]ウィンドウでの操作については、以下の記事で解説しています。
-
ワークシートを新しいブックとして保存[シートの移動またはコピー]
Excelで開いているワークシートを新しいブックとして保存する方法です。 [シートの移動またはコピー]は、読み取り専用シートで行うこともでき ...
セルの結合はできません
テーブルは、データ分析などに適した機能なので、セルの結合などはできません。
[ホーム]タブの[配置]グループにある[セルの結合]ボタンは無効のままです。
![[ホーム]タブの[配置]グループにある[セルの結合]ボタン](https://hamachan.info/WordPress2019/wp-content/uploads/2021/08/table-demerit16.png)
シートの保護をかけるとテーブル機能が使用できない
テーブルであれば、新しい行や列を追加すると、自動的にテーブルは拡張されます。
書式なども設定する必要がありません。
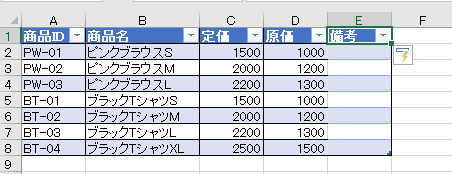
しかし、テーブル内の一部のセルに保護を設定すると、自動拡張はできなくなります。
-
数式を壊されたくない、数式が入力されたセルのみロック(保護)するには
Excelのブックを複数人と共有すると「えっ?」と思うことはよくあります。 「せっかく苦労して作成した数式が消えてる!」なんてこともあります ...
以下は、原価のセルに保護をかけた状態のテーブルです。セル[E1]に[備考]と入力しても自動拡張されません。
行を追加してもテーブルとして拡張されません。
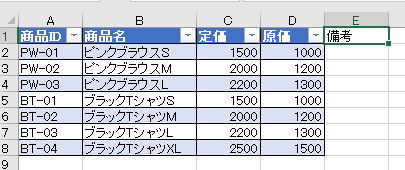
シートの保護をかけると、テーブルの機能はほとんど使用できなくなります。スタイルの設定などはできます。
![シートの保護を設定したときの[テーブルツール]の[デザイン]タブ](https://hamachan.info/WordPress2019/wp-content/uploads/2021/08/table-demerit30-e1723808777780.png)
参考もし、シートの保護をかけていないのに行や列が自動拡張されない場合は、[Excelのオプション]を表示して設定を確認してください。以下の記事で解説しています。
Wordの差し込み印刷[テーブルの選択]にテーブル名は表示されない
Wordの差し込み印刷で、Excelのリストを使用することは多いです。
-
差し込み印刷ウィザードを使ってラベルを作成
Wordで宛名ラベルを作成する方法は、宛名ラベル作成2010や宛名ラベル作成2007では動画で紹介していますが、Word2016ではウィザー ...
-
差し込み印刷用のデータ(リスト)を作成
Excelで住所録を作成される方は多いと思います。 しかし、その住所録はExcelにデータ(リスト)として認識されているでしょうか? 住所録 ...
この時、あて先を指定するときに[テーブルの選択]ダイアログボックスからリストを選択するのですが、この時、テーブル名は表示されません。
範囲に名前を付けた名前定義の名前は表示されます。
以下は、Excelでテーブル[テーブル1]と範囲に名前[住所一覧]を設定していて、[数式]タブの[定義された名前]グループにある[名前の管理]をクリックして、表示しています。
![Excelの[名前の管理]](https://hamachan.info/WordPress2019/wp-content/uploads/2021/08/tablesentaku02.png)
Wordの差し込み印刷で、[テーブルの選択]ダイアログボックスを表示すると、以下のようにテーブル名は表示されません。
![Wordの差し込み印刷[テーブルの選択]ダイアログボックス](https://hamachan.info/WordPress2019/wp-content/uploads/2021/08/tablesentaku01.png)
テーブルの機能を使用したい場合は、範囲に名前を付けた後に、テーブルに変換すると、差し込み印刷でもデータの拡張(テーブルの機能)はできます。
おすすめテーブルで作成したブックを共有したり、配布するときなどは、テーブルで作成していることは先に伝えておいたほうがいいと思います。
テーブルの機能などを全員が周知していればいいのですが、まだまだ、そうではない場合が多いと思います。
テーブルの数式も見慣れないと、不思議に思われるかもしれません。