Excelでテーブルを作成した後、テーブルのサイズを変更する方法です。
また、テーブルを通常の表に変換する方法と、自動拡張の設定についても解説します。
![[テーブルのサイズ変更]と[範囲に変換]](https://hamachan.info/WordPress2019/wp-content/uploads/2017/01/525table_s01-e1724065663284.png)
テーブルの機能については、以下の記事を参照してください。
-
表をテーブルに変換してデータベース管理などの作業効率をアップ
Excelのテーブルはとても便利なものです。 通常の表をテーブルに変換することによって、データベースとしての機能が自動的に設定され、管理や分 ...
テーブルのサイズ変更
テーブル内のセルをアクティブにして、[デザイン]タブにある[テーブルのサイズ変更]をクリックします。
ポップヒントには、以下のように記されています。
テーブルのサイズ変更
行や列を追加または削除して、テーブルのサイズを変更します。
![[デザイン]タブの[テーブルのサイズ変更]](https://hamachan.info/WordPress2019/wp-content/uploads/2017/01/table_s1-e1724065675608.png)
[テーブルのサイズ変更]ダイアログボックスが表示されますので、[ダイアログボックス拡大/縮小]ボタンをクリックして、範囲を指定します。
![[テーブルのサイズ変更]ダイアログボックス](https://hamachan.info/WordPress2019/wp-content/uploads/2017/01/table_s2.png)
テーブルの範囲をセル[A1]からセル[F9]までに変更してみました。以下のようになります。
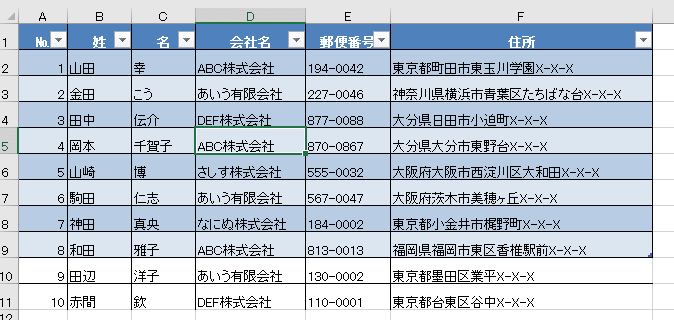
また、テーブルの右下角にマウスを合わせて、ドラッグで変更することもできます。
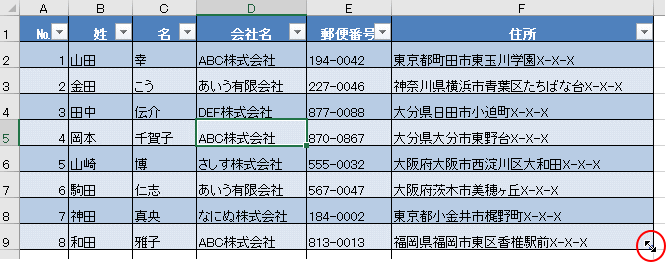
右クリックのショートカットメニューから
セルを選択して、右クリックしてショートカットメニューを表示します。
[挿入]からテーブルの列の左や右へ列を追加することができます。
選択するセルは先頭行でなくても構いません。
[テーブルの列(右)]が表示されるのは、テーブルの右端の列のセルのみです。
- テーブルの列(左)
- テーブルの列(右)
- テーブルの上(上)
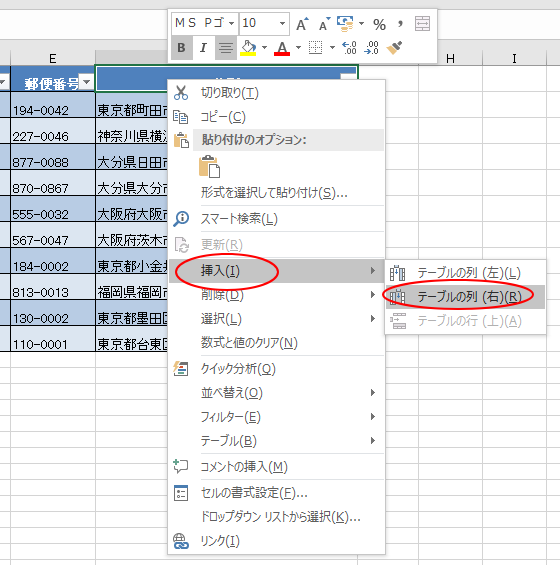
参考テーブルの隣接するセルに文字や数値を入力すると、テーブルは自動拡張されます。ショートカットメニューから列を挿入しなくても自動的に拡張されます。
見出しは自動的に付けられます。
ただ、Microsoft 365のExcelにある[挿入]タブの[チェックボックス]は、隣接セルに挿入しても自動拡張にはなりません。
テーブルに変換する前に挿入した場合は、テーブルに変換できますが、自動拡張にはなりません。テーブルの行や列を追加した後に挿入してください。
Excelにチェックボックスを簡単に挿入できる機能が追加された
テーブル範囲の自動拡張の設定
設定にもよりますが、テーブルを作成後、列や行を追加すると自動的に拡張されます。
自動的に拡張されたくない、あるいは、自動的に拡張したいのに拡張されない場合は、[オートコレクト]ダイアログボックスの[入力フォーマット]で確認してください。
[ファイル]タブをクリックしてBackstageビューを表示して、[オプション]をクリックします。
[Excelのオプション]ダイアログボックスが表示されますので、[文章校正]タブを選択して[オートコレクトのオプション]をクリックします。

キーボードから[Alt]→[T]→[A]の順に押しても、[オートコレクト]ダイアログボックスを表示できます。
![キーボード[Alt]→[T]→[A]](https://hamachan.info/WordPress2019/wp-content/uploads/2017/01/keyboard-alt-t-a-e1723368490657.png)
[オートコレクト]ダイアログボックスが表示されます。
[入力オートフォーマット]タブの[入力中に自動で行う処理]にある[テーブルに新しい行と列を含める]のチェックボックスを確認します。
オンの場合は、自動拡張されます。
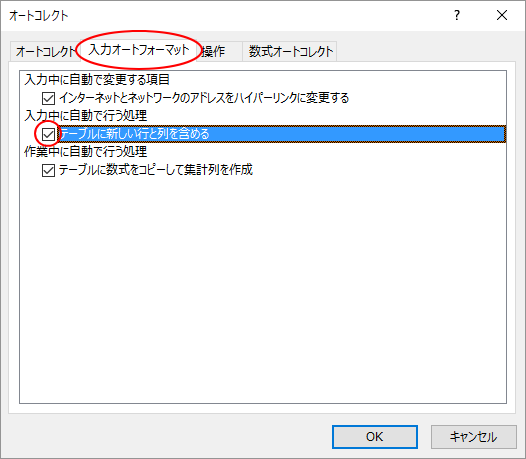
テーブルの自動拡張が役立つ場合
データの入力規則でリストをテーブルに変換すると、リストに項目を追加するだけで、ドロップダウンリストにも反映されて便利です。
-
入力規則のリストが可変(増減)するならテーブルに変換して自動修正
Excelの入力規則でドロップダウンリストから選択できるように設定することは多いですね。 でも、そのリストが増減する場合、その度に入力規則の ...
また、[印刷範囲の設定]をした場合も自動拡張されます。
-
表の印刷範囲を拡張・縮小!(テーブル・OFFSET・INDEX関数)
行数や列数が可変する表を印刷する場合、たびたび印刷範囲の設定をするのは面倒です。 表をテーブルに変換すると、印刷範囲の設定を1回行うだけで、 ...
グラフ元になるセル範囲をテーブルにしておくと、自動でグラフに反映させることができます。
-
グラフのデータ範囲を可変にして自動でグラフを拡張する2つの方法
Excelでグラフを作成して、グラフの参照元の範囲を拡張すると、グラフのデータ範囲も拡張しなければなりません。 この操作を行わず、グラフの参 ...
ピボットテーブルのデータソースとしてテーブルを使用すると、[更新]ボタンをクリックするだけでデータソースを変更できます。
-
ピボットテーブルの元データはテーブルにするとデータソースの更新が便利
ピボットテーブルの元データにテーブルを適用すると[オプション]タブの[更新]ボタンをクリックするだけで、ピボットテーブルの範囲が自動的に拡張 ...
テーブルの解除
テーブルの通常のデータ範囲に変更する方法です。
テーブルは便利な機能なのですが、一部の機能が制御されます。もし、優先させたい機能があれば、テーブルを範囲に変換して通常の表にしてください。
以下の記事にまとめています。
-
表をテーブルに変換したら制限されること
Excelのテーブルのメリットは多いのですが、テーブルに変換すると、普通の表なら便利に使っていた機能が使えないということがあります。 テーブ ...
テーブル内のセルをアクティブにして、[デザイン]タブの[ツール]グループにある[範囲に変換]をクリックします。
データは保持されますし、数式なども消えることはありません。
範囲に変換
このテーブルを通常のセルの範囲に変換します。
データはすべて保持されます。
![[デザイン]タブの[範囲に変換]](https://hamachan.info/WordPress2019/wp-content/uploads/2017/01/table_s5.png)
以下のメッセージウィンドウが表示されますので、[はい]をクリックします。
テーブルを標準の範囲に変更しますか?
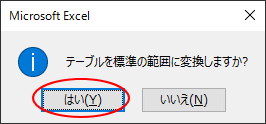
テーブルの機能が解除されます。
セルの背景色、文字色、罫線などの書式はテーブルのままになります。
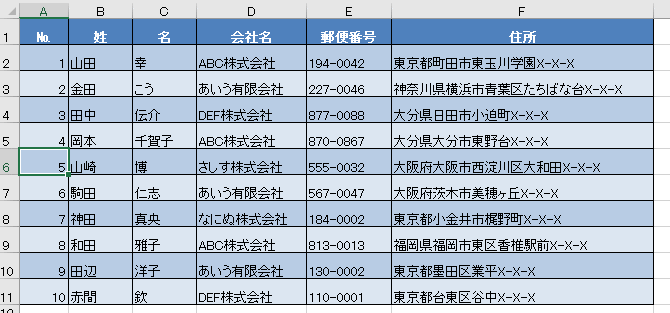
範囲に変換した後、書式をクリアする方法については、以下を参照してください。
また、書式を残したくなければ、先にテーブルのスタイルをクリアして、[範囲に変換]を実行する方法もあります。
参考ピボットテーブルを通常の表に変換するには、ピボットテーブルをコピーして[値]の貼り付けをします。
関連以下はテーブル関連の記事です。
-
テーブルでもスライサーの挿入ができる(フィルター処理を視覚的に)
Excel2013では、テーブルでも[スライサー]が使用できるようになりました。 以下のようなスライサーを使った絞り込みを行うことができます ...
-
色付きセルの合計・個数などの集計(テーブルを使用しない方法も解説)
Excelの表でセルに色を付ける方は多いと思います。 この色付きのセルのみを合計したいという場合、Excel2007以降のバージョンであれば ...
[名前の管理]ダイアログボックスで削除できない名前がある時は、テーブルが設定されています。
-
[名前の管理]ダイアログボックスに削除できない名前がある
[数式]タブの[名前の管理]をクリックして[名前の管理]ダイアログボックスを表示すると、[削除]ボタンが無効になっているものがあります。 こ ...
テーブルをコピーしたときの貼り付けオプションでは、コマンドが変わります。
-
貼り付けオプションのコマンドはコピーしたデータによって異なる
貼り付けオプションのアイコンにマウスをポイントすると(合わせると)、ポップヒントにコマンド名が表示されます。 ポイントするだけで、貼り付けし ...
