ワークシートを保護しておくと、誤って数式を削除されたり、勝手に書式を変更されたりすることを防ぐことができます。
データだけ編集できるように部分的に編集可能範囲を設定することもできます。
また、シートの保護を勝手に解除できないようにパスワードを設定することもできます。
![[ツール]メニューの[保護]-[シートの保護]](https://hamachan.info/WordPress2019/wp-content/uploads/2017/01/119si-to4.png)
参考Excel2007以降は、以下の記事が分かりやすいと思います。
-
ワークシートを保護して入力セル以外を変更できないようにするには
ワークシートを保護しておくと、誤ってデータを消したり変更してしまうのを防ぐことができます。 複数のユーザーで使用しているシートには効果的です ...
編集可能範囲を選択
下のような表があります。
セル[C5]からセル[E16]のデータだけは、誰でも編集できるようにしたいと思います。
その他のセルは、編集できないようにします。
セル[C5]からセル[E16]を選択します。
![セル[C5]からセル[E16]を選択](https://hamachan.info/WordPress2019/wp-content/uploads/2017/01/119si-to1.png)
[セルの書式設定]でロックをオフに設定
メニューバーの[書式]から[セル]をクリックします。
右クリックのショートカットメニューから、[セルの書式設定]をクリックしてもいいです。
[セルの書式設定]ダイアログボックスを表示するショートカットキーは、[Ctrl]+[1]です。ただし、テンキーの[1]では動作しません。
![[書式]メニューの[セル]](https://hamachan.info/WordPress2019/wp-content/uploads/2017/01/119si-to2.png)
[セルの書式設定]ダイアログボックスが表示されます。
[保護]タブをクリックして、[ロック]のチェックを外します。
ロックを外すとシートの保護が有効になりません。
編集可能にしたいセル範囲にはシートの保護をかけたくないので、シートの保護が有効にならないようにロックを外します。
![[セルの書式設定]ダイアログボックスの[保護]タブ-[ロック]をオフ](https://hamachan.info/WordPress2019/wp-content/uploads/2017/01/119si-to3.png)
シートの保護を設定
[ツール]メニューをクリックします。
[保護]をポイントして、サブメニューから[シートの保護]をクリックします。
![[ツール]メニューの[保護]-[シートの保護]](https://hamachan.info/WordPress2019/wp-content/uploads/2017/01/119si-to4.png)
[シートの保護]ダイアログボックスが表示されます。
[シートとロックされたセルの内容を保護する]にチェックが入っているのを確認します。
シートを解除するためのパスワードを設定します。
パスワードは、1文字ごと[*]で表示されます。
- 半角で255文字までです。
- 文字、数字、記号を組み合わせる事ができます。
- アルファベットの大文字と小文字は区別されます。
![[シートの保護]ダイアログボックス](https://hamachan.info/WordPress2019/wp-content/uploads/2017/01/119si-to5.png)
[パスワードの確認]ダイアログボックスが表示されますので、再度、同じパスワードを入力します。
[OK]ボタンをクリックします。
![[パスワードの確認]ダイアログボックス](https://hamachan.info/WordPress2019/wp-content/uploads/2017/01/119si-to6.png)
シートの保護の確認
では、確認してみましょう。
ロックされているセル[C4]に入力しようとすると、以下のメッセージウィンドウが表示されます。
変更しようとしているセルまたはグラフは保護されているため、読み取り専用となっています。
保護されているセルまたはグラフを変更するには、[ツール]メニューの[保護]をポイントし、[シートの保護の解除]をクリックします。パスワードの入力を要求されることもあります。

ロックをオフにしたセル[C5]からセル[E16]の範囲内でデータを入力してみます。
データを変更することができます。
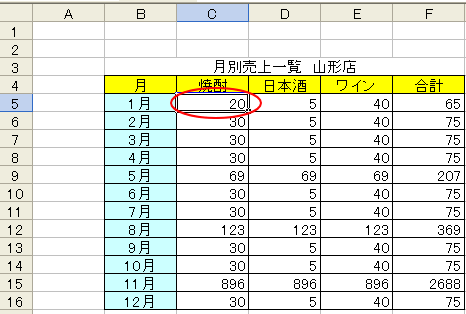
参考[Tab]キーでロックされていない範囲を移動することができます。
![キーボード[Tab]キー](https://hamachan.info/WordPress2019/wp-content/uploads/2017/01/kibord-tab-e1723325928533.png)
シートの保護を解除
では、シートの保護を解除してみましょう。
[ツール]メニューをクリックします。
[保護]をポイントして、[シート保護の解除]をクリックします。
![[ツール]メニューの[保護]-[シート保護の解除]](https://hamachan.info/WordPress2019/wp-content/uploads/2017/01/119si-to9.png)
[シート保護の解除]ダイアログボックスが表示されます。
パスワードを知っている者でなければ シートの保護を解除することはできませんね。
![[シート保護の解除]ダイアログボックス](https://hamachan.info/WordPress2019/wp-content/uploads/2017/01/119si-to10.png)
以下の記事も参考になると思います。
「シートの保護」をしてもオブジェクトの編集はできるようにしたい
ところで、[セルの書式設定]ダイアログボックスでセルのロックを解除して、保護をかける意味がよくわからない。
そういう声をよく聞きます。ちょっと説明させてくださいね。
初期状態では[シートの保護]の設定をすれば、すべてのセルにロックができる状態になっています。
セルのロック(チェックが入ってる)というのは、玄関に錠前がぶら下がってる状態。
メニューバーの[ツール]→[保護]→[シートの保護]をクリックするのは、玄関の錠前の鍵穴に鍵を差し込んで開かないようにすること。
だから、セルのロックを外すということは、玄関の錠前を取っ払うこと。
玄関に錠前がなければ、鍵をかけようにもかけることはできませんよね。
ブログで図解してみました。
関連[セルの書式設定]ダイアログボックスの[シートの保護]を使って、数式などを非表示にすることもできます。
-
数式バーの数式を非表示にするには
Excelでセルに入力した数式を非表示にする方法です。 一生懸命考えた複雑な数式を盗まれたくない!とか、数式を見られたら恥ずかしいとか、さま ...
Excel2016では、数式が入力されたセルのみをロックする方法も解説しています。
-
数式を壊されたくない、数式が入力されたセルのみロック(保護)するには
Excelのブックを複数人と共有すると「えっ?」と思うことはよくあります。 「せっかく苦労して作成した数式が消えてる!」なんてこともあります ...
また、シートの保護で設定したパスワードを忘れてしまったときの対処方法も解説しています。
-
[ブックの保護]や[シートの保護]のパスワードを忘れてしまったら
Excelの[ブックの保護]は、シートの削除や追加などのブックの構成を変更することができないようにする機能です。 また、[シートの保護]は、 ...
