Excel 2010に限ったことではありませんが、テキストボックスと図形はセルの内容をリンクさせることができます。
テキストボックスと図形は、ワークシートのどこにでも作成でき、自由に配置できる便利なオブジェクトです。
グラフのタイトルや図形の説明などでも、よく使用します。
ここでは、図形で印影を作成し、セル参照にしてセルの名前を変更するだけで印影の名前を変更できる方法も紹介します。
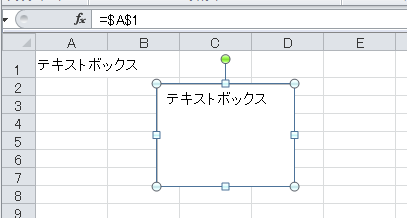
参考このセル参照は、ワードアートにも適用可能です。
セルに文字を入力
セル[A1]に何か文字を入力します。
![セル[A1]に入力](https://hamachan.info/WordPress2019/wp-content/uploads/2017/01/753textbox05.png)
テキストボックスの挿入
[挿入]タブの[テキスト]グループの[テキストボックス](文字部分)をクリックすると、[横書きテキストボックス]と[縦書きテキストボックス]のメニューがあります。
ここでは、[横書きテキストボックス]を選択します。
![[挿入]タブの[テキスト]グループの[テキストボックス]](https://hamachan.info/WordPress2025/wp-content/uploads/2025/06/753textbox601.png)
任意の位置にテキストボックスを作成します。
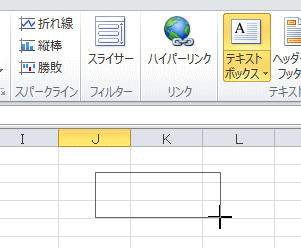
任意の大きさにドラッグすると、カーソルがテキストボックスの中に表示されます。
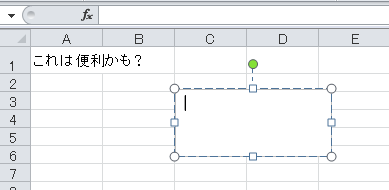
参考テキストボックスは、[挿入]タブの[図形]から挿入することもできます。[最近使用した図形]と[基本図形]の中にあります。
![[挿入]タブの[図形]の[テキストボックス]](https://hamachan.info/WordPress2025/wp-content/uploads/2025/06/753textbox602.png)
テキストボックスを挿入した後、[書式]タブの[図形の変更]から図形に変更することもできます。
![[書式]タブの[図形の変更]](https://hamachan.info/WordPress2025/wp-content/uploads/2025/06/753textbox604.png)
テキストボックスと図形は、挿入直後の状態は異なりますが、同じように設定ができます。
-
テキストボックスと図形、どちらを選ぶ?違いと使い分け
図形やテキストボックスに文字列を入力してレイアウトを調整することがあります。 その際、四角い図形を使用するか、テキストボックスを使用するかで ...
また、[挿入]タブの[テキスト]グループにある[ワードアート]にもセル参照は適用できます。
![[挿入]タブの[テキスト]グループにある[ワードアート]](https://hamachan.info/WordPress2025/wp-content/uploads/2025/06/753textbox603.png)
数式バーに参照セルを入力
テキストボックスを選択したまま、数式バーに半角で[=A1]と入力して[Enter]キーを押します。
数式バーに[=]を入力した後に、対象のセル(ここではセル[A1])をクリックして、[Enter]キーを押しても構いません。
この場合は、[=$A$1]となり、絶対参照になります。
セルの内容が変更されると、テキストボックスの内容も変更されます。
この操作は、図形でも同じです。
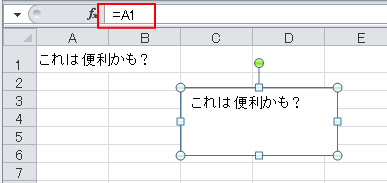
テキストボックスといっても図形と同じように操作できます。
![テキストボックスの[サイズ変更ハンドル]と[回転ハンドル]](https://hamachan.info/WordPress2019/wp-content/uploads/2017/01/753textbox04.png)
サイズ変更ハンドルや、回転ハンドルについては、以下で解説しています。
-
図形のサイズ変更・回転・調整ハンドルを使って目的の形状に変更
WordやExcel、PowerPointなどで図形を挿入すると、図形の周りには白い丸(○)が表示されます。これは、[サイズ変更ハンドル]と ...
座席を決めたり、いろいろな場面で活用できそうです。
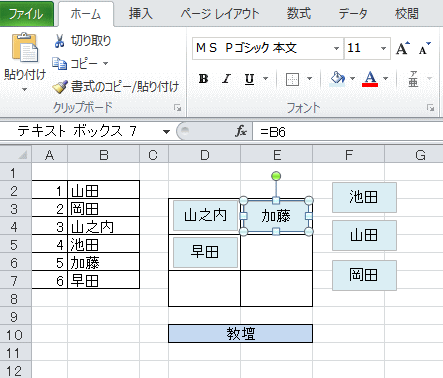
テキストボックスは、[フォント]グループにあるコマンドを使って、塗りつぶしの色を設定したり、フォントの色を変更したりすることができます。
テキストボックスを削除する場合は、テキストボックスを選択して[Delete]キーを押します。
参考書式をコピーして貼り付ける場合は、テキストボックスが選択された状態かどうかを確認して操作してください。
テキストボックス内にカーソルがある場合、ない場合の違いには気を付けてください。
-
テキストボックスの[書式のコピー/貼り付け]ができない
Office 2016に限ったことではないのですが、「テキストボックスで書式のみをコピーして貼り付けようとしてもできない」と、よく質問を受け ...
テキストボックスの活用
Excelでテキストボックスを活用する場面は多いと思います。
グラフタイトルや軸ラベル
グラフのタイトルでは、よく使用します。
グラフタイトルにセル参照を使用しておくと、元表のタイトルを変更した場合もグラフのタイトルも自動で変更されます。
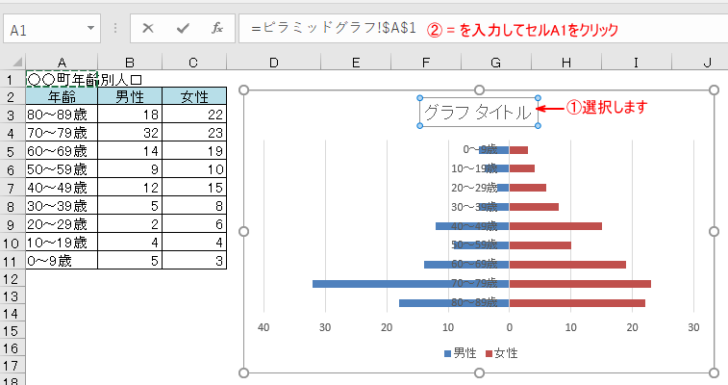
-
人口ピラミッドグラフの作成(積み上げ横棒・集合横棒)
人口ピラミッドを[おすすめグラフ]で作成する方法を紹介します。 [おすすめグラフ]の中の[積み上げ横棒]または[集合横棒]を選択してグラフ作 ...
-
目標値となる線を追加した縦棒グラフを作成(図形と折れ線/散布図)
Excelで縦棒グラフを作成し、それに目標値となる線を追加する方法です。 平均値のように元データの値の変化に伴って変化するような値ではなく、 ...
セル参照は、軸ラベルにも使用できます。
-
散布図のラベル表示はラベルオプションの[セルの値]で設定
Excel2013では、標準で散布図にラベル表示ができるようになりました。 [データラベルの書式設定]を表示して、[ラベルオプション]の[セ ...
グラフ内にテキストボックスを挿入してセルを参照することもできます。
-
積み上げ縦棒グラフに合計値を表示(テキストボックスを挿入して表示)
Excelで作成した積み上げ縦棒グラフに、合計値を表示する方法を紹介します。 ここでは、テキストボックスを使って合計値を表示します。 グラフ ...
参考Office 2016から追加された新グラフでは、グラフタイトルのセル参照はできません。
-
Office 2016以降の新しいグラフと従来のグラフとの相違点
Office 2016では、以下の5個の新しいグラフが追加されています。 ツリーマップ サンバースト ヒストグラム 箱ひげ図 ウォーターフォ ...
グラフに注釈を追加
グラフに注釈を追加したりする場合も便利です。
テキストボックス(図形)であれば、印刷時にはプロパティでオフにして印刷しないということもできます。
![[図形の書式設定]ダイアログボックスの[プロパティ]](https://hamachan.info/WordPress2019/wp-content/uploads/2017/01/753textbox01.png)
-
Excelで印刷したくない文字を隠す方法!テキストボックスを使おう
Wordには隠し文字の機能がありますが、Excelにはそのような機能はありません。 ただし、印刷したくない文字列がある場合、セルではなくテキ ...
箇条書きやタブ設定
Excelのテキストボックスでは、タブ設定や箇条書きもできます。
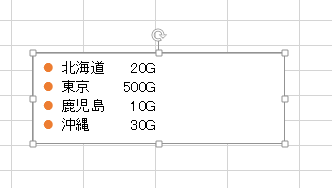
-
Excelでテキストボックスを挿入した後のタブ設定と箇条書き
Excelでテキストボックスを挿入した後、そのテキストボックス内の文字列にタブ設定をする方法を紹介します。 [段落]ダイアログボックスの[タ ...
段組みの設定
テキストボックス(図形)であれば、段組みの設定もできます。
![[図形の書式設定]ダイアログボックスの[テキストボックス]-[段組み]](https://hamachan.info/WordPress2019/wp-content/uploads/2017/01/753textbox02.png)
図形を使った活用(印影の作成)
テキストボックスだけでなく、図形に対しても同じ操作ができます。
もし、印鑑欄の印影を図形で作成してもよいのであれば、以下のようなことができます。
以下のような印鑑欄があります。
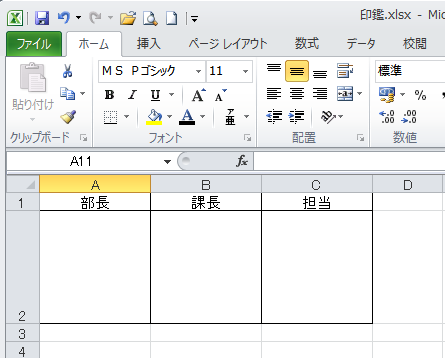
印影の図形を作成
この中に図形で印影を作ります。
[挿入]タブの[図]グループにある[図形]から[円/楕円]を選択して、[Shift]を押しながら正円を描きます。
そして、右クリックしてショートカットメニューから[図形の書式設定]をクリックします。
![ショートカットメニューの[図形の書式設定]](https://hamachan.info/WordPress2019/wp-content/uploads/2017/01/753textbox303.png)
[図形の書式設定]ダイアログボックスが表示されます。
[塗りつぶし]から[塗りつぶしなし]を選択します。
![[図形の書式設定]ダイアログボックスの[塗りつぶし]から[塗りつぶしなし]を選択](https://hamachan.info/WordPress2019/wp-content/uploads/2017/01/753textbox304.png)
[線の色]で[線(単色)]を選択し、色は[赤]にします。
![[図形の書式設定]ダイアログボックスで[線の色]で[線(単色)]を選択し、色は[赤]](https://hamachan.info/WordPress2019/wp-content/uploads/2017/01/753textbox305.png)
[線のスタイル]で[幅]を[1.5pt]にします。
![[図形の書式設定]ダイアログボックスの[線のスタイル]で[幅]を[1.5pt]](https://hamachan.info/WordPress2019/wp-content/uploads/2017/01/753textbox306.png)
[テキストボックス]で、[水平方向の配置]で[中心]、[文字列の方向]で[縦書き]、[内部の余白]は左右上下とも[0cm]にします。
![[図形の書式設定]ダイアログボックスの[テキストボックス]](https://hamachan.info/WordPress2019/wp-content/uploads/2017/01/753textbox307.png)
以下のように1個の図形ができたら、選択したまま[Ctrl]+[D]で複製します。
![キーボード[Ctrl]+[D]](https://hamachan.info/WordPress2019/wp-content/uploads/2017/01/kibord-ctrl-d-e1723344838956.png)
複製した図形を枠内に綺麗に納めます。
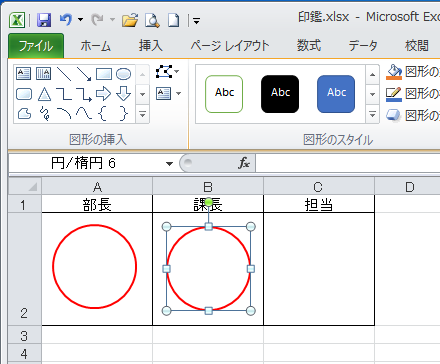
再度、[Ctrl]+[D]を押すと、同じ間隔で図形がコピーされます。
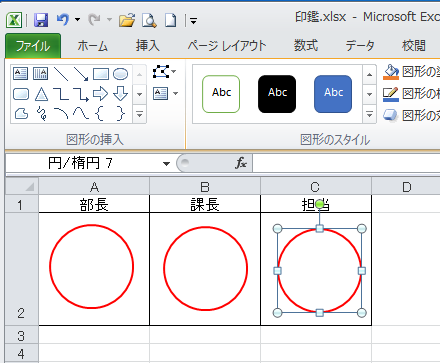
図形にセル参照
図形を選択して、数式バーにセル参照となるように入力します。
左から順に[=$A$5]、[=$A$6]、[=$A$7]です。

フォントの変更
少し印影ぽっくします。
1個の図形を選択して、フォントを[HGP行書体]の[20]、[赤]にします。
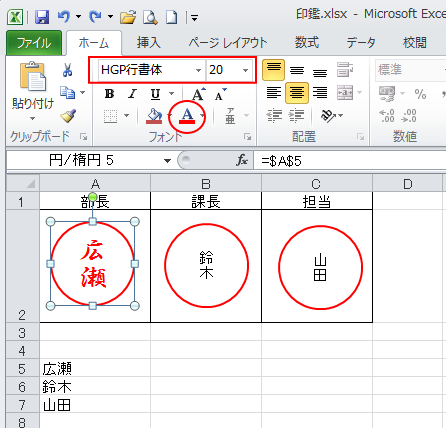
[ホーム]タブの[クリップボード]グループにある[書式のコピー/貼り付け]ボタンをダブルクリックして、2個の図形へ貼り付けします。
[書式のコピー/貼り付け]は、ダブルクリックすると、連続して貼り付けができます。
解除は、[Esc]キーか[書式のコピー/貼り付け]ボタンをクリックします。
![[書式のコピー/貼り付け]ボタンをダブルクリックして書式をコピー](https://hamachan.info/WordPress2019/wp-content/uploads/2017/01/753textbox312-e1733106278956.png)
以下のようになります。
セルの名前を変更すると、印影の名前も変わります。
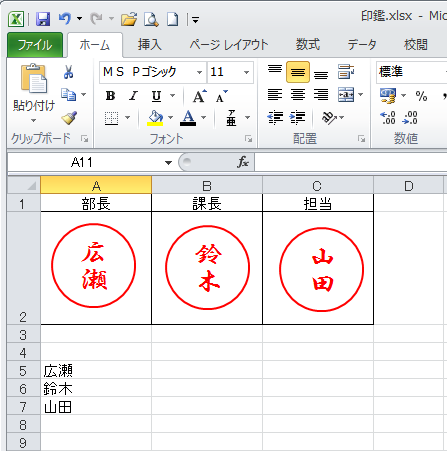
別シートへリンク貼り付け
別シートへ印鑑欄を図として貼り付ける場合は、セル[A1]からセル[C2]を選択してコピーして、
![セル[A1]からセル[C2]を選択してコピー](https://hamachan.info/WordPress2019/wp-content/uploads/2017/01/753textbox317.png)
[貼り付けオプション]から[リンクされた図]を選択して貼り付けするといいと思います。
![[貼り付けオプション]から[リンクされた図]](https://hamachan.info/WordPress2019/wp-content/uploads/2017/01/753textbox315.png)
リンクされた図にすると、ドラッグで自由に移動させることができます。
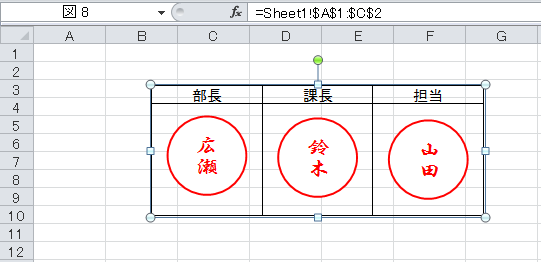
参考作成済みの表に印鑑欄を作成するには、図として貼り付けたほうがレイアウトを崩さずに済むので効率的です。
以下の記事で解説しています。
-
印鑑欄の作成(図としてコピーして別シートへ貼り付け)
Excelで印鑑欄(押印欄・捺印欄)を作成する際の、効率的で実用的な方法をご紹介します。 同じシートに印鑑(ハンコ)欄を直接作ると、すでに作 ...
