Excelで縦棒グラフを作成し、それに目標値となる線を追加する方法です。
平均値のように元データの値の変化に伴って変化するような値ではなく、決められた数値であれば図形を使っても構わないと思います。
グラフに図形を追加する場合は、グラフを選択した状態で追加すると、グラフを移動する場合も一緒に移動するので便利です。
また、目標値をグラフ元のデータに追加して、[折れ線]または[散布図]を作成して表示することもできます。
その際、データは非表示にしてもグラフの目標値の線は表示することができます。
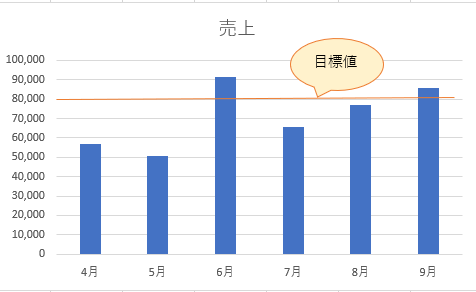
縦棒グラフを作成
縦棒グラフを作成します。
グラフ元になる範囲を選択します。ここでは、セル[A1]から[B7]まで範囲選択して、[挿入]タブの[グラフ]グループにある[縦棒/横棒グラフの挿入]から[集合縦棒]をクリックします。
![[挿入]タブの[グラフ]グループにある[縦棒/横棒グラフの挿入]](https://hamachan.info/WordPress2019/wp-content/uploads/2022/10/graphtarget01.png)
以下のようなグラフが作成できます。
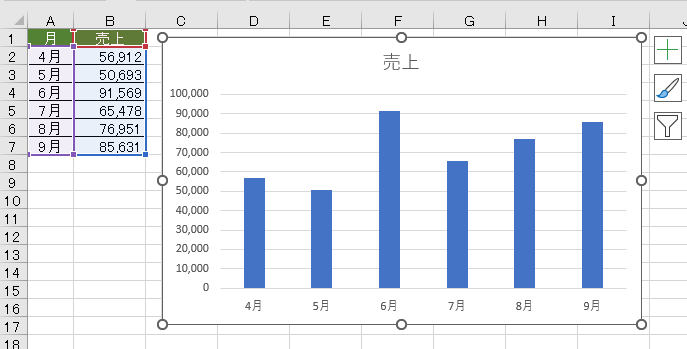
図形の直線を追加
目標値は、[80,000]とします。
作成したグラフを選択して、[挿入]タブの[図]グループにある[図形]から[線]をクリックします。
グラフを選択した状態で図形を挿入すると、図形はグラフと同じ領域に保存されます。
![[挿入]タブの[図]グループにある[図形]から[線]を挿入](https://hamachan.info/WordPress2019/wp-content/uploads/2022/10/graphtarget42.png)
[Shift]キーを押したままドラッグすると、真っすぐな線を描くことができます。
![キーボード[Shift]](https://hamachan.info/WordPress2019/wp-content/uploads/2017/01/kibord-shift-e1723360781116.png)
[80,000]の目盛線に沿って、描画します。
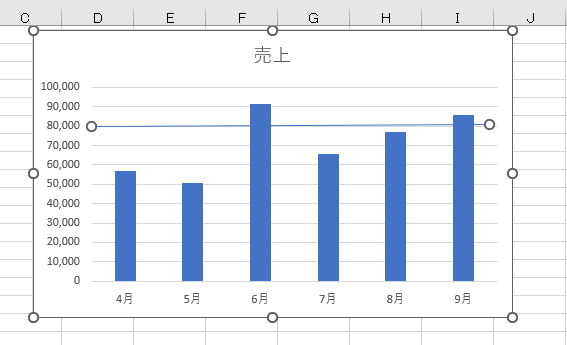
図形の[線]を選択すると、[図形の書式]タブが表示されますので、[図形の枠線]から[色]や[太さ]などを設定します。
![[図形の枠線]から[色]や[太さ]などを設定](https://hamachan.info/WordPress2019/wp-content/uploads/2022/10/graphtarget05.png)
吹き出しを追加
図形の場合は、凡例が表示されませんので、図形の[吹き出し]などを使って、[目標値]というのが分かるようにしておくといいと思います。
この場合も必ず、グラフを選択して挿入します。
グラフを選択した状態で、[挿入]タブの[図形]から[吹き出し]を選択します。
![[挿入]タブの[図形]から[吹き出し]を選択](https://hamachan.info/WordPress2019/wp-content/uploads/2022/10/graphtarget06.png)
図形の[線]に[吹き出し]の[調整ハンドル](黄色の丸)を合わせるように描画します。
![グラフに[図形]の[吹き出し]を追加](https://hamachan.info/WordPress2019/wp-content/uploads/2022/10/graphtarget07.png)
[図形の書式]タブの[図形のスタイル]グループにあるコマンドを使って、吹き出しの枠線や塗りつぶしを設定します。
図形でダブルクリックすると、カーソルが現れて入力できるようになります。
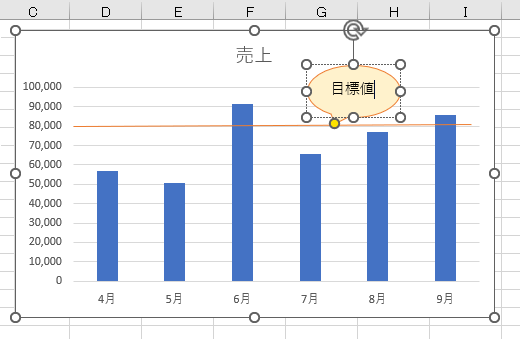
グラフを選択した状態でドラッグしてみてください。図形の[線]も[吹き出し]もずれることなく一緒に移動します。
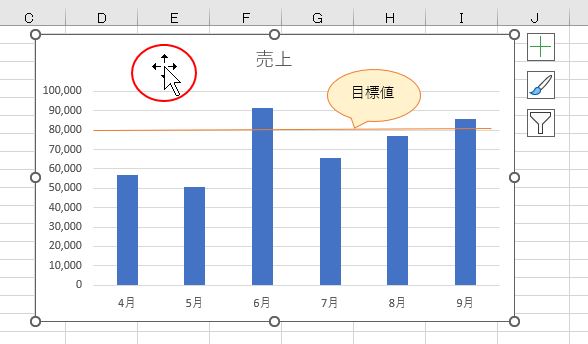
参考図形の各ハンドル操作については、以下の記事を参照してください。吹き出しの種類を変更することも簡単にできます。
-
図形のサイズ変更・回転・調整ハンドルを使って目的の形状に変更
WordやExcel、PowerPointなどで図形を挿入すると、図形の周りには白い丸(○)が表示されます。これは、[サイズ変更ハンドル]と ...
グラフを選択しない状態で図形を挿入すると、グラフと一緒に移動はできませんが、図形のみを印刷しないということができます。
図形のプロパティの設定で、[オブジェクトを印刷する]をオフにして印刷しないという選択ができます。以下の記事で解説しています。
-
Excelで印刷したくない文字を隠す方法!テキストボックスを使おう
Wordには、隠し文字という機能があるのですが、Excelには隠し文字の機能はありません。 もし、Excelで印刷したくない文字列があるなら ...
グラフにテキストボックスを挿入する場合のグラフを選択した状態と、グラフを選択しない状態の違いは以下の記事で解説しています。
-
積み上げ縦棒グラフに合計値を表示(テキストボックスを挿入して表示)
Excelで下のような表を基に積み上げ縦棒グラフを作成しました。 その作成した積み上げグラフに合計値を表示する方法です。 グラフの作成はEx ...
目標値をグラフの元データに追加して折れ線にする
グラフの元データに目標値の列を追加します。
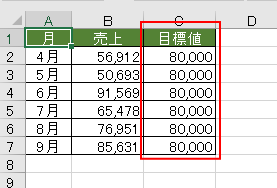
目標値までのセル範囲(ここでは、セル[A1]からセル[C7]まで)を選択して、[挿入]タブの[グラフ]グループにある[複合グラフの挿入]をクリックします。
複合グラフの挿入
この種類のグラフは、異なる種類の情報を強調する際に使用します。グラフ内の値の範囲が大きく異なる場合や、複数の種類のデータがある場合に使用します。
あらかじめ準備された複合グラフを表示するには矢印をクリックし、ドキュメント内にプレビューを表示するには、アイコンをマウスでポイントします。結合する複数のグラフの種類を選ぶには、[ユーザー設定の複合グラフを作成する]をクリックします。
![[挿入]タブの[グラフ]グループにある[複合グラフの挿入]](https://hamachan.info/WordPress2019/wp-content/uploads/2022/10/graphtarget11.png)
そして、[組み合わせ]の[集合縦棒-折れ線]を選択します。
集合縦棒-折れ線
この種類のグラフの使用目的:
・異なる種類の情報を強調します。
使用ケース:
・複数の種類のデータがある場合に使います。
![[組み合わせ]の[集合縦棒-折れ線]を選択](https://hamachan.info/WordPress2019/wp-content/uploads/2022/10/graphtarget12.png)
折れ線をプロットエリアの幅に合わせる
折れ線の長さをプロットエリアの幅に合わせます。
折れ線を選択して右クリックします。ショートカットメニューから[近似曲線の追加]をクリックします。
![ショートカットメニューの[近似曲線の追加]を選択](https://hamachan.info/WordPress2019/wp-content/uploads/2022/10/graphtarget13.png)
[近似曲線の書式設定]作業ウィンドウが表示されます。
[近似曲線のオプション]の[近似曲線のオプション]をクリックします。
[予測]の[前方補外]と[後方補外]にそれぞれ[0.5]と入力します。
![[近似曲線の書式設定]作業ウィンドウ](https://hamachan.info/WordPress2019/wp-content/uploads/2022/10/graphtarget14-e1723463856261.png)
そして、[近似曲線のオプション]の[塗りつぶしと線]をクリックします。
[幅]を[2.25pt]として、[実線/点線]で[実線]を選択します。折れ線の書式に合わせます。
![[近似曲線のオプション]の[塗りつぶしと線]](https://hamachan.info/WordPress2019/wp-content/uploads/2022/10/graphtarget15-e1723463870877.png)
追加された凡例を削除
グラフの凡例を選択します。
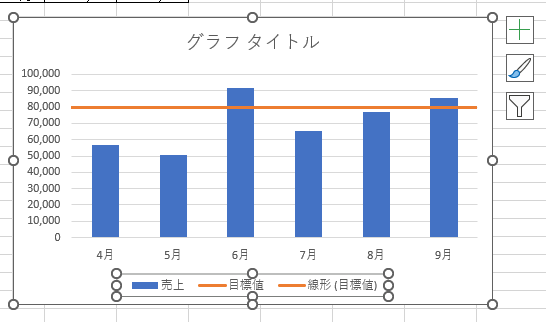
その後、削除したい[線形(目標値)]を選択して、右クリックしてショートカットメニューから[削除]をクリックします。選択した状態で[Delete]キーを押しても構いません。
![ショートカットメニューの[削除]](https://hamachan.info/WordPress2019/wp-content/uploads/2022/10/graphtarget17.png)
タイトルを修正
グラフタイトルを修正します。
そのまま入力してもいいのですが、シート内と同じ文字列でよければ、[グラフタイトル]のテキストボックスを選択して、数式バーに[=]を入力した後に参照したいセルをクリックします。
ここではセル[B1]を選択して、[グラフタイトル]に[売上]と表示します。
グラフ元のデータの上にタイトルを入力して、そのタイトルなどを参照する方がいいと思います。例えば[月別売上]などと表示したほうがいいと思います。
もちろんグラフタイトルは、直接入力してもかまいませんし、不要であれば削除してください。
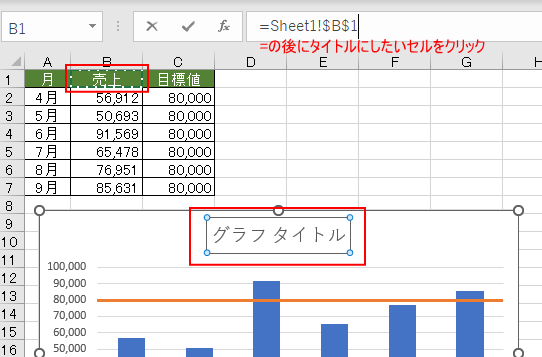
グラフは以下のようになります。
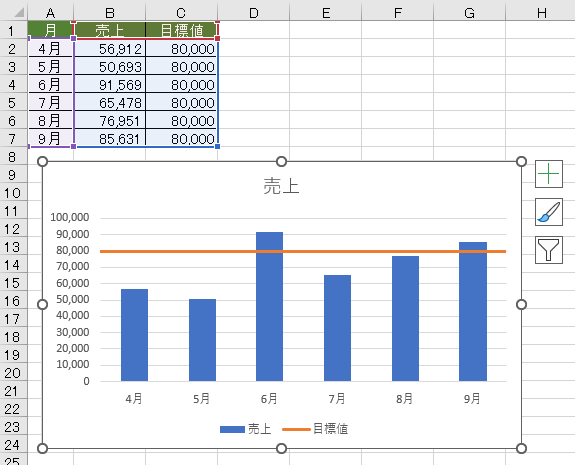
参考Office 2016から追加された新グラフでは、タイトルのセル参照はできません。
目標値の列を非表示にして折れ線を表示するには
目標値のデータは非表示にしても、折れ線を表示することができます。
目標値を入力しているC列を選択して右クリックのショートカットメニューから[非表示]をクリックします。
![C列を選択して右クリックして[非表示]を選択](https://hamachan.info/WordPress2019/wp-content/uploads/2022/10/graphtarget20.png)
以下のようにC列を非表示にすると、目標値の折れ線も非表示になります。
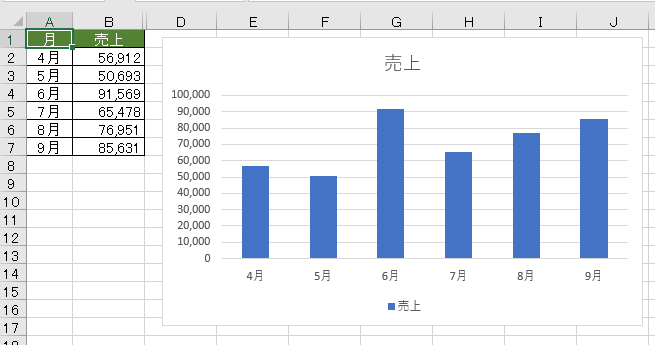
グラフを選択して、[グラフのデザイン]タブの[データ]タブにある[データの選択]をクリックします。
データの選択
グラフの対象データ範囲を変更します。
![[グラフのデザイン]タブの[データ]タブにある[データの選択]](https://hamachan.info/WordPress2019/wp-content/uploads/2022/10/graphtarget22.png)
[データソースの選択]ダイアログボックスが表示されます。
[非表示および空白のセル]ボタンをクリックします。
![[データソースの選択]ダイアログボックスの[非表示および空白のセル]ボタン](https://hamachan.info/WordPress2019/wp-content/uploads/2022/10/graphtarget23.png)
[非表示および空白のセルの設定]ダイアログボックスが表示されます。
[非表示の行と列のデータを表示する]のチェックボックスをオンにして、[OK]ボタンをクリックします。
![[非表示および空白のセルの設定]ダイアログボックスの[非表示の行と列のデータを表示する]をオン](https://hamachan.info/WordPress2019/wp-content/uploads/2022/10/graphtarget24.png)
グラフは以下のようになります。
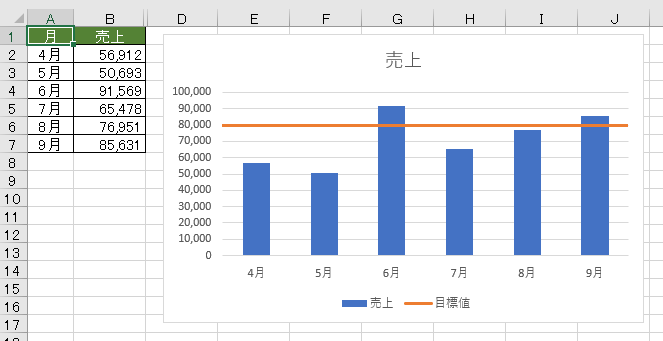
参考Excel 2019以降は、[非表示および空白のセルの設定]ダイアログボックスに[#N/Aを空のセルとして表示]の設定項目が追加されています。既定はオンになっています。
![[非表示および空白のセルの設定]ダイアログボックスに[#N/Aを空のセルとして表示]の設定項目が追加](https://hamachan.info/WordPress2019/wp-content/uploads/2022/10/graphtarget40.png)
グラフ元に目標値の列を追加せずに折れ線のグラフのみを追加する
グラフの元データに目標値を入力しないでも、グラフに折れ線を追加することができます。
グラフは、縦棒グラフを作成で作成したものです。
グラフを選択して、[グラフのデザイン]タブの[データ]グループにある[データの選択]をクリックします。
![[グラフのデザイン]タブの[データ]グループにある[データの選択]](https://hamachan.info/WordPress2019/wp-content/uploads/2022/10/graphtarget26-e1723463899563.png)
[データソースの選択]ダイアログボックスが表示されますので、[追加]をクリックします。
![[データソースの選択]ダイアログボックスの[追加]](https://hamachan.info/WordPress2019/wp-content/uploads/2022/10/graphtarget27.png)
[系列の編集]ダイアログボックスが表示されます。
[系列名]に[目標値]と入力します。
そして、[系列値]の[↑]ボタンをクリックします。
![[系列の編集]ダイアログボックスの[系列名]](https://hamachan.info/WordPress2019/wp-content/uploads/2022/10/graphtarget29.png)
[系列の編集]ボックスに以下のように入力して、[↓]ボタンをクリックします。
={80000,80000,80000,80000,80000,80000}
![[系列の編集]ボックスに数値を入力](https://hamachan.info/WordPress2019/wp-content/uploads/2022/10/graphtarget30.png)
[系列の編集]ダイアログボックスに戻りますので[OK]ボタンをクリックします。
![[系列の編集]ダイアログボックスの[OK]ボタン](https://hamachan.info/WordPress2019/wp-content/uploads/2022/10/graphtarget31.png)
[データソースの選択]ダイアログボックスも[OK]ボタンをクリックします。
![[データソースの選択]ダイアログボックスの[OK]ボタン](https://hamachan.info/WordPress2019/wp-content/uploads/2022/10/graphtarget32.png)
追加された[目標値]の系列で右クリックして、ショートカットメニューから[系列グラフの種類の変更]をクリックします。
![ショートカットメニューの[系列グラフの種類の変更]](https://hamachan.info/WordPress2019/wp-content/uploads/2022/10/graphtarget33.png)
[グラフの種類の変更]ダイアログボックスが表示されます。
[系列名]の[目標値]を選択して、[折れ線]を選択して[OK]ボタンをクリックします。
![[グラフの種類の変更]ダイアログボックスで[目標値]を[折れ線]に変更](https://hamachan.info/WordPress2019/wp-content/uploads/2022/10/graphtarget34.png)
以下のようになります。
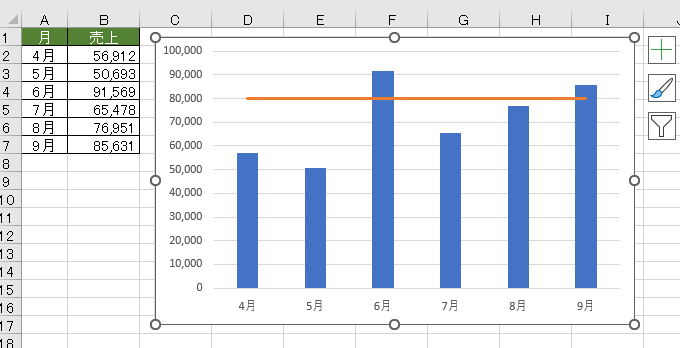
折れ線をプロットエリアの幅に合わせるには、上記で解説したのと同じ方法で設定できます。
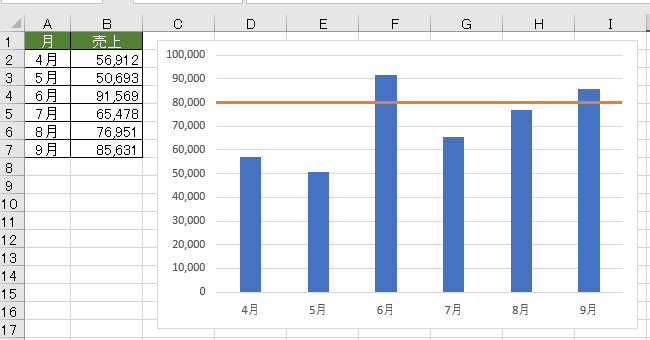
グラフの右上にある[グラフ要素]をクリックして、[グラフタイトル]と[凡例]を追加します。
![[グラフ要素]をクリックして[グラフタイトル]と[凡例]を追加](https://hamachan.info/WordPress2019/wp-content/uploads/2022/10/graphtarget37-e1723464123143.png)
以下のようになります。
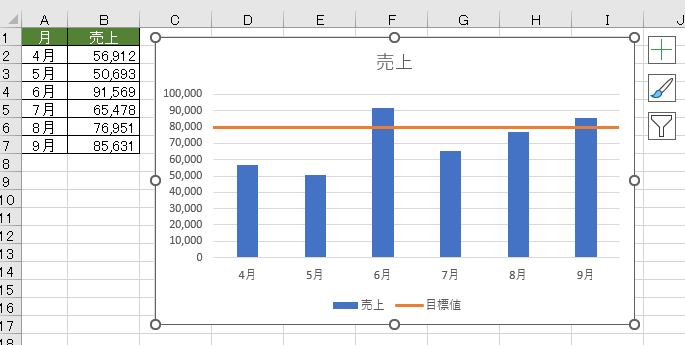
散布図を使って横線を表示する方法
複合グラフの作成で[折れ線]ではなく[散布図]を使う方法もあります。
グラフは、縦棒グラフを作成で作成したものです。
グラフ元のデータを以下のように修正します。[目標値]は、2つだけ入力しておきます。[目標値]の列は後で非表示にします。
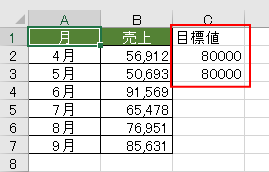
セル[A1]からセル[C7]を選択して、[挿入]タブの[グラフ]グループにある[複合グラフの挿入]をクリックします。
そして、[ユーザー設定の複合グラフを作成する]をクリックします。
ユーザー設定の複合グラフを作成する
[グラフの挿入]ダイアログボックスを開き、データ系列をさまざまな種類のグラフでプレビューして、グラフの種類を選んだり、データ系列を第2軸に移動したりすることができます。
このダイアログボックスでは、他の種類のグラフでデータのプレビューを表示することもできます。
![[複合グラフの挿入]の[ユーザー設定の複合グラフを作成する]を選択](https://hamachan.info/WordPress2019/wp-content/uploads/2022/10/graphtarget44.png)
[グラフの種類の変更]ダイアログボックスが表示されます。
[目標値]の▼ボタンをクリックして、[散布図(平滑線とマーカー)]を選択します。
マーカーを付けたくなければ、[散布図(直線)]か、[散布図(平滑線)]を選択します。グラフ作成後に選択し直すこともできます。
![[目標値]の系列に[散布図(平滑線とマーカー)]を選択](https://hamachan.info/WordPress2019/wp-content/uploads/2022/10/graphtarget45.png)
[目標値]の第2軸のチェックボックスはオンにして[OK]ボタンをクリックします。
![設定後の[グラフの種類の変更]ダイアログボックス](https://hamachan.info/WordPress2019/wp-content/uploads/2022/10/graphtarget46.png)
以下のような複合グラフが作成できます。
右側の軸は不要なので削除します。選択してショートカットメニューから[削除]をクリックしてもいいですし、選択した状態で[Delete]キーを押しても構いません。
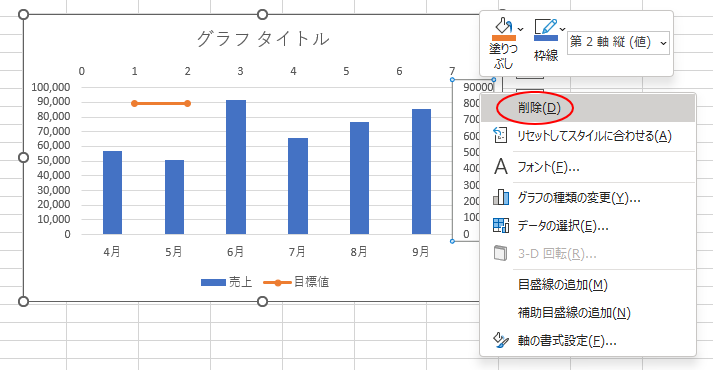
グラフは以下のようになります。
右側の軸を削除することで、数値軸が共通のものとなり、目標値の[80000]の位置に表示されるようになります。
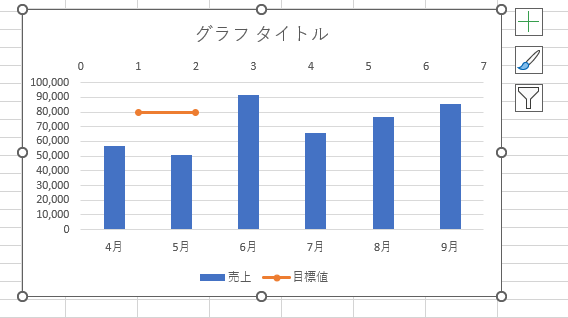
グラフ上部の軸でダブルクリックします。
[軸の書式設定]作業ウィンドウが表示されます。[軸のオプション]の[文字のオプション]をクリックします。
![[軸の書式設定]作業ウィンドウの[軸のオプション]](https://hamachan.info/WordPress2019/wp-content/uploads/2022/10/graphtarget49-e1723464167965.png)
[軸のオプション]の[境界線]の[最小値]に[1.0]、[最大値]に[2.0]と入力します。
散布図の線がプロットエリアの幅になります。
[ラベル]の▼ボタンをクリックして、選択肢の中から[なし]を選択します。軸が非表示になります。
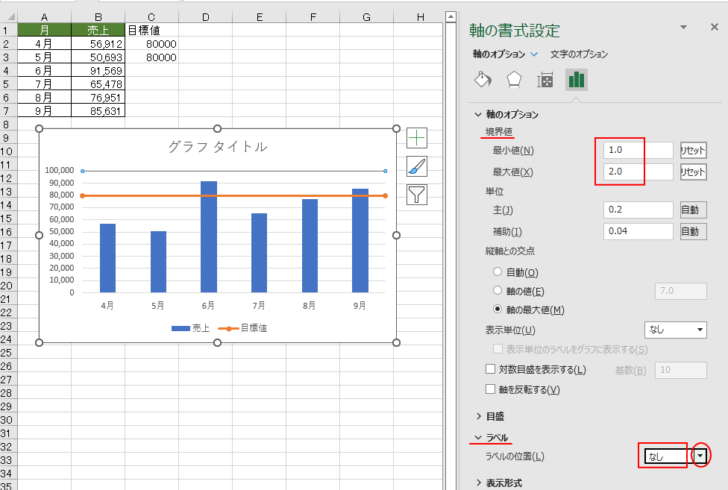
グラフは以下のようになります。
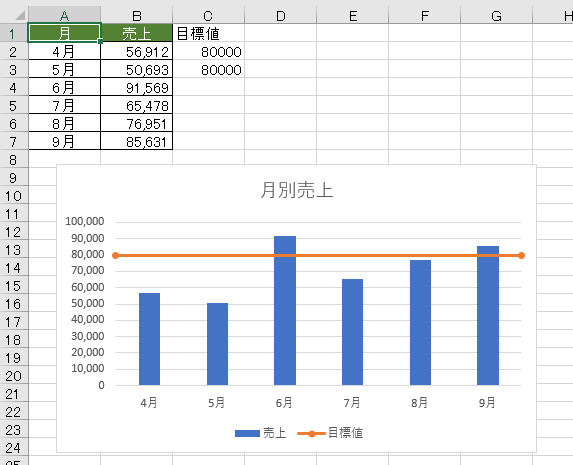
目標値を入力したC列を非表示にして、散布図の線は表示できるように設定すると以下のようになります。
[非表示および空白のセルの設定]ダイアログボックスが表示して[非表示の行と列のデータを表示する]のチェックボックスをオンにして、[OK]ボタンをクリックします。
以下で図解している内容と同じです。
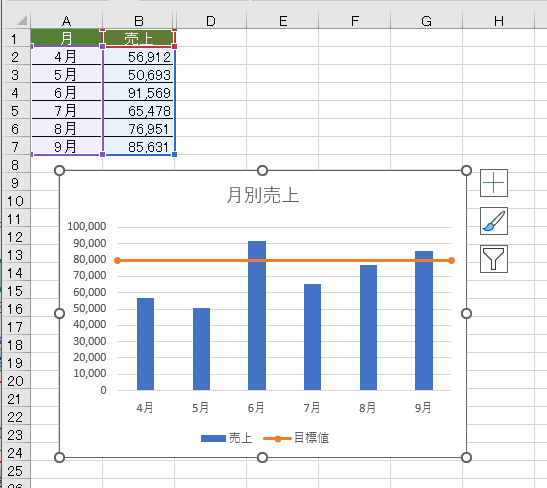
散布図の種類は、完成後でも変更できます。マーカーが付いていないものを選択してもかまいません。
散布図の種類を変更するには
散布図の系列を選択して、右クリックします。ショートカットメニューから[系列グラフの種類の変更]をクリックします。
![ショートカットメニューの[系列グラフの種類の変更]](https://hamachan.info/WordPress2019/wp-content/uploads/2022/10/graphtarget56.png)
[グラフの種類の変更]ダイアログボックスが表示されますので、▼ボタンをクリックして変更します。
以下は、[散布図(直線)]を選択しています。プレビューで確認しながら選択してください。
![[グラフの種類の変更]ダイアログボックスで散布図の種類を変更](https://hamachan.info/WordPress2019/wp-content/uploads/2022/10/graphtarget57.png)
参考グラフに平均値を追加する方法も解説しています。
-
横棒グラフに平均値を追加するには散布図を使って作成
横棒グラフに平均値のラインを表示しようとすると、少し工夫しないと作成できません。 折れ線グラフは、縦方向には作成できないので、代わりに散布図 ...
-
縦棒/折れ線グラフに平均値を追加するには(データは非表示にできる)
Excelで支店別の売上を棒グラフや折れ線グラフで作成した後に、平均値のラインやノルマ、または目標値を追加したいなと思われることもあると思い ...
散布図については、以下の記事で解説しています。
-
散布図のラベル表示はラベルオプションの[セルの値]で設定
Excel2013では、標準で散布図にラベル表示ができるようになりました。 [データラベルの書式設定]を表示して、[ラベルオプション]の[セ ...
