Excelには、画面表示やフィルターの設定、印刷設定などを登録して、必要に応じて素早く切り替えられる[ユーザー設定のビュー]という機能があります。
[表示]タブの[ブックの表示]グループにある[ユーザー設定のビュー]を使用すると、作業内容によって簡単に表示を切り替えることができます。
[ユーザー設定のビュー]で登録できる内容は、表示倍率や行/列の非表示、スクロール位置、分割、フィルター設定、ページ設定、ヘッダーとフッターの印刷設定などがあります。
枠線などを非表示にしたビューを[ユーザー設定のビュー]へ登録して、切り替える方法は以下の記事で解説しています。
-
[枠線][見出し]などを非表示にして[ユーザー設定のビュー]へ登録
Excelでプレゼンする場合は、枠線や行列番号、リボンなどを非表示にすると見やすくなります。 そして、表示設定をした内容を[ユーザー設定のビ ...
ここでは、表とグラフを作成したものがあって、フィルター条件で登録して切り替えたり、社内向け印刷と社外向けの印刷設定を登録する方法を紹介します。
![[表示]タブの[ユーザー設定のビュー]](https://hamachan.info/WordPress2019/wp-content/uploads/2019/11/yuza14.png)
注意ブック内のシートでテーブルの設定をしている場合やグループの設定をしている場合は、[ユーザー設定のビュー]は使用できません。
この記事の目次
作成した表とグラフ
以下のような表とその表を基にして2つのグラフを作成しています。
店舗ごとの月次の売上推移が分かる折れ線グラフと、各店舗の売上合計の横棒グラフです。
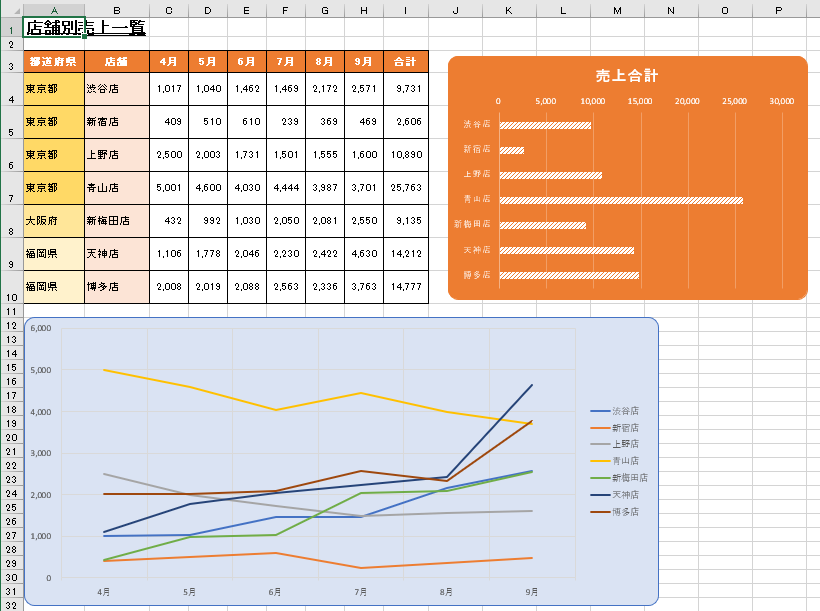
[ユーザー設定のビュー]にフィルター前の全体表示を登録
まず、いつでも現在のフィルターで抽出する前の状態に戻れるように現在の表示を登録しておきます。
ここでは、表示倍率は75%の設定にしています。ウィンドウ右下にあるステータスバーのズームで表示倍率を設定しています。
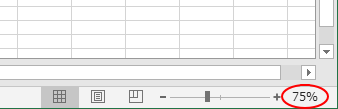
注意[ユーザー設定のビュー]では、アクティブセルの位置や、ウィンドウの大きさ、表示倍率も保存されますので、登録する前に確認してください。
[表示]タブの[ブックの表示]グループにある[ユーザー設定のビュー]をクリックします。
ユーザー設定のビュー
現在の表示や印刷の設定をユーザー設定のビューとして保存し、今後すぐに適用できるようにします。
![[表示]タブの[ブックの表示]グループにある[ユーザー設定のビュー]](https://hamachan.info/WordPress2019/wp-content/uploads/2019/11/yuza3.png)
以下のように[ユーザー設定のビュー]ダイアログボックスが表示されますので、[追加]ボタンをクリックします。
![[ユーザー設定のビュー]ダイアログボックス](https://hamachan.info/WordPress2019/wp-content/uploads/2019/11/yuza5.png)
[ビューの追加]ダイアログボックスが表示されます。
名前のテキストボックスに分かりやすい名前を付けます。
ここでは、[1_全体表示]とします。
ただ、先頭には番号や記号を付けたおいたほうがいいと思います。
参考[ユーザー設定のビュー]は並べ替えや名前の編集などの機能はありませんので、判別しやすい番号や記号などを使って並び順を考えた名前を付けることをお勧めします。登録数が多くなると、煩雑になって分かりにくくなります。
[印刷の設定]と[非表示の行列およびフィルターの設定]は既定でオンになっています。ビューの登録に含めるかどうかは選択してください。
![[ビューの追加]でビューに名前付け](https://hamachan.info/WordPress2019/wp-content/uploads/2019/11/yuza6.png)
[OK]ボタンをクリックすると、[ビューの追加]ダイアログボックスは閉じられます。
[ユーザー設定のビュー]が無効の場合のチェック
もしも、この[ユーザー設定のビュー]ボタンが無効になっている場合は、ブック内にテーブルを設定したワークシートがないか確認してください。あるいは、タイトルバーを見て[グループ]の設定になっていないかを確認してください。
以下の記事が参考になると思います。
![[ユーザー設定のビュー]ボタンが無効](https://hamachan.info/WordPress2019/wp-content/uploads/2019/11/yuza4.png)
テーブルがあるかどうかの確認は、[数式]タブの[名前の管理]を表示すると見つかると思います。
ただ、テーブルがあるシートが非表示の場合は、[名前の管理]ダイアログボックスには表示されません。非表示になっているシートがないかも確認してください。
-
[名前の管理]ダイアログボックスに削除できない名前がある
[数式]タブの[名前の管理]をクリックして[名前の管理]ダイアログボックスを表示すると、[削除]ボタンが無効になっているものがあります。 こ ...
フィルターで抽出した状態で登録
まず、表にフィルターを設定します。
フィルターの設定
表内のセルを選択して、[データ]タブの[並べ替えとフィルター]グループにある[フィルター]をクリックします。
![[データ]タブの[並べ替えとフィルター]グループにある[フィルター]](https://hamachan.info/WordPress2019/wp-content/uploads/2019/11/yuza26.png)
以下のように各項目にフィルターボタンが現れます。
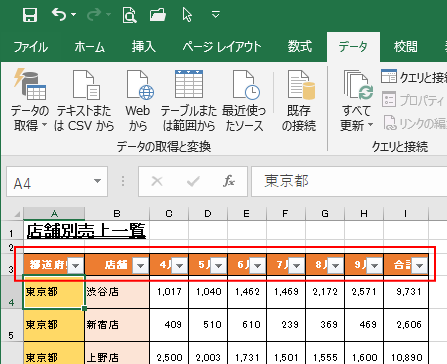
東京のデータを抽出して登録
ここでは、都道府県の列で[東京都]のデータのみを抽出します。
[都道府県]のフィルターボタンをクリックして、一覧から[東京都]のチェックボックスをオンにして[OK]ボタンをクリックします。
![フィルターで[東京都]を選択](https://hamachan.info/WordPress2019/wp-content/uploads/2019/11/yuza16.png)
東京都のみのデータが抽出されます。グラフも東京都のみのデータになります。
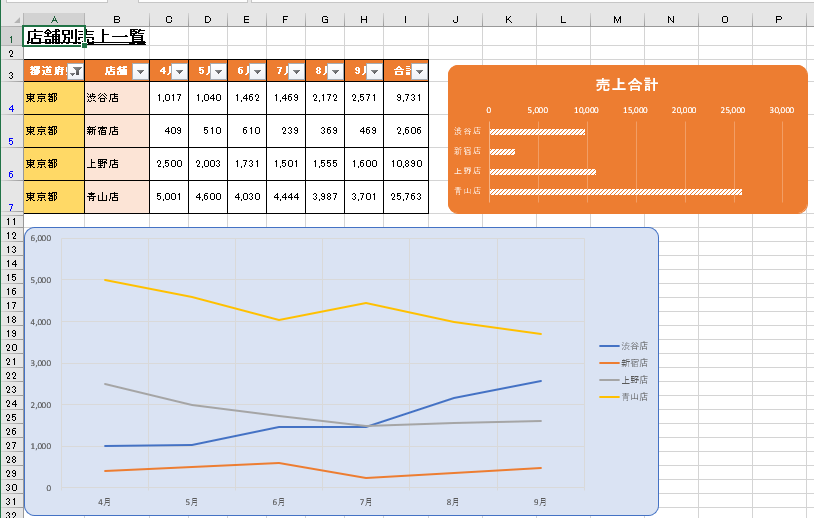
このフィルターが設定された状態で[ユーザー設定のビュー]に登録します。
この場合もアクティブセルの位置や、表示倍率、ウィンドウの大きさなども確認します。
[表示]タブの[ブックの表示]グループにある[ユーザー設定のビュー]をクリックして、[ユーザー設定のビュー]をクリックします。
[追加]ボタンをクリックします。
![[ユーザー設定のビュー]の[追加]ボタン](https://hamachan.info/WordPress2019/wp-content/uploads/2019/11/yuza11.png)
今度は、[2_東京データ]とします。分かりやすい名前を付けてください。
[ユーザー設定のビュー]は、アクティブシートに対しての設定になります。
注意[ビューに含む]の項目にある[非表示の行列およびフィルターの設定]のチェックボックスはオンになっていることを確認してください。既定でオンになっていると思いますが、念のため確認してください。このチェックボックスがオフの場合は、フィルターの状態を保存できません。
![[ビューの追加]ダイアログボックス](https://hamachan.info/WordPress2019/wp-content/uploads/2019/11/yuza61.png)
大阪・福岡のデータを抽出して登録
今度は、フィルターボタンをクリックして[大阪府]と[福岡県]のチェックボックスをオンにして[OK] ボタンをクリックします。
![フィルター一覧で[大阪府]と[福岡県]のチェックをオン](https://hamachan.info/WordPress2019/wp-content/uploads/2019/11/yuza15.png)
大阪と福岡のデータが抽出されます。
同様に[ユーザー設定のビュー]ボタンをクリックして、[ユーザー設定のビュー]ダイアログボックスの[追加]ボタンをクリックします。
![[ユーザー設定のビュー]を表示](https://hamachan.info/WordPress2019/wp-content/uploads/2019/11/yuza28.png)
分かりやすい名前を付けます。ここでは、[3_大阪・福岡データ]とします。
![[ビューの追加]でビューに名前付け](https://hamachan.info/WordPress2019/wp-content/uploads/2019/11/yuza21.png)
[ユーザー設定のビュー]で切り替え
上記の設定では、3つのビューを登録しています。
[ユーザー設定のビュー]をクリックすると、以下のように登録したビューが表示されます。
![3つのビューが登録された[ユーザー設定のビュー]](https://hamachan.info/WordPress2019/wp-content/uploads/2019/11/yuza29.png)
各ビューを選択して、[表示]ボタンをクリックして、表示が切り替わることを確認します。
たとえば、[ユーザー設定のビュー]で[2_東京データ]を選択して[表示]ボタンをクリックすると、
![ビューを選択して[表示]ボタンをクリック](https://hamachan.info/WordPress2019/wp-content/uploads/2019/11/yuza30.png)
以下のように東京のデータに一瞬で切り替わります。
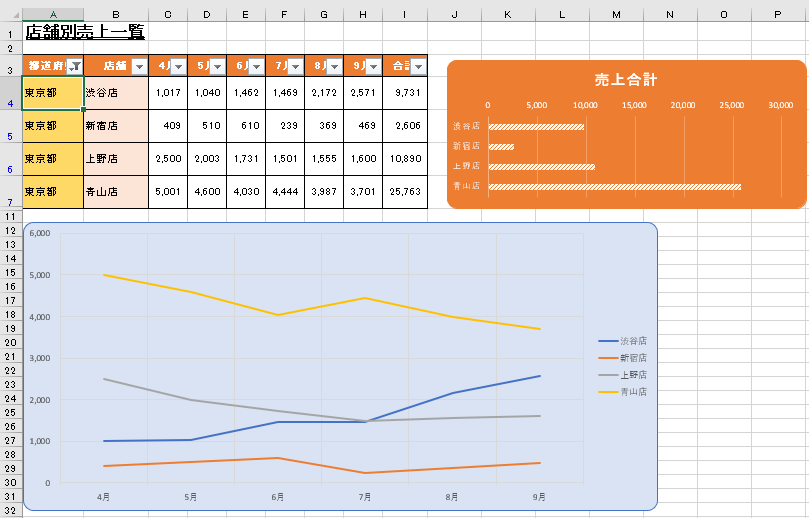
ここでは、簡単な抽出のサンプルで紹介しましたが、フィルター条件を複雑に組み合わせて抽出したい場合は、[ユーザー設定のビュー]に登録しておくと、何度も抽出の設定をする必要がなく効率的です。
また、プレゼンするときなども異なるデータを素早く切り替えることができて便利ですし、合わせて表示倍率の設定もしておくと、なお効果的です。
全体表示の登録は、フィルターの設定なしで登録しましたが、フィルターの設定をしたまま全てのデータを表示した状態を登録してもいいと思います。
ただ、[ユーザー設定のビュー]では、フィルターの抽出結果のビューは登録はできますが、データの並べ替えは登録できません。
データのフィルターについては、以下の記事で解説しています。フィルターは、とても便利な機能ですのでぜひ活用してください。
-
フィルターと置換機能を使って不揃いのデータを整える
Excelのフィルター機能は、データのチェックをして整えるときにも便利です。 ピボットテーブルの元表には、統一されたデータがなければ、分析も ...
-
フィルターモードの詳細な抽出条件はデータの種類で異なる
Excelのフィルター機能を使用すると、条件に合うデータを簡単に抽出できます。 表をフィルターモードにするには、表内のセルをアクティブにして ...
そのほか、ワークシートは、複数のシートをまとめて非表示にできますが、再表示するときは、まとめてできません。なので、複数シートの非表示/再表示も[ユーザー設定のビュー]に登録しておくと便利です。
Microsoft 365のExcel と Excel 2021では、まとめて再表示ができるようになっています。
ヘッダーなどの印刷設定を登録
フィルター抽出の結果を登録できるのも便利ですが、[ユーザー設定のビュー]では、印刷設定も登録できます。社内向けや社外向けなど複数の印刷設定がある場合は、登録しておくと簡単に切り替えができて便利です。
ここでは、社内向けの資料にはヘッダーに日付と保存先のパスを印刷して、社外向けの配布資料には、会社のロゴを印刷したいと思います。
ページレイアウトビューの表示
[表示]タブの[ブックの表示]グループにある[ページレイアウト]をクリックして、[ページレイアウトビュー]に切り替えます。
![[表示]タブの[ブックの表示]グループにある[ページレイアウト]](https://hamachan.info/WordPress2019/wp-content/uploads/2019/11/yuza32.png)
[ページレイアウトビュー]の切り替えは、ステータスバーのボタンからも行うことができます。
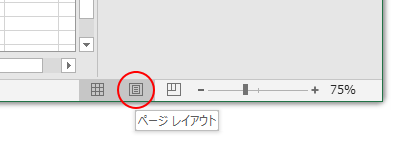
ヘッダーに[現在の日付]と[ファイルのパス]を設定
[ページレイアウトビュー]のヘッダーの左領域内をクリックして、[デザイン]タブの[ヘッダー/フッター要素]グループにある[現在の日付]ボタンと[ファイルのパス]をクリックします。
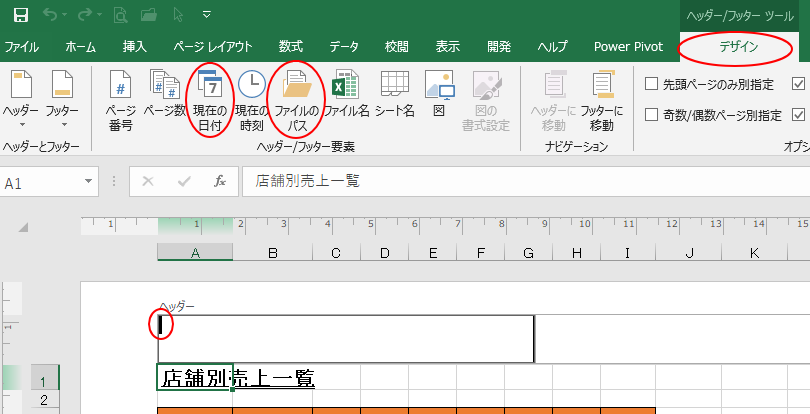
ヘッダーには、以下のように表示されます。
[現在の日付]と[ファイルのパス]の間はスペースを入力しています。
![ヘッダーに[現在の日付]と[ファイルのパス]を挿入](https://hamachan.info/WordPress2019/wp-content/uploads/2019/11/yuza36.png)
ヘッダー以外のセルを選択して、正しく表示されるかを確認します。
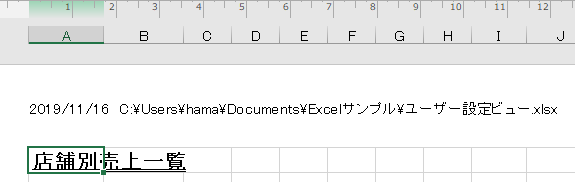
[ページレイアウトビュー]のまま登録してもいいですが、その場合、[ユーザー設定のビュー]にも[ページレイアウトビュー]の状態で登録されます。
ここでは、[標準ビュー]の表示に切り替えて登録します。
![[標準]表示に切り替え](https://hamachan.info/WordPress2019/wp-content/uploads/2019/11/yuza38.png)
その他の印刷設定
[ページレイアウト]タブの[印刷の向き]で[横]を選択します。
![[ページレイアウト]タブの[印刷の向き]で[横]を選択](https://hamachan.info/WordPress2019/wp-content/uploads/2019/11/yuza39.png)
また、[改ページプレビュー]で1枚に収まるように調整します。このサンプルでの設定です。
他、フッターにページ番号を挿入したり、余白の調整など必要に応じて設定してください。
![[改ページプレビュー]で調整](https://hamachan.info/WordPress2019/wp-content/uploads/2019/11/yuza40.png)
印刷プレビューで確認します。
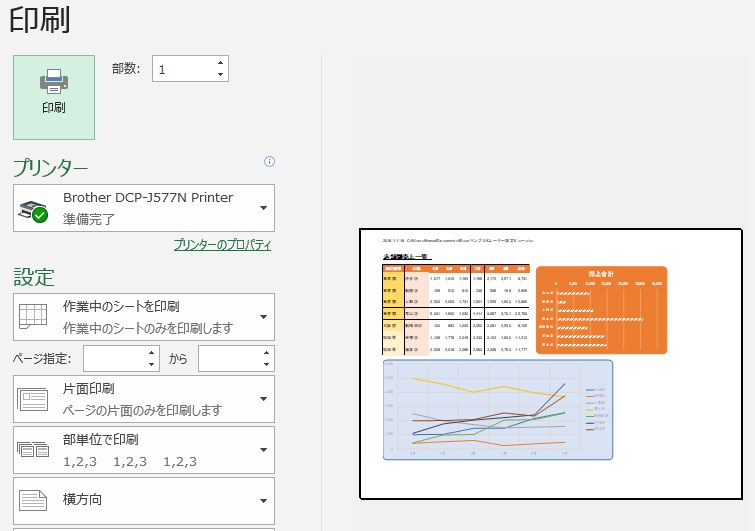
[ユーザー設定のビュー]へ[社内向け印刷設定]を追加登録
問題がなければ、[標準]表示に切り替えて、[ユーザー設定のビュー]を表示して、ビューを追加登録します。
必ず、アクティブセルの位置や、ウィンドウの大きさなども確認してください。
ここでは、[4_社内向け印刷]とします。
この時、[印刷の設定]のチェックボックスがオンになっていることを確認します。
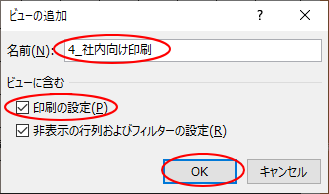
[ユーザー設定のビュー]を表示すると、以下のようになっています。
![[ユーザー設定のビュー]に登録されたビュー](https://hamachan.info/WordPress2019/wp-content/uploads/2019/11/yuza44.png)
社外向けの印刷設定
社外向けの印刷設定は、ヘッダーのみ変更します。
[ページレイアウトビュー]に切り替えて、先ほど設定した[現在の日付]と[ファイルのパス]を削除します。
そして、[デザイン]タブの[ヘッダー/フッター要素]グループにある[図]ボタンをクリックして、ロゴを挿入します。
![[ヘッダー/フッター要素]グループにある[図]](https://hamachan.info/WordPress2019/wp-content/uploads/2019/11/yuza45.png)
ヘッダーには、以下のように表示されます。
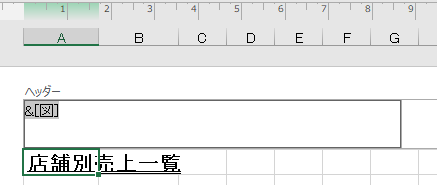
ヘッダー以外のセルをクリックして、ロゴの大きさなどを確認して、必要があれば[図の書式設定]ボタンをクリックして調整します。
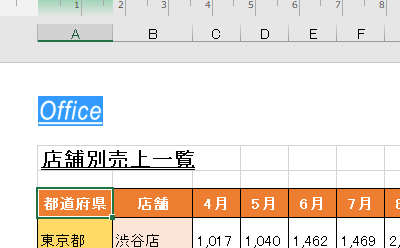
参考ヘッダーに挿入した画像(ロゴ)の大きさなどの調整については、以下の記事で解説しています。
-
ヘッダーやフッターにロゴ(図)を挿入した後の編集と置換
用紙の上側の余白をヘッダー、下側の余白をフッターと呼ばれますが、その領域にさまざまな情報を挿入して印刷することができます。 Excelでヘッ ...
[ユーザー設定のビュー]へ[社外向け印刷設定]を追加登録
[標準]表示に切り替えて、[ユーザー設定のビュー]へ追加登録します。
ここでは、[5_社外向け印刷]とします。
![[ビューの追加]でビューに名前付け](https://hamachan.info/WordPress2019/wp-content/uploads/2019/11/yuza48.png)
[ユーザー設定のビュー]を表示すると、以下のようになります。
![[ユーザー設定のビュー]を表示](https://hamachan.info/WordPress2019/wp-content/uploads/2019/11/yuza49.png)
[社内向け印刷設定]と[社外向け印刷設定]の切り替え
[ユーザー設定のビュー]で社内向けと社外向けの印刷設定を切り替えできるかを確認します。
[ユーザー設定のビュー]で[4_社内向け印刷]を選択して、[表示]ボタンをクリックします。
![[ユーザー設定のビュー]で[4_社内向け印刷]を選択して[表示]ボタンをクリック](https://hamachan.info/WordPress2019/wp-content/uploads/2019/11/yuza50.png)
印刷プレビューに切り替えると、以下のようにヘッダーには、日付とファイルのパスが表示されます。
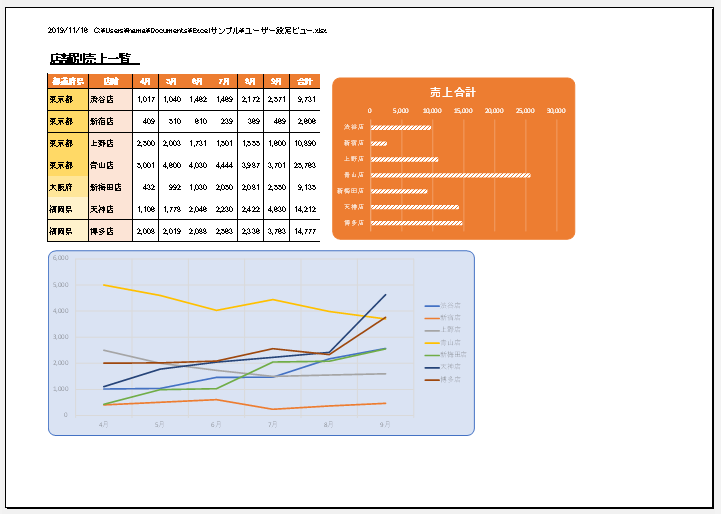
今度は、[ユーザー設定のビュー]で[5_社外向け印刷設定]を選択して[表示]ボタンをクリックします。
![[ユーザー設定のビュー]で[5_社外向け印刷設定]を選択](https://hamachan.info/WordPress2019/wp-content/uploads/2019/11/yuza52-e1573911779639.png)
そして、印刷プレビューに切り替えると、以下のようにヘッダーには、ロゴが表示されます。
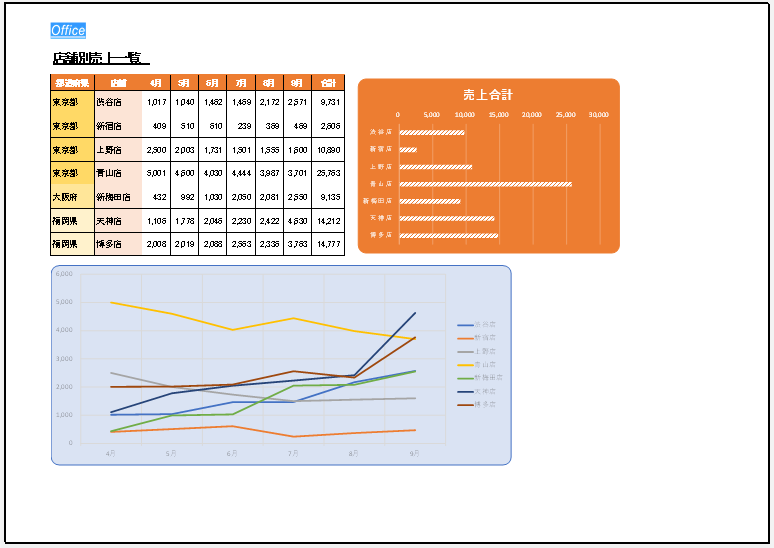
ユーザー設定のビューを削除
[ユーザー設定のビュー]へ登録したビューを削除する方法です。
[ユーザー設定のビュー]を表示して、削除したいビューを選択して、[削除]ボタンをクリックします。
![[ユーザー設定のビュー]の[削除]ボタン](https://hamachan.info/WordPress2019/wp-content/uploads/2019/11/yuza56.png)
確認のメッセージが表示されますので、[はい]をクリックします。
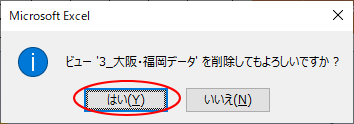
参考登録したビューの名前の変更はできません。再度、同じ設定で追加登録して、前のビューを削除してください。
ビューを変更して同じ名前で登録
ビューの一部を変更して、同じ名前で登録したい場合は、表示などを変更した状態で[ユーザー設定のビュー]の[追加]ボタンをクリックして、同じ名前で登録します。
たとえば、ビュー[1_全体表示]の表示倍率を75%から100%に変更して登録したいとします。
100%表示にして、[ユーザー設定のビュー]を表示して[追加]をクリックします。
![[ユーザー設定のビュー]の[追加]ボタン](https://hamachan.info/WordPress2019/wp-content/uploads/2019/11/yuza58.png)
以下のように[1_全体表示]と入力して[OK]ボタンをクリックします。
![[ビューの追加]で同じ名前を入力](https://hamachan.info/WordPress2019/wp-content/uploads/2019/11/yuza59.png)
すると、以下のメッセージウィンドウが表示されますので、[はい]をクリックします。
ビュー'1_全体表示'は既にあります。削除し、操作を続けますか?
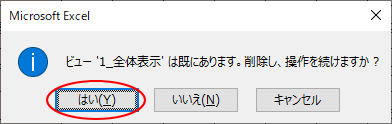
参考Excel2007でも解説しています。一部の列を非表示にして登録する方法を紹介しています。
[ユーザー設定のビュー]には、ワークシートを水平分割バーや垂直分割バーで分割した状態も登録できます。
-
ウィンドウを2または4つの領域に分割(分割ボックスコントロールは廃止)
[表示]タブの[分割]ボタンを使用すると、水平分割バーと垂直分割バーを表示してワークシートを分割して表示することができます。 この機能を使用 ...
