Excelでは、HTML形式のデータを取り込むことができます。社内イントラネットのデータや、一般的なWebページのデータなどを取り込むことができます。
Excel2019では、Power Query(パワークエリ)の機能を使って、Webページに接続してデータを取り込みます。
![Webページの読み込み[クエリと接続]](https://hamachan.info/WordPress2019/wp-content/uploads/2019/07/webimport105.png)
参考Power Query(パワークエリ)については、以下の記事が参考になると思います。分かりやすく解説されています。Power Queryって何?って方は、ぜひお読みください。お勧めの記事です。
【初心者向け】Power Queryで元データを整形しよう(概要編)
以下は、Microsoftのページです。
Power Query を使用すると、データソースを検索し、接続を作成し、必要に応じてデータを図形(列を削除したり、データ型を変更したり、テーブルを結合したりするなど) を行うことができます。データを整形したら、結果を共有したり、クエリを使用してレポートを作成したりすることができます。(上記ページより)
この記事の目次
サンプルデータ
ここでは、以下のWebページのデータをインポートしたいと思います。
探してみよう統計データ(こんなことが分かるよ)|なるほど統計学園
県別の人口データを取得したいので、[こんなことが分かるよ]の[9-3 乗用車を何台持っているか(県別にみる)]のリンクをクリックします。
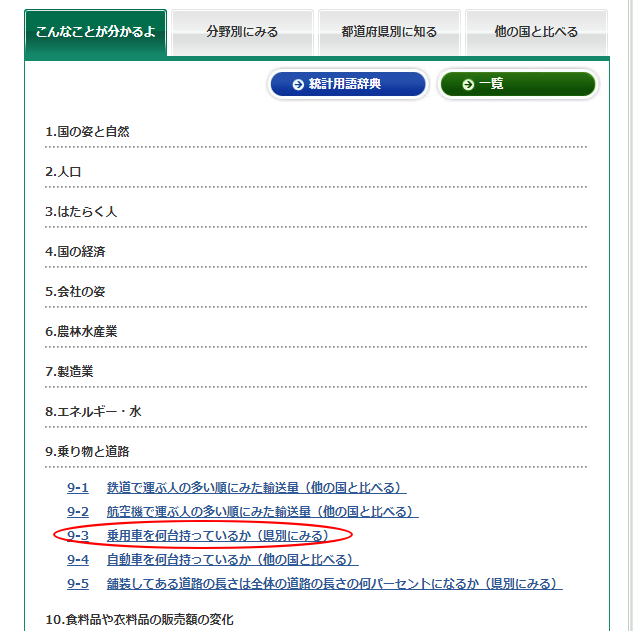
以下のポップアップページが表示されます。URLは以下のとおりです。このデータは、ダウンロードもできるようになっていますが、ここではWebページから取り込みます。
このアドレスをコピーしておきます。
https://www.stat.go.jp/naruhodo/c1data/09_03_stt.html
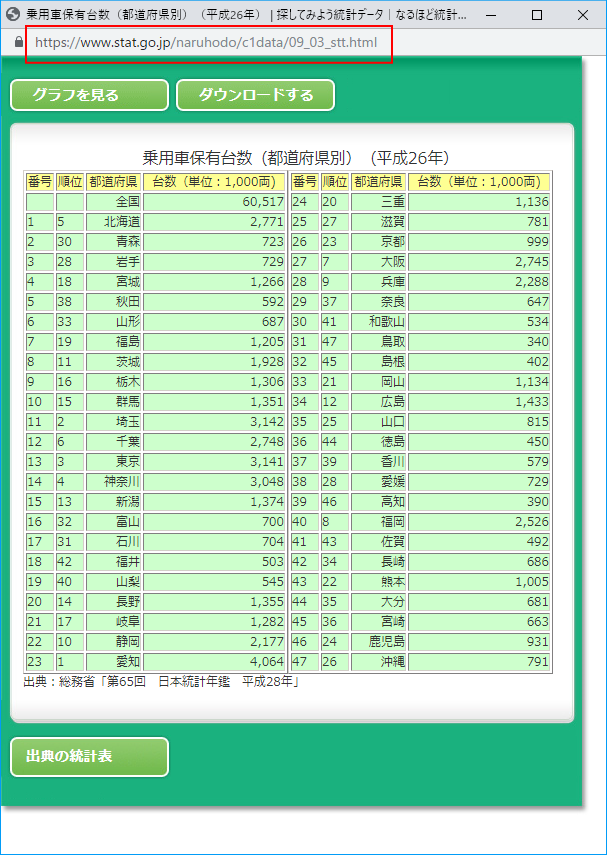
注意Webページによっては、見た目は表に見えても画像になっている場合があります。その場合は取り込むことはできません。
Webからデータをインポートするコマンドボタン
[データ]タブの[データの取得と交換]グループにある[Webから]をクリックします。
![[データ]タブの[データの取得と交換]グループにある[Webから]](https://hamachan.info/WordPress2019/wp-content/uploads/2019/07/webimport22.png)
または、[データの取得]をクリックして、[その他のデータソースから]をポイントして[Webから]をクリックします。
![[データ]タブの[データの取得]-[その他のデータソースから]の[Webから]](https://hamachan.info/WordPress2019/wp-content/uploads/2019/07/webimport6.png)
Excel2016でPower Queryを使用するには
Excel2016でPower Queryを使用するには、[データ]タブの[取得と変換]グループにある[新しいクエリ]から[その他のデータソース]をポイントして[Webから]をクリックしてください。
![Excel2016の[データ]タブの[新しいクエリ]](https://hamachan.info/WordPress2019/wp-content/uploads/2019/07/excel2019query4.png)
参考Power Queryは、Excel2010とExcel2013にもアドインとしてインストールして、使用することができます。
-
Excel2013にPower Queryをインストールして[POWER QUERY]タブを表示
Excel2013にPower QueryアドインをMicrosoftのダウンロードセンターのページからインストールしてみました。OSは、W ...
Webからデータをインポート
[Webから]というウィンドウが表示されます。
[基本]が選択されていることを確認して、[URL]のテキストボックスにアドレスを貼り付けます。[OK]ボタンをクリックします。
![[Webから]ウィンドウにURLを貼り付け](https://hamachan.info/WordPress2019/wp-content/uploads/2019/07/webimport103.png)
[ナビゲーター]ウィンドウが表示されます。
テーブルを選択すると、右側にプレビューが表示されます。
プレビューで確認すると、Webページの右と左の表が1個ずつのテーブルとなっていることが分かります。
テーブル2個を取り込みたいので、[複数のアイテムの選択]のチェックボックスをオンにして、[乗用車保有台数(都道府県別)(平成26年)]の2個のチェックボックスをオンします。
[読み込み]ボタンをクリックします。
![[ナビゲーター]ウィンドウ](https://hamachan.info/WordPress2019/wp-content/uploads/2019/07/webimport104.png)
[クエリと接続]作業ウィンドウが右側に表示されます。これで、2個のテーブルが読み込まれています。
各クエリをポイントすると、読み込まれたテーブルのデータをポップアップで表示することができます。
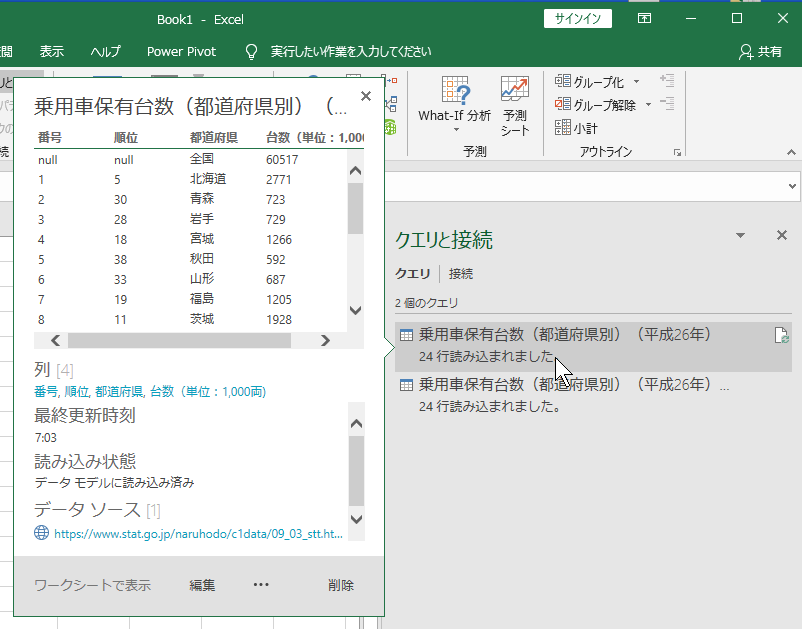
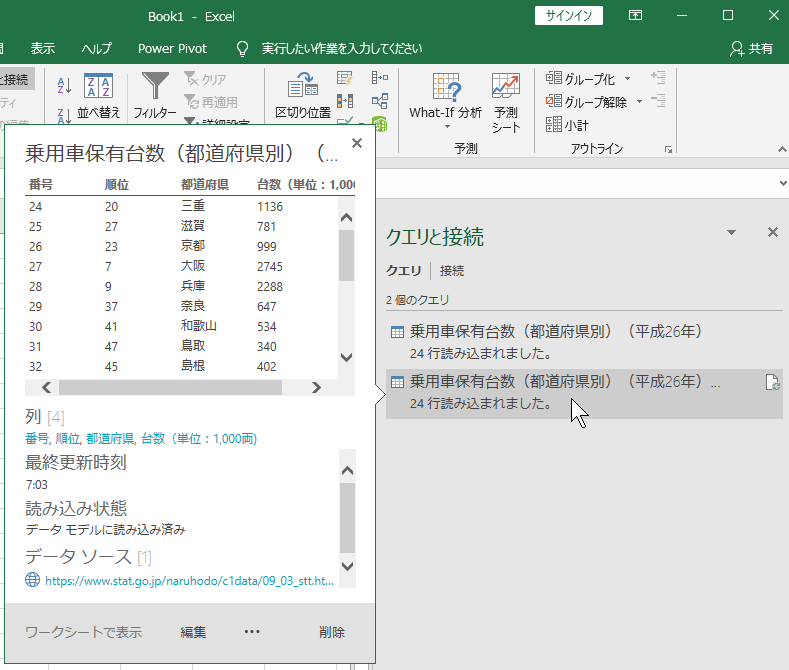
2つのテーブルの行を連結
Power Queryで2つのテーブルを連結して、1つのテーブルにします。
[クエリと接続]作業ウィンドウにある上のクエリで右クリックします。ショートカットメニューから[追加]をクリックします。
![クエリで右クリック[追加]](https://hamachan.info/WordPress2019/wp-content/uploads/2019/07/webimport107.png)
[追加]ウィンドウが表示されます。
2つのテーブルの行を連結して1つのテーブルにします。
[2つのテーブル]を選択して、[主テーブルに追加するテーブル]の▼ボタンをクリックします。以下のように[乗用車保有台数(都道府県別)(平成26年)(2)]を選択します。
![[追加]ウィンドウ](https://hamachan.info/WordPress2019/wp-content/uploads/2019/07/webimport108.png)
そして、[OK]ボタンをクリックします。
![[追加]ウィンドウ](https://hamachan.info/WordPress2019/wp-content/uploads/2019/07/webimport109.png)
Power Queryエディターで並べ替え
Power Queryエディターが表示されます。
順位の昇順に並べ替えたいので、[順位]の列を選択して、[ホーム]タブの[並べ替え]グループにある[昇順で並べ替え]ボタンをクリックします。
![Power Queryエディターの[昇順で並べ替え]](https://hamachan.info/WordPress2019/wp-content/uploads/2019/07/webimport110.png)
以下のように順位の昇順になります。
参考ウィンドウ右側にある[クエリの設定]の[適用したステップ]にはクエリに記録された作業が順に表示されていきます。通常のワークシートのように元に戻すボタンなどはありませんが、[適用したステップ]の[×]をクリックすることで、操作を取り消しができます。
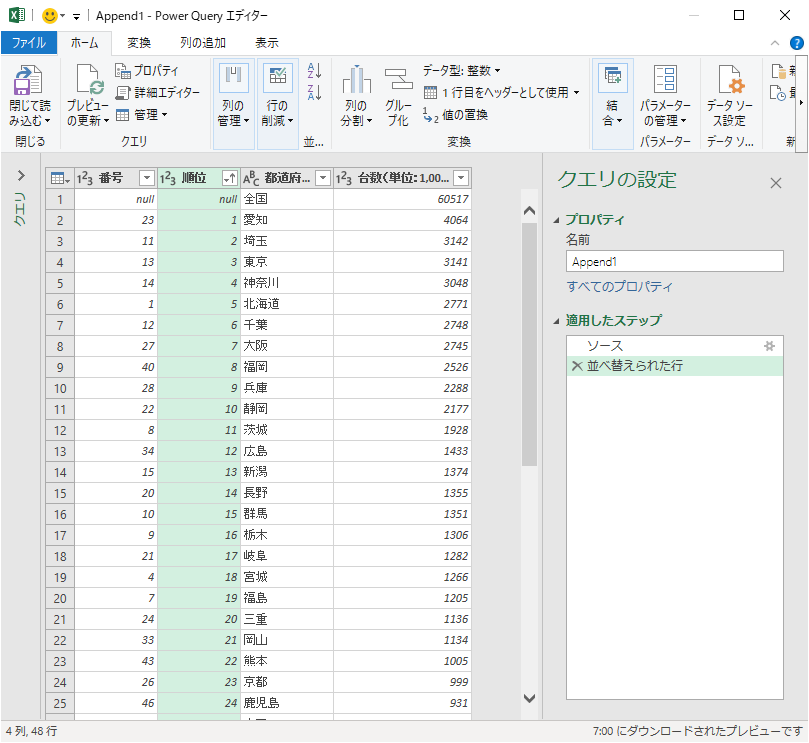
Power Queryエディターで列を削除
1列目の番号は、県番号です。ここでは、この列を削除します。
1列目をクリックして選択します。そして、[ホーム]タブの[列の管理]グループにある[列の削除]をクリックします。
![Power Queryエディターの[列の削除]](https://hamachan.info/WordPress2019/wp-content/uploads/2019/07/webimport112.png)
以下のように1列目の[番号]の列が削除されます。
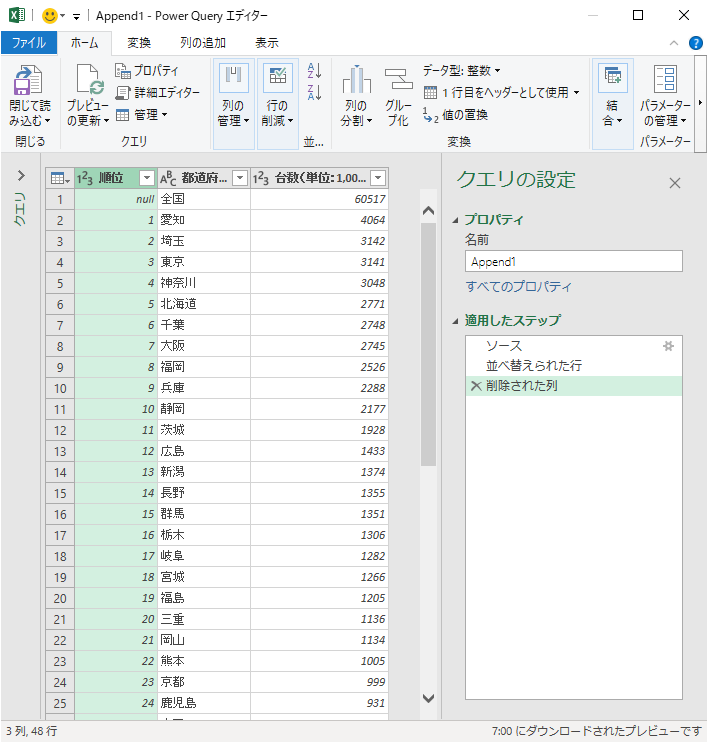
Power Queryエディターで行の削除
1行目の全国の集計の行は不要なので、削除したいと思います。
[ホーム]タブの[行の削減]グループにある[行の削除]クリックします。メニューから[行の削除]を[上位の行の削除]をクリックします。
![Power Queryエディターの[行の削除]](https://hamachan.info/WordPress2019/wp-content/uploads/2019/07/webimport114.png)
以下の[上位の行の削除]ウィンドウが表示されます。
先頭から削除する行の数を指定します。
[行数]のテキストボックスに[1]と入力して、[OK]ボタンをクリックします。
![[上位の行の削除]ウィンドウ](https://hamachan.info/WordPress2019/wp-content/uploads/2019/07/webimport18.png)
1行目が削除されます。
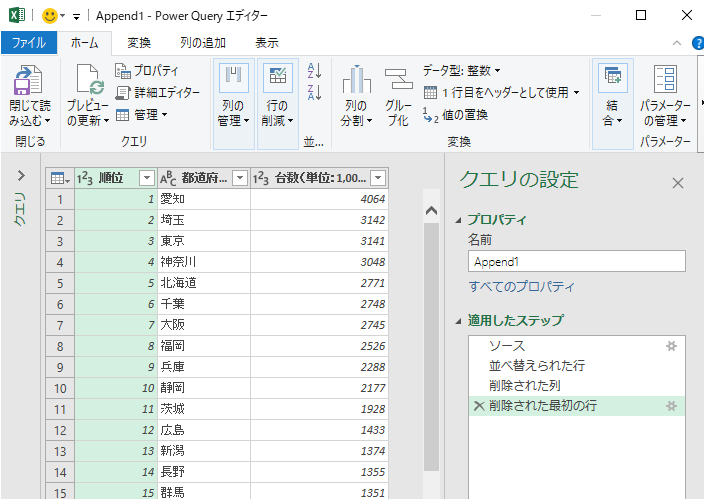
閉じて読み込む
これで、求めたい目的のデータになったので、ワークシートに読み込みます。
Power Queryエディターの[ホーム]タブの左端に[閉じて読み込む]ボタンがあります。
[ホーム]タブの[閉じて読み込む]の下側の文字の箇所をクリックします。すると、[閉じて読み込む]と[閉じて次に読み込む...]のメニューが表示されます。
[閉じて次に読み込む…]をクリックします。
このクエリへの変更を保存します。クエリエディターウィンドウを閉じて、結果の読み込み先を指定してください。
![Power Queryエディターの[閉じて次に読み込む]](https://hamachan.info/WordPress2019/wp-content/uploads/2019/07/webimport116.png)
[データのインポート]ダイアログボックスが表示されます。表示する形式とデータの出力先を選択できます。
既定では、[テーブル]と[新規ワークシート]が選択されています。
ここでは、[テーブル]と[既存のワークシート]を選択して、[OK]ボタンをクリックします。
![[データのインポート]ダイアログボックス](https://hamachan.info/WordPress2019/wp-content/uploads/2019/07/webimport117.png)
ワークシートに以下のように読み込まれます。
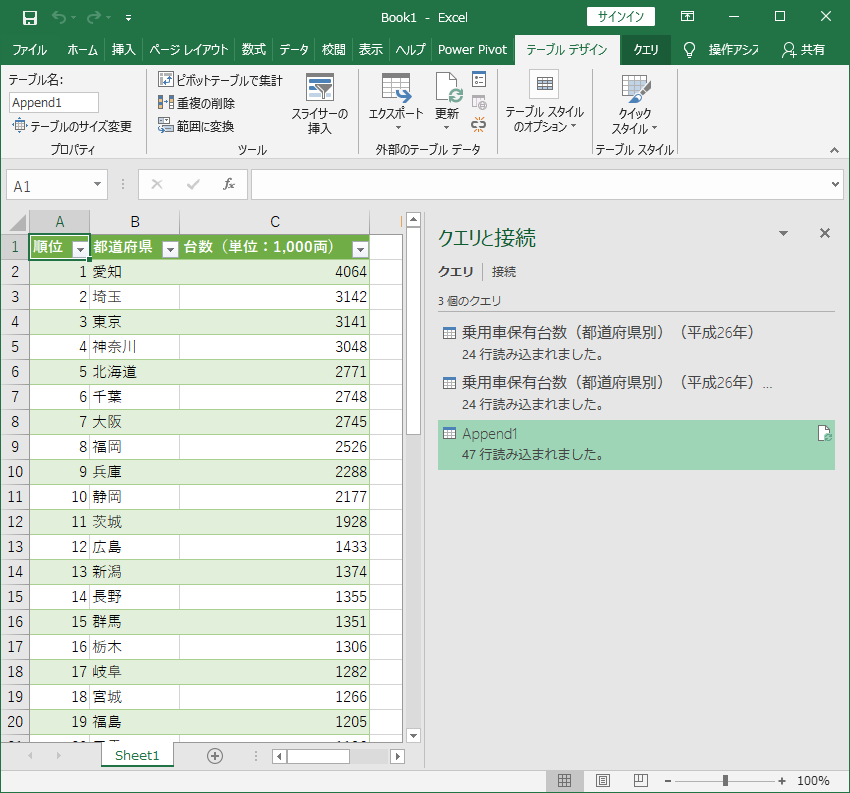
参考[ホーム]タブの[閉じて読み込む]を選択すると、[データのインポート]ダイアログボックスの既定どおり、[テーブル]で[新規ワークシート]に読み込まれます。それで、問題がなければ、[閉じて読み込む]をクリックしてください。
このクエリへの変更を保存します。クエリエディターウィンドウを閉じて、結果を既定の読み込み先に読み込んでください。
![PowerQueryエディターの[閉じて読み込む]](https://hamachan.info/WordPress2019/wp-content/uploads/2019/07/webimport29-e1564217789721.png)
Excelに取り込まれたデータは、テーブルとして取り込まれているので、テーブルのフィルター機能を使って、データを抽出するなどの操作ができます。
-
表をテーブルに変換してデータベース管理などの作業効率をアップ
Excelのテーブルはとても便利なものです。 通常の表をテーブルに変換することによって、データベースとしての機能が自動的に設定され、管理や分 ...
Power Queryについて学習するなら、以下のテキストがお勧めです。
従来の方法でインポートするには
Power Queryを使用せずに従来の方法でインポートしたい場合は、[Excelのオプション]での設定が必要です。
[ファイル]タブをクリックして、[オプション]をクリックします。
[Excelのオプション]ダイアログボックスが表示されます。
[データ]タブの[レガシデータインポートウィザードの表示]にある[Webから(レガシ)]のチェックボックスをオンにして[OK]ボタンをクリックします。
再起動の必要はありません。
![[Excelのオプション]ダイアログボックスの[データ]タブ](https://hamachan.info/WordPress2019/wp-content/uploads/2019/07/webimport301.png)
[データ」タブの[データの取得と変換]グループにある[データの取得]をクリックします。
メニューの中から[従来のウィザード」をポイントして[Webから(レガシ)]をクリックします。
![[データ」タブの[データの取得]-[従来のウィザード」をポイントして[Webから(レガシ)]](https://hamachan.info/WordPress2019/wp-content/uploads/2019/07/webimport302.png)
参考Excel2019でAccessのデータを取り込む方法は、以下の記事で解説しています。
-
Excel2019でAccessのデータをPower Queryで取り込むと更新も楽になる
AccessのデータベースをExcelに取り込むと、データベースの分析などはExcelの機能を使って行うことができます。 Excel2019 ...
テキストファイルを読み込む方法については、以下の記事で解説しています。
-
Excelでテキストファイルを読み込む(Power Queryとテキストファイルウィザード)
テキストファイルをExcelに取り込む方法は、外部データとして読み込む方法と、Excelで開く方法がありますが、Excel2019では外部デ ...
PDFファイルのデータも取り込むことができます。
-
PDFファイルのデータをPower Queryでワークシートにインポート
Excel2021とMicrosoft 365のExcelでは、PDFファイルをPower Queryを使って取り込むことができます。 どん ...
Power Queryを使用すると、データベースの整形も行うことができます。
-
Power Queryでデータベースに整形(マトリックス表をテーブルに)
Power Query(パワークエリ)は、Excel2016とExcel2019には、標準でインストールされています。Excel2010とE ...
-
先頭行に複数の同じ項目名がある表をPower Queryでテーブルに変換
Excel2016から標準で装備されているPower Query(パワークエリ)を使用すると、効率よくデータを加工できます。 Excelの表 ...
-
1列の複数行で1レコードになっている表をPower Queryで複数列のテーブルに変換
1列の複数行に1レコードのデータが並んでいる表も、Power Query(パワークエリ)エディターを使って、複数列のテーブルに整形することが ...
Power Queryエディターを起動するショートカットキーは、[Alt]+[F12]です。慣れたらPower Queryエディターを直接開いて操作してみてください。
![キーボード[alt]+[f12]](https://hamachan.info/WordPress2019/wp-content/uploads/2019/11/keyboard-alt-f12.png)
