非表示にした列や行をそのままコピーして貼り付けると、非表示の部分まで貼り付けられてしまいます。
表示されている部分だけを貼り付けたい場合に便利な方法を3つ紹介します。
なお、ショートカットキーは、Excelのバージョンに関係なく使用できます。
![[選択オプション]ダイアログボックスの[可視セル]](https://hamachan.info/WordPress2019/wp-content/uploads/2017/01/85kasiseru7.png)
参考フィルター機能で絞り込みしている場合は、絞り込みした状態で貼り付けすることができます。
-
オートフィルタでデータを抽出[オプション]で詳細な抽出条件を設定
Excelには、条件に合致するデータのみを抽出する機能があります。 オートフィルタという機能です。 [オートフィルタ オプション]ダイアログ ...
列の非表示設定
ここでは、サンプルとして以下の表から[C店](E列)と[D店](F列)のデータを非表示にします。
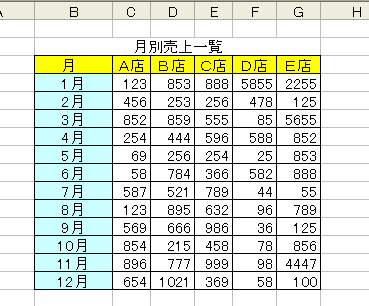
E列とF列をドラッグして選択します。選択した列番号で右クリックします。
ショートカットメニューの中から、[表示しない]をクリックします。
![右クリックのショートカットメニューの[表示しない]を選択](https://hamachan.info/WordPress2019/wp-content/uploads/2017/01/85kasiseru2.png)
選択列を非表示にするショートカットキーは、[Ctrl]+[0]です。
![キーボード[Ctrl]+[0]](https://hamachan.info/WordPress2019/wp-content/uploads/2020/01/kibord-ctrl-0-e1725091321835.png)
ショートカットキー
以下のショートカットキーは、列や行全体を範囲選択する必要はありません。行内、列内のセルをアクティブにしておくだけで実行できます。
- 行の非表示:[Ctrl]+[9]
- 行の再表示:[Ctrl] +[Shift]+[9]
- 列の非表示:[Ctrl]+[0]
- 列の再表示:[Ctrl]+[Shift]+[0](うまく動作しないことがあります)
範囲選択
[C店]と[D店]のデータを非表示にすることができました。コピーしたい範囲を選択します。
このときタイトルは除きます。(セルを結合しているため)
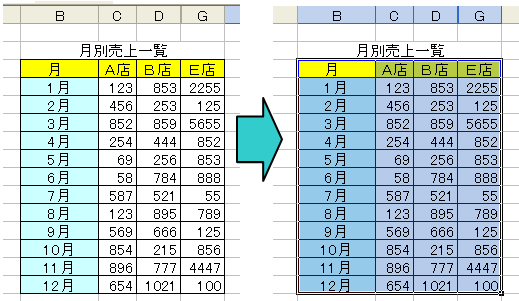
①[編集]メニューから[ジャンプ]
[編集]メニューの[ジャンプ]をクリックします。
![[編集]メニューの[ジャンプ]](https://hamachan.info/WordPress2019/wp-content/uploads/2017/01/85kasiseru5.png)
ショートカットキー[Ctrl]+[G]を使っても構いません。[F5]キーを使ってもOKです。
Excel 2007以降でも使用できるショートカットキーです。
![キーボード[Ctrl]+[G]](https://hamachan.info/WordPress2019/wp-content/uploads/2017/01/kibord-ctrl-g-e1723360671641.png)
[ジャンプ]ダイアログボックスが表示されます。
[セル選択]ボタンをクリックします。
![[ジャンプ]ダイアログボックスの[セル選択]](https://hamachan.info/WordPress2019/wp-content/uploads/2017/01/85kasiseru6.png)
可視セルを選択
[選択オプション]ダイアログボックスから[可視セル]にチェックを入れます。
[OK]ボタンをクリックします。
![[選択オプション]ダイアログボックスの[可視セル]](https://hamachan.info/WordPress2019/wp-content/uploads/2017/01/85kasiseru7-1.png)
コピーして貼り付け
ツールバーの[コピー]ボタンをクリックします。
![ツールバーの[コピー]ボタン](https://hamachan.info/WordPress2019/wp-content/uploads/2017/01/85kasiseru8.png)
貼り付け先のセルをクリックします。ツールバーの[貼り付け]ボタンをクリックします。
表示された部分だけ貼り付けすることができました。
![ツールバーの[貼り付け]ボタン](https://hamachan.info/WordPress2019/wp-content/uploads/2017/01/85kasiseru9.png)
元のデータは点滅する枠線で囲まれていると思います。[Esc]ボタンを押して解除しておきましょう。
![キーボード[Esc]キー](https://hamachan.info/WordPress2019/wp-content/uploads/2017/01/kibord-esc-e1723360764541.png)
②[可視セルの選択]ボタンから
既定ではツールバーに[可視セル]ボタンは表示されていません。
設定してツールバーに[可視セル]ボタンを表示させます。
[ツール]メニューの[ユーザー設定]をクリックします。
![[ツール]メニューの[ユーザー設定]](https://hamachan.info/WordPress2019/wp-content/uploads/2017/01/85kasiseru10.png)
[ユーザー設定]ダイアログボックスが表示されます。
[コマンド]タブをクリックして、分類の[編集]を選択して、コマンドから[可視セルの選択]をクリックします。
![[ユーザー設定]ダイアログボックスの[コマンド]タブから[編集]-[可視セルの選択]](https://hamachan.info/WordPress2019/wp-content/uploads/2017/01/85kasiseru11.png)
[可視セルの選択]ボタンをツールバーへドラッグします。
[ユーザー設定]ダイアログボックスの[閉じる]ボタンをクリックして、[ユーザー設定]ダイアログボックスを閉じます。
![[可視セルの選択]ボタンをツールバーへドラッグ](https://hamachan.info/WordPress2019/wp-content/uploads/2017/01/85kasiseru12.png)
あとは上記と同じように操作します。
- 非表示にしたままコピーしたい範囲を選択します。
- ツールバーの[可視セルの選択]ボタンをクリックします。
- ツールバーの[コピー]ボタンをクリックします。(選択した範囲内で右クリックして、ショートカットメニューの[コピー]でも同じです。)
- 貼り付け先のセルをクリックして、ツールバーの[貼り付け]ボタンをクリックします。(貼り付け先のセルで右クリックして、ショートカットメニューの[コピー]でも同じです。)
ツールバーに登録した[可視セルの選択]ボタンを削除するには、[可視セルの選択]ボタンをツールバー以外の場所へドラッグするだけで削除できます。以下の記事を参考にしてください。
参考Excel 2007以降は、クイックアクセスツールバーに登録して使用します。
③ショートカットキーで操作
範囲選択後、キーボードから[Alt]キーを押しながら、[;](セミコロン)を押します。
[可視セル選択]のショートカットキーです。
このショートカットキーは、Excelのバージョンに関係なく使用できます。
![キーボード[Alt]+[;](セミコロン)](https://hamachan.info/WordPress2019/wp-content/uploads/2017/01/kashi61-e1723378734282.png)
コピーや貼り付けもショートカットキーを使っても構いません。
コピーは、[Ctrl]+[C]
![キーボード[Ctrl]+[C]](https://hamachan.info/WordPress2019/wp-content/uploads/2017/01/kibord-ctrl-c-e1723445232658.png)
貼り付けは、[Ctrl]+[V]ですね。
![キーボード[Ctrl]+[V]](https://hamachan.info/WordPress2019/wp-content/uploads/2019/08/kibord-ctrl-v-e1723361120292.png)
関連Excel 2013でも解説しています。
-
行や列を非表示のまま貼り付けるには見えるセル(可視セル)をコピー
Excelで表を作成した後、一部の行を非表示にしたまま、それをコピーして別の場所へ貼り付けたい場合がありますね。 例えば、下のような表があっ ...
-
見えるセルだけをコピーするにはフィルターか[可視セル]を選択
Excelで下のような表があって、集計行のみを別表にしたいということがあります。 フィルタリングしたデータは、そのままコピーできますが、非表 ...
以下は、可視セル選択を利用した記事です。
抽出データに連番を振ったり、抽出データのみをコピーして貼り付けたい場合も可視セル選択を利用します。
-
フィルターで抽出したセル範囲に連番を振るには[可視セル]選択で
Excelのフィルターは、とても便利な機能です。さまざまな内容でデータを抽出できます。 その抽出したセル範囲に連番を振りたいという場合の方法 ...
-
フィルターで抽出したセルの値を同じ行の別のセルへ貼り付けるには
Excelでデータを抽出した後に、そのままセル範囲を別の列へ貼り付けたい場合の方法です。 フィルターモードのまま抽出したデータをそのままコピ ...
