Excelで表を作成した後、一部の行を非表示にしたまま、それをコピーして別の場所へ貼り付けたい場合がありますね。
例えば、下のような表があって、[東京都]のデータのみを非表示にし、その状態で表を別のシートへ貼り付けたいとします。
ここでは、その方法をExce l2013で解説します。
![[東京都]のデータのみを非表示にして貼り付け](https://hamachan.info/WordPress2019/wp-content/uploads/2017/01/1066kashi505-e1736432936887.png)
参考データにフィルターをかけてコピーすると、フィルターした状態でコピーできます。
-
見えるセルだけをコピーするにはフィルターか[可視セル]を選択
Excelで下のような表があって、集計行のみを別表にしたいということがあります。 フィルタリングしたデータは、そのままコピーできますが、非表 ...
行の非表示設定
まず、非表示にしたい東京都の行を範囲選択して、行番号で右クリックします。
ショートカットメニューから[非表示]をクリックします。
![ショートカットメニューの[非表示]](https://hamachan.info/WordPress2019/wp-content/uploads/2017/01/1066kashi2.png)
または、ショートカットキー[Ctrl]+[9]で操作します。非表示にしたい行を選択して、ショートカットキーを使用します。
![キーボード[Ctrl]+[9]](https://hamachan.info/WordPress2019/wp-content/uploads/2017/01/kibord-ctrl-9-e1734616064879.png)
東京都のデータが非表示になりました。
このデータを範囲選択してコピー後、
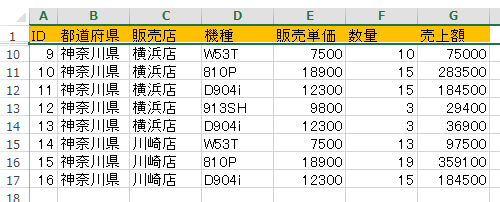
[Sheet2]へ貼り付けると、非表示にした東京都のデータも貼り付けられてしまいます。
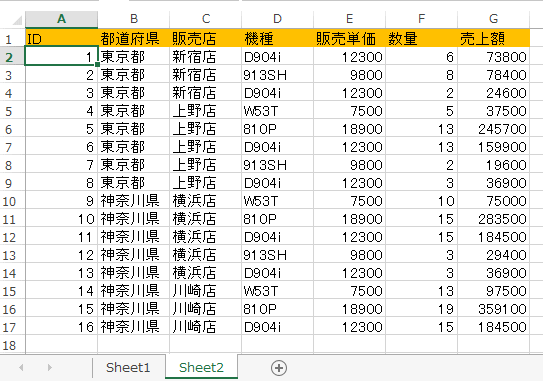
参考行の表示/非表示を切り替えるには、非表示の状態と表示した状態を[ユーザー設定のビュー]に登録すると、ワンクリックで切り替えができて便利です。
![[ユーザー設定のビュー]ダイアログボックス](https://hamachan.info/WordPress2019/wp-content/uploads/2017/01/excel2013user.png)
-
フィルターの抽出結果や印刷設定の切替は[ユーザー設定のビュー]が便利
Excelには、画面表示やフィルターの設定、印刷設定などを登録して、必要に応じて素早く切り替えられる[ユーザー設定のビュー]という機能があり ...
再表示について
非表示行を含んで、右クリックしてショートカットメニューから[再表示]をクリックします。
![非表示を含んで右クリック、ショートカットメニューの[再表示]](https://hamachan.info/WordPress2019/wp-content/uploads/2017/01/hihyouji114.png)
行の再表示ショートカットキーは、[Ctrl]+[Shift]+[9]です。非表示行を含んで選択してショートカットキーを使います。
![キーボード[Ctrl]+[Shift]+[9]](https://hamachan.info/WordPress2019/wp-content/uploads/2017/01/keyboard-ctle-shift-9.png)
列の非表示のショートカットキーは、[Ctrl]+[0]です。列の再表示のショートカットキーは[Ctrl]+[Shift]+[0]ですが、うまくいかないことがあります。
うまくいかない場合は、[ホーム]タブの[セル]グループにある[書式]ボタンのメニューにある[表示設定]-[非表示/再表示]で操作してみてください。
![[ホーム]タブの[書式]-[非表示/再表示]](https://hamachan.info/WordPress2019/wp-content/uploads/2017/01/hihyouji111.png)
また、非表示列や非表示行にマウスポインタを合わせると、以下のようになります。この時にダブルクリックすると再表示できます。
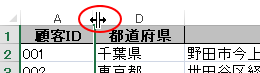
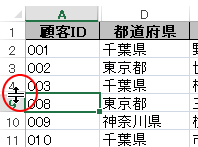
参考時々、非表示行を再表示できないという質問を受けることがあります。まず、フィルターモードになっていないかを確認してください。
ショートカットキー[Alt]+[;]を使ってコピー
非表示のままコピーして貼り付けるには、行を非表示にして範囲選択後、キーボードから[Alt]+[;](セミコロン)を押して、コピーします。
コピーのショートカットキー[Ctrl]+[C]を使用してもかまいません。
![範囲選択後キーボードから[Alt]+[;](セミコロン)を押してコピー](https://hamachan.info/WordPress2019/wp-content/uploads/2017/01/1066kashi5.png)
![キーボード[Alt]+[セミコロン]](https://hamachan.info/WordPress2019/wp-content/uploads/2017/01/kashi61-e1723378734282.png)
貼り付けたい位置の開始セルを選択して、貼り付けます。
貼り付けのショートカットキーは、[Ctrl]+[V]ですね。
そうすると、非表示のデータは貼り付けられません。
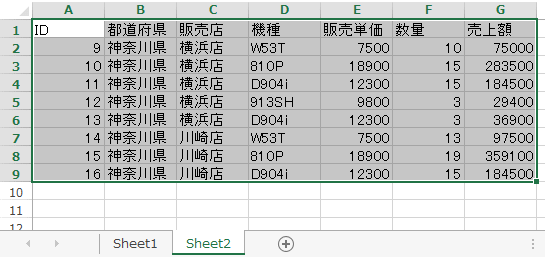
| 非表示設定して範囲選択 |
| ①[可視セル選択]のショートカットキー[Alt]+[;] |
| ②[コピー]のショートカットキー[Ctrl]+[C] |
| ③[貼り付け]のショートカットキー[Ctrl]+[V] |
参考行の高さや列幅を保持したまま貼り付けることもできます。
-
行の高さも列幅もそのまま貼り付けするには[元の列幅を保持]を選択
行の高さや列幅を調整した表をコピーして、別シートへ貼り付けると行も列幅もワークシートの既定になってしまいます。再度、行の高さも列幅も調整しな ...
フィルターで抽出したセル範囲に連番を振りたい場合も、可視セルの選択を使用すると便利です。
-
フィルターで抽出したセル範囲に連番を振るには[可視セル]選択で
Excelのフィルターは、とても便利な機能です。さまざまな内容でデータを抽出できます。 その抽出したセル範囲に連番を振りたいという場合の方法 ...
同じように抽出データを同じ行のセルへ貼り付けたい場合も、可視セルの選択を使用します。
-
フィルターで抽出したセルの値を同じ行の別のセルへ貼り付けるには
Excelでデータを抽出した後に、そのままセル範囲を別の列へ貼り付けたい場合の方法です。 フィルターモードのまま抽出したデータをそのままコピ ...
選択オプションの[可視セル]
もう1つの方法です。
この場合も、行を非表示にして範囲選択後に行います。
[ホーム]タブの[編集]グループにある[検索と選択]をクリックして、[条件を選択してジャンプ]をクリックします。
![[ホーム]タブの[検索と選択]-[条件を選択してジャンプ]](https://hamachan.info/WordPress2019/wp-content/uploads/2017/01/1066kashi506.png)
[選択オプション]ダイアログボックスが表示されます。
この中の[可視セル]を選択して[OK]をクリックします。
![[選択オプション]ダイアログボックスの[可視セル]](https://hamachan.info/WordPress2019/wp-content/uploads/2017/01/kashi63.png)
そして、コピーして貼り付けします。
[選択オプション]ウィンドウを効率よく表示するには
[選択オプション]ウィンドウを効率よく表示するには、キーボードから[Ctrl]+[G]を押して[ジャンプ]ウィンドウを表示します。(または[F5]キー)
![キーボード[Ctrl]+[G]](https://hamachan.info/WordPress2019/wp-content/uploads/2017/01/kibord-ctrl-g-e1723360671641.png)
そして、[セル選択]ボタンを押します。
![[ジャンプ]ウィンドウ](https://hamachan.info/wp-hamachan/wp-content/uploads/2017/01/kashi64.png)
すると、上記と同じ[選択オプション]ウィンドウが表示されるので、[可視セル]を選択します。
![[選択オプション]ダイアログボックスの[可視セル]](https://hamachan.info/WordPress2019/wp-content/uploads/2017/01/kashi63.png)
キーボードのみで操作したいのであれば、[セル選択]ボタンをクリックする代わりに、[Alt」キーを押したまま[S]キーを押します。
[可視セル(Y)]となっているので、[Y]キーを押すと[可視セル]を選択できます。
ただ、[可視セル選択]はショートカットキー[Alt]+[;]があるので、ショートカットキーを使用したほうが効率的です。
クイックアクセスツールバーに[可視セルの選択]ボタンを登録
この操作は、ボタンとして登録しておくこともできます。
クイックアクセスツールバーに表示する方法です。クイックアクセスツールバーの▼をクリックして、[その他のコマンド]をクリックします。
![クイックアクセスツールバーの[その他のコマンド]](https://hamachan.info/WordPress2019/wp-content/uploads/2017/01/kashi7.png)
[Excelのオプション]ダイアログボックスの[クイックアクセスツールバー]タブが表示されます。
[コマンドの選択]で[リボンにないコマンド]を選択します。
[可視セルの選択]ボタンを探して、選択後、中央の[追加]ボタンをクリックします。
[可視セルの選択]ボタンが右側に表示されたことを確認したら、[OK]ボタンをクリックして閉じます。
コマンドボタンは特定のファイルのみに追加することもできます。
![[リボンにないコマンド]から[可視セルの選択]を選択して追加](https://hamachan.info/WordPress2019/wp-content/uploads/2017/01/1066kashi504-e1736432685249.png)
クイックアクセスツールバーに[可視セルの選択]ボタンが追加登録されています。
[Alt]キーと[;]キーを押す代わりに、このボタンをクリックします。
参考クイックアクセスツールバーにボタンを登録しておくと、ショートカットキーを忘れたときも役立ちます。
[可視セルの選択]ボタンをポイントすると、ポップヒントにショートカットキーが表示されます。
![クイックアクセスツールバーに登録された[可視セルの選択]ボタン](https://hamachan.info/WordPress2019/wp-content/uploads/2017/01/kashi9.png)
非表示の行や列を見つける場合も[可視セル選択]は有効です。非表示の列や行の境界線は白く表示されるので見つけやすくなります。
[Alt]キーと[数字]キーでコマンドを実行
クイックアクセスツールバーに登録したボタンは、[Alt]キーを押してアクセスキーを表示すると、数字が割り当てられていることが分かります。
[Alt]→[数字]キーでコマンドを実行できます。
![[Alt]キーを押したときのクイックアクセスツールバー](https://hamachan.info/WordPress2019/wp-content/uploads/2017/01/1066kashi502.png)
-
[Alt]または[F10]キーを使ってキーヒントを表示してリボンへアクセス
[Alt]キーや[F10]キーを使って、キー操作でタブを切り替えたり、目的のコマンドへ移動したりすることができます。 まず、[Alt]キーを ...
クイックアクセスツールバーのコマンドボタンの削除
クイックアクセスツールバーに登録したコマンドを削除する場合は、コマンドで右クリックして[クイックアクセスツールバーから削除]をクリックします。
![クイックアクセスツールバーのコマンドで右クリックした時のショートカットメニュー-[クイックアクセスツールバーから削除]](https://hamachan.info/WordPress2019/wp-content/uploads/2017/01/1066kashi501.png)
参考クイックアクセスツールバーのカスタマイズについては、以下の記事で解説しています。
-
クイックアクセスツールバーの表示/非表示設定と位置の変更
Office 2021以降とMicrosoft 365のOfficeでは、クイックアクセスツールバーの非表示設定ができるようになっています。 ...
クイックアクセスツールバーに登録すると便利なコマンド
クイックアクセスツールバーのコマンドボタンは、タブを切り替えずに操作できるメリットがあります。
以下は、クリックアクセスツールバーに登録しておくと便利かなと思うものを紹介しています。
目的にあったコマンドを上手に活用してくださいね。
-
フォームで入力と検索(ExcelでAccessのような入力と編集ができる)
ExcelでもAccessの単票フォームのような形で入力したり、検索したりすることができます。 1レコードずつ表示できて、検索も新規入力も編 ...
-
印刷範囲関連の3つのコマンドをクイックアクセスツールバーに登録
クイックアクセスツールバーに[印刷範囲の設定]、[印刷範囲に追加]、[印刷範囲のクリア]を追加すると、すぐにクリックして印刷範囲の設定や範囲 ...
-
Excelがデータを読み上げる!読み合わせは[セルの読み上げ]で
Excelには、セルのデータを読み上げる機能があります。日本語の音声で読み上げてくれます。 データにミスがないかチェックが必要な時、読み合わ ...
Excel2016とExcel2019では、下付き、上付きのコマンドボタンをクイックアクセスツールバーやリボンに追加できるようになっています。
-
セルの文字を下付き、上付きにするにはクイックアクセスツールバーに追加
Excel2016以降では、[下付き]と[上付き]のコマンドボタンをクイックアクセスツールバーやリボンに追加できるようになっています。 Ex ...
参考[名前を付けて保存]ダイアログボックスも登録しておくと、Backstageビューを開くことなく表示できるのでお勧めです。
ショートカットキーは[F12]キーですが、忘れがちな人は登録しておくといいかもしれないですね。
Excelでは[読み取り専用の設定/解除]もクイックアクセスツールバーに登録しておくと、便利なコマンドです。
開いているブックを[読み取り専用]にしたり、解除することが簡単にできます。
【読み取り専用の設定/解除】コマンドをクイックアクセスツールバーに登録(Excel2007)
以下の記事では、[読み取り専用の設定/解除]ボタンの設定から活用方法まで解説しています。Excel 2016での解説です。
-
読み取り専用のオン/オフが簡単にできるコマンドボタンの使い方
Excelブックを複数人で使用する場合、誰かがブックを開いていると、読み取り専用で開くことになります。今、編集したいのに使用中のブックを閉じ ...
関連以下の記事も参考になると思います。
-
見えるセルだけをコピーするにはフィルターか[可視セル]を選択
Excelで下のような表があって、集計行のみを別表にしたいということがあります。 フィルタリングしたデータは、そのままコピーできますが、非表 ...
以下は、Excel 2003での解説です。
-
可視セルの選択で非表示の行や列をそのままコピー
非表示にした列や行をそのままコピーして貼り付けると、非表示の部分まで貼り付けられてしまいます。 表示されている部分だけを貼り付けたい場合に便 ...
