Excel2007からセルの塗りつぶしの色で並べ替えや絞り込みができるようになりました。
-
選択したセルの色でデータを抽出するには
Excelで色分けした表を作成して、セルの色で絞り込む方法です。 Excel 2007からの機能です。 便利なので、ぜひ活用してみてください ...
ここでは、Excel2010でセルの塗りつぶしの色で並べ替える方法を解説します。
[並べ替え]ダイアログボックスを使用すると、条件を追加して複数キーによる並べ替えも可能です。
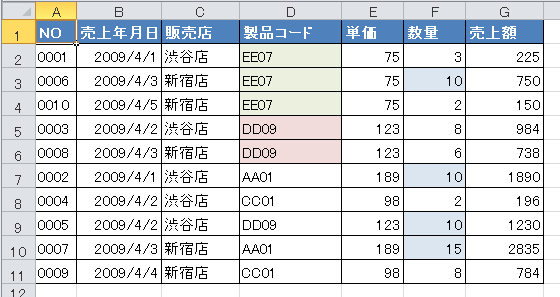
[並べ替え]ダイアログボックスを表示して並べ替え
以下の表で、[製品コード]の薄い緑色のセルを上に表示するようにします。
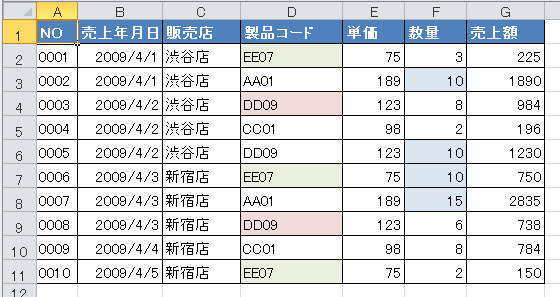
表内のセルをクリックして、[データ]タブの[並べ替えとフィルター]グループにある[並べ替え]をクリックします。
ポップヒントには、以下のように記されています。
並べ替え
複数の基準によるデータの並べ替えを設定できる、[並べ替え]ダイアログボックスを表示します。
![[データ]タブの[並べ替えとフィルター]グループにある[並べ替え]](https://hamachan.info/WordPress2019/wp-content/uploads/2017/01/720narabekae01-e1734772699808.png)
[並べ替え]ダイアログボックスが表示されます。
[最優先されるキー]に[製品コード]、並べ替えのキーで[セルの色]を選択します。
![[並べ替え]ダイアログボックスで[最優先されるキー]に[製品コード]、並べ替えのキーで[セルの色]を選択](https://hamachan.info/WordPress2019/wp-content/uploads/2017/01/720narabekae03-e1734772723376.png)
[順序]でセルの色を選択します。
右端は、[上]になっていることを確認して[OK]ボタンをクリックします。
[上]と[下]が選択できるようになっていますが、これは、データの上から並べるか、データの下から並べるかの基準を選択するものです。
![[並べ替え]ダイアログボックスの[順序]でセルの色を選択](https://hamachan.info/WordPress2019/wp-content/uploads/2017/01/720narabekae110.png)
設定を確認して[OK]ボタンをクリックします。
![[並べ替え]ダイアログボックスで設定を確認して[OK]ボタンをクリック](https://hamachan.info/WordPress2019/wp-content/uploads/2017/01/720narabekae06-e1734772817488.png)
結果、以下のようになります。
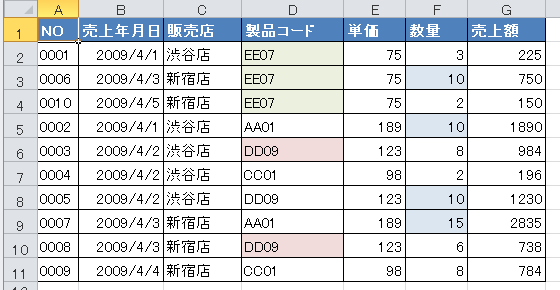
[並べ替え]ダイアログボックスで[レベルの追加]
薄い赤色のセルを薄い緑色の下に並べたい場合は、再度、[並べ替え]ダイアログボックスを表示して、[レベルの追加]ボタンをクリックします。
[次に優先されるキー]で[製品コード]、並べ替えのキーで[セルの色]を選択して薄い赤色を選択します。
同じく右端は[上]にしておきます。
[OK]ボタンをクリックします。
![[並べ替え]ダイアログボックスの[レベルの追加]](https://hamachan.info/WordPress2019/wp-content/uploads/2017/01/720narabekae09-e1734773036772.png)
結果、下のように[薄い緑色]の下に[薄い赤色]のセルが並びます。
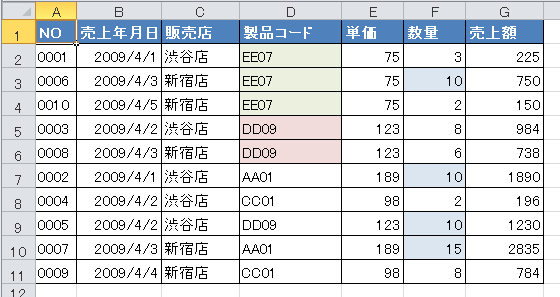
異なるフィールドで並べ替え
[並べ替え]ダイアログボックスでは、異なるフィールドのセルの色を指定して並べ替えることもできます。
[最優先されるキー]に[製品コード]、[次に優先されるキー]に[数量]を指定します。
![[最優先されるキー]に[製品コード]、[次に優先されるキー]に[数量]を指定した[並べ替え]ダイアログボックス](https://hamachan.info/WordPress2019/wp-content/uploads/2017/01/720narabekae13-e1734773074861.png)
結果、以下のような並びになります。
![[並べ替え]ダイアログボックスで異なるフィールドを指定して並べ替えた表](https://hamachan.info/WordPress2019/wp-content/uploads/2017/01/720narabekae14-e1734773130906.png)
ショートカットメニューから並べ替え
右クリックのショートカットメニューから並べ替えを実行することもできます。
薄い緑色のセルで右クリックします。
ショートカットメニューの[並べ替え]から[選択したセルの色を上に表示]をクリックします。
![ショートカットメニューの[並べ替え]から[選択したセルの色を上に表示]を選択](https://hamachan.info/WordPress2019/wp-content/uploads/2017/01/720narabekae11-e1734773168830.png)
結果、同じように薄い緑色のセルが上から並びます。
ショートカットメニューで並べ替えた後に[並べ替え]ダイアログボックスを表示すると設定されているのを確認できます。
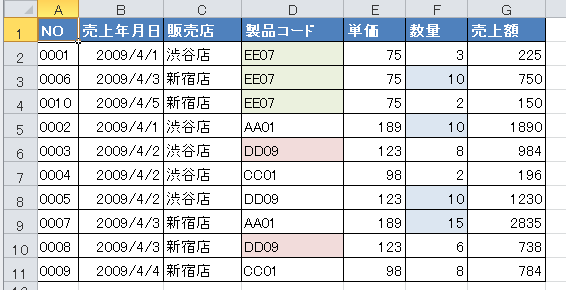
続けて、他の色で[選択したセルの色を上に表示]を指定すると、後で指定した色が上位になります。
[製品コード]の薄い赤色のセルで右クリックして、ショートカットメニューの[並べ替え]から[選択したセルの色を上に表示]をクリックします。
![ショートカットメニューの[並べ替え]から[選択したセルの色を上に表示]](https://hamachan.info/WordPress2019/wp-content/uploads/2017/01/720narabekae101-e1734773202375.png)
薄い赤色のセルが上位になって、そのあとに薄い緑色のセルが並びます。
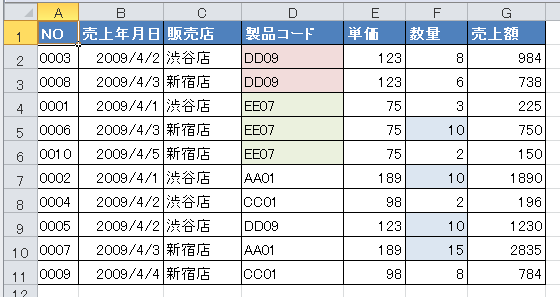
[並べ替え]ダイアログボックスのその他の表示方法
[並べ替え]ダイアログボックスを表示する方法はいくつかあります。
[ホーム]タブから
[ユーザー設定の並べ替え]は、[ホーム]タブから表示することもできます。
[ホーム]タブの右端にある[編集]グループの[並べ替えとフィルター]をクリックして、メニューから[ユーザー設定の並べ替え]をクリックします。
![[ホーム]タブ[並べ替えとフィルター]-[ユーザー設定の並べ替え]](https://hamachan.info/WordPress2019/wp-content/uploads/2017/01/720narabekae02-e1734773265265.png)
ショートカットメニューから
ショートカットメニューの[並べ替え]から[ユーザー設定の並べ替え]をクリックすると、[並べ替え]ダイアログボックスが表示されます。
![ショートカットメニューの[並べ替え]から[ユーザー設定の並べ替え]を選択](https://hamachan.info/WordPress2019/wp-content/uploads/2017/01/720narabekae15-e1734773283406.png)
フィルターメニューの[色の並べ替え]から
また、[データ]タブの[フィルター]をオンにすると、フィルターメニューの[色で並べ替え]で設定することもできます。
[ユーザー設定の並べ替え]ボタンをクリックして、[並べ替え]ダイアログボックスを表示することもできます。
テーブルの設定をすると、自動的にフィルターがオンになります。
-
表をテーブルに変換すると何ができる?変換方法と便利機能まとめ
Excelのテーブルはとても便利なものです。 通常の表をテーブルに変換することによって、データベースとしての機能が自動的に設定され、管理や分 ...
![フィルターメニューの[色で並べ替え]で設定](https://hamachan.info/WordPress2019/wp-content/uploads/2017/01/720narabekae16.png)
参考色付きセルの集計も行うことができます。
-
色付きセルの合計・個数などの集計(テーブルを使用しない方法も解説)
Excelの表でセルに色を付ける方は多いと思います。 この色付きのセルのみを合計したいという場合、Excel2007以降のバージョンであれば ...
ユーザー設定リストを登録しておくと、登録したリストの順番で並べ替えができます。
-
オートフィルで入力できるリストを作成(データの並べ替えにも活用)
オートフィルとは、連続性のあるデータを複数のセルに一括して入力する機能のことです。 オートフィルでは、独自に作成したデータを[ユーザー設定リ ...
![Excel2010[並べ替え]ダイアログボックス-[ユーザー設定リスト]で並べ替え](https://hamachan.info/WordPress2019/wp-content/uploads/2017/01/excel2010list-e1734773427831.png)
ユーザー設定リストでの並べ替えについては、以下の記事でも解説しています。
[並べ替え]ダイアログボックスの[オプション]の内容についても解説しています。
-
[並べ替え]の[レベルの追加]で複数の基準でデータを並べ替え
Excelのデータでセルに塗りつぶしを設定して色分けした表を作成している場合、セルの塗りつぶしの色で並べ替えることができます。 [並べ替え] ...
[並べ替え]を使った便利な活用方法も紹介しています。
-
作成した表に1行おきに(または一定間隔で)空白行を挿入するには
表を作成した後、または、作成済みの表を基に新しく表を作成する場合に空白行を挿入したい場合があると思います。 1行おきに1行ずつ、あるいは2行 ...
-
同じ数字が複数行に並ぶ連番(1.1.1.2.2.2)を入力するには
Excelで1つのセルに数字を入力して、オートフィルをかけると簡単に連番を入力することができます。 オートフィルは元になるセルの■(フィルハ ...
Microsoft365のExcelとExcel2021では、SORT関数やSORTBY関数を使用して並べ替えることもできます。
-
SORT関数とSORTBY関数を使い分けて別表に並べ替えた結果を表示する
SORT(ソート)関数とSORTBY(ソートバイ)関数を使用すると、表内のキーを基準に別表に並べ替えた結果を表示できます。 データが変更され ...
