Excelの条件付き書式は便利ですね。
たとえば、毎月の予定表をExcelで作成しているとします。
土曜日は薄い水色の塗りつぶし、日曜日はローズの塗りつぶしで文字も赤くしています。
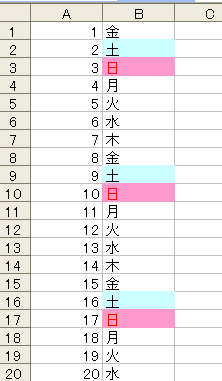
月が変わって、1日の曜日が変わってオートフィルをかけても、この土、日の書式設定はそのままなので便利です。
条件付き書式の設定
下のようなExcelのシートがあります。
曜日を入力しているセル[B1]からセル[B31]までを範囲選択します。
そして、[書式]メニューの[条件付き書式]をクリックします。
![[書式]メニューの[条件付き書式]](https://hamachan.info/WordPress2019/wp-content/uploads/2017/01/80jyoken1.png)
条件付き書式設定時の3つの要件
条件付き書式を設定する時は、以下の3つを指定します。
- 設定範囲
- 実行するための条件
- 条件に当てはまる場合の書式
条件1に土曜日の書式設定
[条件付き書式の設定]ダイアログボックスが表示されます。
[セルの値]=[次の値に等しい]=[土]と設定します。
[書式]ボタンをクリックします。
![[条件付き書式の設定]ダイアログボックス](https://hamachan.info/WordPress2019/wp-content/uploads/2017/01/80jyoken2.png)
[セルの書式設定]ダイアログボックスが表示されます。
[パターン]タブから[薄い水色]を選択します。[OK]ボタンをクリックします。
![[セルの書式設定]ダイアログボックスの[パターン]タブ](https://hamachan.info/WordPress2019/wp-content/uploads/2017/01/80jyoken3.png)
条件2に日曜日の書式設定
下のようになりました。続いて日曜日の設定をしたいので、[追加]ボタンをクリックします。
[土]は[="土"]と自動的に修正されています。このままでOKです。
![[条件付き書式の設定]ダイアログボックスの[追加]ボタン](https://hamachan.info/WordPress2019/wp-content/uploads/2017/01/80jyoken4.png)
[セルの値]=[次の値に等しい]=[日]と設定します。[書式]ボタンをクリックします。
![[条件付き書式の設定]ダイアログボックスの[条件2]](https://hamachan.info/WordPress2019/wp-content/uploads/2017/01/80jyoken5.png)
[フォント]タブの[色]から[赤]を選択します。
![[セルの書式設定]ダイアログボックスの[フォント]タブ](https://hamachan.info/WordPress2019/wp-content/uploads/2017/01/80jyoken6.png)
[パターン]タブから[ローズ]を選択して[OK]ボタンをクリックします。
![[セルの書式設定]ダイアログボックスの[パターン]タブ](https://hamachan.info/WordPress2019/wp-content/uploads/2017/01/80jyoken7.png)
以下のようになります。[OK]ボタンをクリックします。
以下の画像で分かると思いますが、[土]は[="土"]と自動的に修正されています。
[OK]ボタンをクリックすると、[日]も自動的に[="日"]になります。
![2つの条件を追加した[条件付き書式の設定]ダイアログボックス](https://hamachan.info/WordPress2019/wp-content/uploads/2017/01/80jyoken8.png)
条件付き書式の設定後とオートフィル
条件付書式の設定をしたとおり、[土][日]と入力されたセルにだけ書式が設定されました。
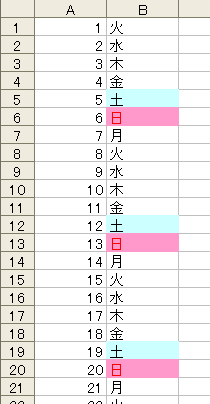
では、セル[B1]を[金]に変更してオートフィルをかけてみます。
セル[B1]のフィルハンドルをダブルクリックするといいですね。
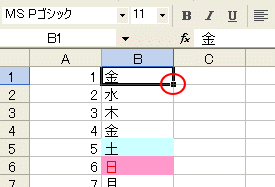
オートフィルをかけても、ちゃんと土日は書式が設定されています。
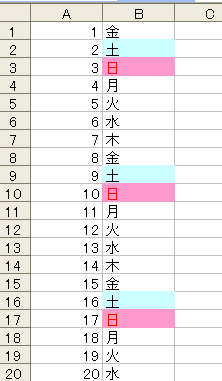
参考条件付き書式は3つまで設定できます。(Excel2003)
オートフィルについては、以下の記事で解説しています。
-
連続データの簡単入力(フィルハンドルを上下左右にドラッグ)
Excelで連続データを簡単に入力する方法です。 セルの右下にあるフィルハンドルをドラッグします。 ドラッグした後の[オートフィルオプション ...
-
連続した日付はドラッグで簡単入力(表示形式の変更・曜日の表示)
Excelなら、連続した日付も簡単に入力できます。 オートフィルハンドルにマウスを合わせてドラッグするだけです。 また、入力した日付は、表示 ...
条件付き書式の応用
下の図のように、日付のセルも一緒に色をつけたい場合は、以下の記事をを参照してください。
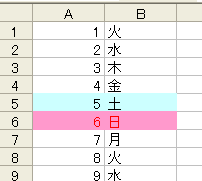
また、曜日を同じセルに表示している場合の方法については、以下の記事で解説しています。
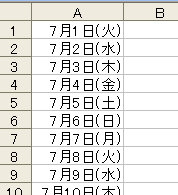
以下の記事内の条件付き書式で土日の行に塗りつぶしを設定でも解説しています。Excel2019での解説です。
-
ドロップダウンリストから選択して自動的にセルに塗りつぶしを設定
Excelで表を作成してセルに入力する文字列が決まっている場合は、データの入力規則を使ってドロップダウンリストから選択して入力できるようにす ...
条件付き書式の削除
条件付き書式を削除したい場合は、セル範囲を選択して [書式]メニューから[条件付書式]をクリックします。
[条件付き書式]ダイアログボックスの[削除]ボタンをクリックします。
[条件付き書式の削除]ダイアログボックスが表示されますので、削除する条件のチェックボックスをオンにして[OK]ボタンをクリックします。
条件を編集したり、追加する場合も[条件付き書式の設定]ダイアログボックスが行います。
![[条件付き書式の削除]ダイアログボックス](https://hamachan.info/WordPress2019/wp-content/uploads/2017/01/80jyoken12.png)
関連条件付き書式を使った下のような1行おきに背景色を設定した縞模様の表の作り方は、以下の記事で解説しています。
-
1行おきに塗りつぶしを設定した縞模様の表を作成する3つの方法
下のような縞模様の表(1行おきに色がついた表)は、見やすいですね。 特に横に長い表や行数が多くなってくるとなおさらですね。 オートフォーマッ ...
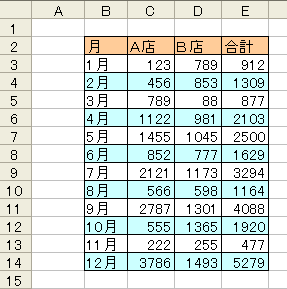
数式のエラーを非表示にしたい場合も利用できます。
以下の記事では、数値を条件として解説しています。
関連以下は、条件付き書式に関する記事です。Excel2007以降、条件付き書式は大きく進化しています。ぜひ、活用してください。
-
アクティブセル(選択しているセル)の行または列に色を付けるには
Excelで横や縦に長い表の場合、アクティブセルのある行全体や列全体に塗りつぶしを設定すると、見やすくなることがあります。 行番号、列番号を ...
-
条件付き書式のデータバーを活用して点数をグラフ化
Excelの条件付き書式のデータバーを使用すると、セルの中の数値をグラフのように表示することができます。 Excel2010で試験の点数をデ ...
-
条件付き書式のアイコンセットの区分けルール
Excel 2010以降の条件付き書式の[アイコンセット]は便利ですが、アイコンセットのアイコンの種類を区分けする範囲は既定で決められていま ...
-
条件付き書式のコピーとルールの編集
Excel2010に限ったことではありませんが、条件付き書式は、コピー、貼り付けして使用することができます。 データバーなどの条件付き書式で ...
-
条件付き書式のデータバーはマイナスの値も表示可能(負の棒の設定)
Excel2010の条件付書式のデータバーでは、マイナスの値も表示可能になりました。 マイナスを表示できると、より分かりやすくなります。 負 ...
-
重複しない一意の値を求める方法と複数列で重複をチェックする方法
Excelで2つの列にデータが入力されていて、そのデータの差分を求めたい場合がありますね。 A列には分析用データとして別表に貼り付け済みのI ...
-
データが修正されたセルが分かるようにする条件付き書式の設定
Excelでセルの値が修正されたことが一目で分かるようにしておくと、便利なことはよくあります。 たとえば、各部署に既存の住所一覧を配布して、 ...
