Excelでは、範囲選択して[F11]キーを押すだけで、グラフを作成することができます。
また、[Alt]キーと[F1]キーを押してもグラフを作成できます。グラフの元になるデータ表と同じワークシートにオブジェクトとして挿入されます。
![[Alt]+[F1]でグラフ作成](https://hamachan.info/WordPress2019/wp-content/uploads/2017/01/gurahu203.png)
グラフにしたい部分を範囲選択
下のような表があります。
この表のデータをもとにキーボードからグラフを作成してみます。
グラフにしたい部分をドラッグして範囲選択します。
ここでは、セル[A3]からセル[E6]までを範囲選択します。
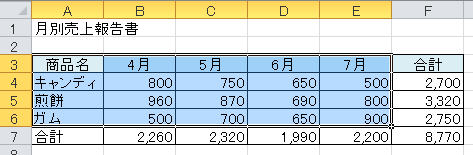
参考データのすべてをグラフにする場合は、データ内のセルをどれでもいいので1つ選択して、[F11]キーを押すといいです。
たとえば、グラフ元のデータが以下のようになっている場合です。
グラフ元となるデータ内の1つのセルを選択するだけで、範囲選択する必要はありません。
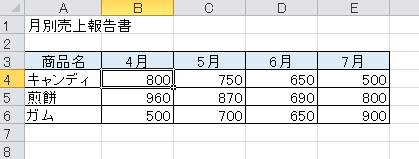
[F11]キーを押して新規グラフシートにグラフを作成
そして、キーボードから[F11]のキーをポンと押してみてください。
![キーボード[F11]キー](https://hamachan.info/WordPress2019/wp-content/uploads/2017/01/gurahu101-e1730378227597.png)
新しいシートに棒グラフが作成されました。
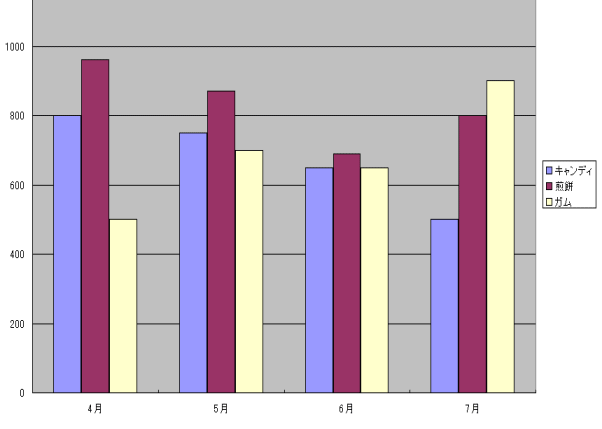
作成されるグラフは、標準グラフです。既定の標準グラフは、集合縦棒グラフです。
新規グラフシートに標準グラフを作成するには、表のグラフにしたい部分を範囲選択して[F11]キーを押せば作成できます。
参考行列の項目数が多いほうが項目軸になります。
-
おすすめグラフに複合グラフを表示する条件と項目軸(横軸)の設定
Excel2013のおすすめグラフはとても便利です。 [おすすめグラフ]ボタンを使用すると、選択したデータに適した数種類のグラフが提示されま ...
標準グラフは、変更することができます。使用する頻度が高いグラフを標準グラフに設定しておくと便利です。
-
書式設定済みのグラフを標準グラフにしてショートカットキーでグラフを作成
グラフは、ショートカットキーで作成することができます。 ただし、作成できるグラフは[標準グラフ]です。既定の[標準グラフ]は集合縦棒グラフで ...
[Alt]+[F1]キーを押してグラフをオブジェクトとして挿入
[Alt]キーと[F1]キーを押してもグラフを作成することができます。
グラフの元になるデータ表と同じワークシートにオブジェクトとして挿入されます。
![キーボード[Alt]+[F1]](https://hamachan.info/WordPress2019/wp-content/uploads/2023/05/keyboard-alt-f1-e1723431348822.png)
以下の画像はExcel2010です。
![[Alt]+[F1]でグラフ作成](https://hamachan.info/wp-hamachan/wp-content/uploads/2017/01/gurahu203.png)
参考このショートカットキーの場合も、データのすべてをグラフにする場合は、データ内のセルをどれでもいいので1つクリックして、[Alt]キーと[F1]キーを押してグラフオブジェクトを作成できます。
グラフシートとグラフオブジェクトの切り替え
グラフシートに作成したグラフでも、[グラフ]メニューの[場所]からオブジェクトに変更することができます。
![[グラフ]メニューの[場所]](https://hamachan.info/WordPress2019/wp-content/uploads/2017/01/59graph408.png)
以下の記事内の[[場所]でグラフの配置先を変更]で解説しています。
-
グラフメニューからグラフの編集
Excel2003では、[グラフ]メニューからも、グラフの編集を行うことができます。 まず、グラフを選択します。グラフを選択した状態でなけれ ...
[グラフの場所]ダイアログボックスから選択するだけです。
ここで、新しいシートに変更できます。シート名は、既定で[Graph1]となっていますが、名前は変更してかまいません。
グラフシートに作成していた場合は、オブジェクトとしてデータと同じシートや別シートに変更できます。
![[グラフの場所]ダイアログボックス](https://hamachan.info/WordPress2019/wp-content/uploads/2017/01/62graph4-5.png)
Excel2007以降
Excel2007以降では、[デザイン]タブの[場所]グループにある[グラフの場所]をクリックすると、[グラフの移動]ダイアログボックスが表示されます。
ダイアログボックスのタイトルが[グラフの場所]から[グラフの移動]に変わっています。
グラフを新しいシートに作成しても、オブジェクトとして作成しても、[グラフの移動]ダイアログボックスで切り替えができるということです。
以下の画像は、Excel2010です。
Excel2013以降は、[グラフツール]-[レイアウト]タブはありませんが、同じ[デザイン]タブの[場所]グループにあります。
![[グラフの移動]ダイアログボックス](https://hamachan.info/WordPress2019/wp-content/uploads/2017/01/62excel2010graph01.png)
グラフエリアを選択した状態で右クリックすると、ショートカットメニューにも[グラフの移動]コマンドがあります。
![グラフのショートカットメニューの[グラフの移動]コマンド](https://hamachan.info/WordPress2019/wp-content/uploads/2017/01/62excel2010graph02.png)
参考バージョンによりボタンの位置などは変わりますが、ショートカットキーは、Excelのバージョンにかかわらず操作できるので何かと便利です。
Excel2013でも紹介しています。以下の記事内の[グラフ作成のショートカットキー]で解説しています。
-
グラフの種類の選択はプレビューで確認しながら確定
Excel2013では、グラフの種類を決定する際、プレビューで確認しながら確定できるようになりました。 グラフの選択が非常に楽しくできるよう ...
関連以下は、グラフ関連のページです。
便利な機能を知っていても、基本的な操作を知らないと先に進めないこともあります。少し学習してくださいね。
-
グラフの作成(グラフウィザードを使って作成)
Excel2003でグラフを作成するときは、グラフウィザードを使うと簡単に作成することができます。 4つのダイアログボックスが表示されますの ...
-
グラフの構成要素の名前と書式設定の表示方法
Excelグラフの構成要素の名前を知っておきましょう。 各要素の[書式設定]ダイアログボックスを表示するとさまざまな編集ができます。 慣れる ...
-
[グラフ]ツールバーを使ったグラフの編集
Excel2003のグラフツールバーを使って、グラフを編集しましょう。 グラフを選択したとき(グラフの周りに■が表示されている時)、グラフツ ...
-
グラフの種類とパーツの名前
Excelでグラフを作成したい時、操作に困ったら検索して調べることもあると思います。 その時、グラフの名前やグラフのパーツの名称が分かると検 ...
-
カラーパレットの色(グラフ作成時に自動的に設定される色を変更)
Excelでオートシィェイプやグラフに色をつけるため、[書式設定]ダイアログボックスで色を表示するとカラーパレットが2段になっています。 こ ...
-
散布図の作成(ラベル付けの方法)
互いの相関関係をみるには、相関図を作成します。 相関図はエクセルのグラフウィザードにある[散布図]を使って作成することができます。 参考Ex ...
-
集合縦棒グラフの[系列の重なり]と[要素の間隔]を調整
縦棒グラフがあって、隣り合っている系列を少し重ねて表示したい場合の設定方法です。 [データ系列の書式設定]ダイアログボックスを表示して、[系 ...
-
グラフの省略波線の作り方(図形の曲線を使って簡単作成)
Excelのグラフで省略を意味する波線を作成する方法です。 下のように縦棒グラフで数値が極端に異なる場合に使用するといいですね。 図形の曲線 ...
-
目標値となる線を追加した縦棒グラフを作成(図形と折れ線/散布図)
Excelで縦棒グラフを作成し、それに目標値となる線を追加する方法です。 平均値のように元データの値の変化に伴って変化するような値ではなく、 ...
-
近似曲線を追加して来月の売上を予測(グラフの数式を利用して予測値も分かる)
作成した折れ線グラフに[近似曲線]を追加して、データの傾向を可視化することができます。 また、来月、再来月などの未来の売上の予測もできます。 ...
Excel2016では、ワンクリックで傾向を予測してグラフを表示することができます。
-
予測シートはデータから先の傾向を予測してグラフを表示
Excel2016の[データ]タブには、[予測シート]という機能があります。 Excel2016からの新機能です。 データを基に先の予測をグ ...
以下はBlogでの解説です。
参考Excel2013以降は、[おすすめグラフ]という機能があります。効率よくグラフを作成することができます。
-
複合グラフの作成は[おすすめグラフ]か[複合グラフの挿入]から
Excel2013から追加された機能に、[おすすめグラフ]というのがあります。 集合縦棒グラフと折れ線グラフの複合グラフも数回のクリックで作 ...
