Excel2003のグラフツールバーを使って、グラフを編集しましょう。
グラフを選択したとき(グラフの周りに■が表示されている時)、グラフツールバーは表示されていますか?
もし、グラフツールバーが表示されていなければ、ツールバーかメニューバー上で右クリックして、ショートカットメニューの中の[グラフ]をクリックします。
以下の記事も参考にしてくださいね。
-
ツールバーのカスタマイズと新規作成
いつもウィンドウの上部に並んでいるツールバーを移動させてみましょう。 ツールバーは、移動させたり、2行表示にしたりすることができます。 また ...
グラフツールバーには、グラフに関するコマンドが並んでいます。
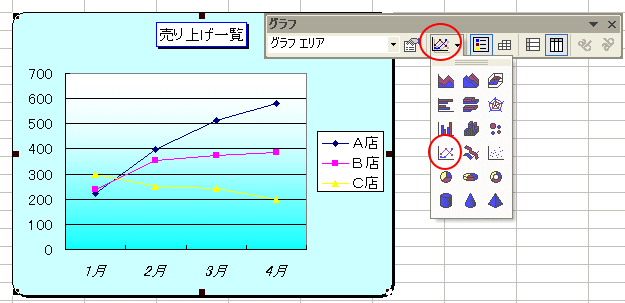
参考Office2007以降、リボンが登場してユーザーインターフェースは大きく変わりました。
Excel2007以降でグラフを選択すると、グラフ専用のタブが現れ、グラフに関するコマンドが使用できるようになります。
以下の画像はExcel2013です。
また、おすすめグラフなどのコマンドもあり、より簡単にグラフが作成できるようになっています。
![Excel2013の[グラフツール]-[デザイン]タブ](https://hamachan.info/WordPress2019/wp-content/uploads/2017/01/58graph306.png)
-
グラフを構成する要素とグラフの編集(グラフ要素の表示/非表示)
グラフを編集するときにグラフを構成する要素名を知っておくと、問い合わせたり検索したりする場合に役立ちます。 また、グラフを編集するには、グラ ...
グラフの種類を変更
グラフツールバーの[グラフの種類]をクリックすると、グラフの種類を簡単に変更できます。
作成済みの縦棒グラフを折れ線グラフに変更したいと思います。
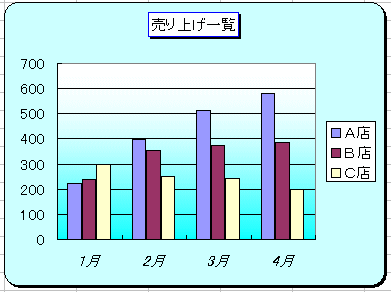
[グラフ]ツールバーの[グラフの種類]から折れ線グラフを選択します。
![グラフツールバーの[グラフの種類]](https://hamachan.info/WordPress2019/wp-content/uploads/2017/01/58graph3-1.png)
参考Excel2013以降では、[グラフツール]-[デザイン]タブの[種類]グループにあります。
![Excel2013[グラフツール]-[デザイン]タブの[グラフの種類の変更]](https://hamachan.info/WordPress2019/wp-content/uploads/2017/01/58graph307.png)
[グラフの種類の変更]ダイアログボックスが表示されます。
-
グラフの種類の選択はプレビューで確認しながら確定
Excel2013では、グラフの種類を決定する際、プレビューで確認しながら確定できるようになりました。 グラフの選択が非常に楽しくできるよう ...
Excel2010は、[グラフツール]-[デザイン]タブの左端にあります。
![Excel2010[グラフツール]-[デザイン]タブの[グラフの種類の変更]](https://hamachan.info/WordPress2019/wp-content/uploads/2017/01/58graph315.png)
凡例の表示/非表示
[凡例](はんれい)をクリックすると、グラフ内の凡例を表示したり、非表示にしたりできます。
![グラフツールバーの[凡例]](https://hamachan.info/WordPress2019/wp-content/uploads/2017/01/58graph3-2.png)
参考Excel2013以降であれば、グラフグラフの右上に[グラフ要素]ボタンが表示されますので、[凡例]を選択します。
[凡例]の場所も選択できます。チェックをオフにすると非表示になります。
![[グラフの要素]の[凡例]](https://hamachan.info/WordPress2019/wp-content/uploads/2017/01/58graph309.png)
Excel2010では、[グラフツール]-[レイアウト]タブの[ラベル]グループにあります。
クリックすると、メニューが表示されます。
![Excel2010[グラフツール]-[レイアウト]タブの[凡例]](https://hamachan.info/WordPress2019/wp-content/uploads/2017/01/58graph310.png)
データテーブルの表示/非表示
[データテーブル]をクリックすると、グラフの下にデータテーブルを表示することができます。
![グラフツールバーの[データテーブル]](https://hamachan.info/WordPress2019/wp-content/uploads/2017/01/58graph3-3.png)
参考Excel2013以降であれば、グラフグラフの右上に[グラフ要素]ボタンが表示されますので、[データテーブル]を選択します。
[凡例マーカーあり]と[凡例マーカーなし]の選択ができます。
![Excel2013[グラフ要素]の[データテーブル]](https://hamachan.info/WordPress2019/wp-content/uploads/2017/01/58graph311.png)
Excel2010では、[グラフツール]-[レイアウト]タブの[ラベル]グループにあります。
クリックすると、メニューが表示されます。
![Excel2010[グラフツール]-[レイアウト]タブの[データテーブル]](https://hamachan.info/WordPress2019/wp-content/uploads/2017/01/58graph312.png)
系列を反転
[系列を行方向に定義]をクリックすると、下のようにデータ系列が反転します。
その右隣の[系列を列方向に定義]をクリックすると、元に戻ります。
![グラフツールバーの[系列を行方向に定義]](https://hamachan.info/WordPress2019/wp-content/uploads/2017/01/58graph3-4.png)
参考Excel2013以降であれば、[グラフツール]-[デザイン]タブの[データ]グループにあります。クリックするだけです。
![Excel2013[グラフツール]-[デザイン]タブの[行/列の切り替え]](https://hamachan.info/WordPress2019/wp-content/uploads/2017/01/58graph313.png)
Excel2010は、[グラフツール]-[デザイン]タブの[データ]グループにあります。
![Excel2010[グラフツール]-[デザイン]タブの[行/列の切り替え]](https://hamachan.info/WordPress2019/wp-content/uploads/2017/01/58graph314.png)
参考Excel2003のグラフ作成は、ショートカットキーや、グラフウィザードで簡単に作成できます。
-
グラフの作成(グラフウィザードを使って作成)
Excel2003でグラフを作成するときは、グラフウィザードを使うと簡単に作成することができます。 4つのダイアログボックスが表示されますの ...
グラフ作成のショートカットキーは、Excelのバージョンに関係なく使用できます。
-
キーボードからグラフを作成するには[F11]または[Alt+F1]で
Excelでは、範囲選択して[F11]キーを押すだけで、グラフを作成することができます。 また、[Alt]キーと[F1]キーを押してもグラフ ...
グラフを作成した後の編集は、グラフツールバーやグラフメニューからコマンドを選択して編集します。
-
グラフメニューからグラフの編集
Excel2003では、[グラフ]メニューからも、グラフの編集を行うことができます。 まず、グラフを選択します。グラフを選択した状態でなけれ ...
関連以下は、グラフに関する主な記事です。
-
グラフの構成要素の名前と書式設定の表示方法
Excelグラフの構成要素の名前を知っておきましょう。 各要素の[書式設定]ダイアログボックスを表示するとさまざまな編集ができます。 慣れる ...
-
グラフの種類とパーツの名前
Excelでグラフを作成したい時、操作に困ったら検索して調べることもあると思います。 その時、グラフの名前やグラフのパーツの名称が分かると検 ...
-
カラーパレットの色(グラフ作成時に自動的に設定される色を変更)
Excelでオートシィェイプやグラフに色をつけるため、[書式設定]ダイアログボックスで色を表示するとカラーパレットが2段になっています。 こ ...
-
散布図の作成(ラベル付けの方法)
互いの相関関係をみるには、相関図を作成します。 相関図はエクセルのグラフウィザードにある[散布図]を使って作成することができます。 参考Ex ...
-
集合縦棒グラフの[系列の重なり]と[要素の間隔]を調整
縦棒グラフがあって、隣り合っている系列を少し重ねて表示したい場合の設定方法です。 [データ系列の書式設定]ダイアログボックスを表示して、[系 ...
-
グラフの省略波線の作り方(図形の曲線を使って簡単作成)
Excelのグラフで省略を意味する波線を作成する方法です。 下のように縦棒グラフで数値が極端に異なる場合に使用するといいですね。 図形の曲線 ...
-
目標値となる線を追加した縦棒グラフを作成(図形と折れ線/散布図)
Excelで縦棒グラフを作成し、それに目標値となる線を追加する方法です。 平均値のように元データの値の変化に伴って変化するような値ではなく、 ...
-
近似曲線を追加して来月の売上を予測(グラフの数式を利用して予測値も分かる)
作成した折れ線グラフに[近似曲線]を追加して、データの傾向を可視化することができます。 また、来月、再来月などの未来の売上の予測もできます。 ...
Excel2016では、ワンクリックで傾向を予測してグラフを表示することができます。
-
予測シートはデータから先の傾向を予測してグラフを表示
Excel2016の[データ]タブには、[予測シート]という機能があります。 Excel2016からの新機能です。 データを基に先の予測をグ ...
