Excel2013のおすすめグラフはとても便利です。
[おすすめグラフ]ボタンを使用すると、選択したデータに適した数種類のグラフが提示されます。
その中から目的にあったグラフがあれば、選択するだけで簡単に作成できます。
また、縦棒と折れ線グラフを組み合わせた複合グラフも作成できます。
複合グラフの作成ならExcel2013の「おすすめグラフ」が便利
ただ、複合グラフは、ある条件のもとでないと[おすすめグラフ]には表示されないようです。
![[グラフの挿入]ダイアログボックスの[おすすめグラフ]に複合グラフが表示](https://hamachan.info/WordPress2019/wp-content/uploads/2017/01/1060hukugou_c09.png)
おすすめグラフの表示
下のような表があります。表内の1つのセルを選択した状態で、[挿入]タブの[グラフ]グループにある[おすすめグラフ]をクリックします。
表全体をグラフ元とする場合は、表内の1つのセルを選択するだけでかまいません。
合計や総計など不要な項目がある場合は、グラフにする範囲を選択します。
おすすめグラフ
データを効率的に見せるお勧めのグラフを紹介する機能です。
ワークシートでデータを選び、このボタンをクリックするだけで、データに適した一連のグラフが表示されます。
![[挿入]タブの[グラフ]グループにある[おすすめグラフ]](https://hamachan.info/WordPress2019/wp-content/uploads/2017/01/1060hukugou_c15.png)
[グラフの挿入]ダイアログボックスは、[挿入]タブの[グラフ]グループにある[すべてのグラフを表示]をクリックしても表示できます。
![[挿入]タブの[グラフ]グループにある[すべてのグラフを表示]](https://hamachan.info/WordPress2019/wp-content/uploads/2017/01/1060hukugou_c02.png)
[グラフの挿入]ダイアログボックスが表示されます。
一番上に集合縦棒と折れ線グラフが組み合わされた複合グラフが表示されます。
注意この[集合縦棒-第2軸の折れ線]の解説ですが、「積み上げ縦棒グラフと折れ線グラフの複合グラフは、」と記されていますが、「集合縦棒グラフと折れ線グラフの複合グラフ」ですよね。
この複合グラフが最初に表示されると、便利ですね。
![[グラフの挿入]ダイアログボックスの[おすすめグラフ]](https://hamachan.info/WordPress2019/wp-content/uploads/2017/01/1060hukugou_c09.png)
おすすめグラフに複合グラフを表示するには
複合グラフを[おすすめグラフ]に表示するには、グラフのデータ基になる表の右端に表示形式の異なる項目を配置するとうまく表示されるようです。
数式でなくても表示形式が異なると複合グラフになるようです。
おすすめグラフに複合グラフが表示されないケース
[前年比]フィールドを中央列に移動させた表では、複合グラフは表示されません。
![[前年比]が表の中央にある場合の[おすすめグラフ]](https://hamachan.info/WordPress2019/wp-content/uploads/2017/01/1060hukugou_c07-e1685023353132.png)
[前年比]フィールドが左にある場合も表示されません。
![[前年比]が表の左にある場合の[おすすめグラフ]](https://hamachan.info/WordPress2019/wp-content/uploads/2017/01/1060hukugou_c06-e1726386278375.png)
前年比の表示形式が[%]ではない場合も表示されません。
前年比は数式で求めています。
しかし、値を貼り付けしても表示形式が[%]であれば、複合グラフになります。
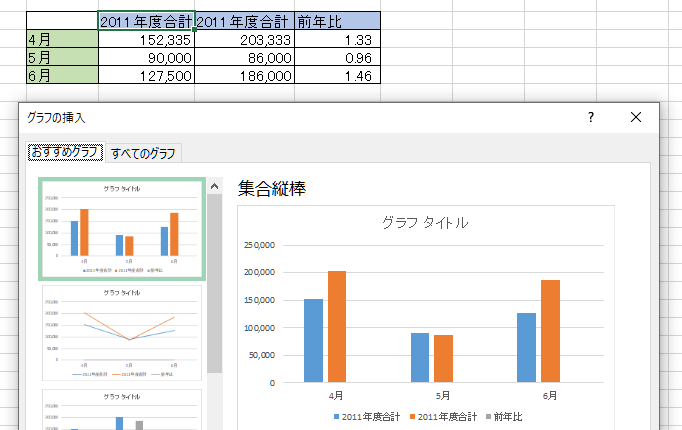
[合計]に数式が使用されていれば複合グラフに
右端に[合計]を入力した表などでは、数式の場合は表示され、数式ではない場合は表示されません。
以下の表では、セル[F3]からセル[F5]にはSUM関数が入力されています。
![セル[F3]からセル[F5]にSUM関数が入力されている表](https://hamachan.info/WordPress2019/wp-content/uploads/2017/01/1060hukugou_c17.png)
この場合は、複合グラフになります。
![[グラフの挿入]ダイアログボックスで[複合グラフ]になった[おすすめグラフ]](https://hamachan.info/WordPress2019/wp-content/uploads/2017/01/1060hukugou_c18-e1685053579457.png)
合計セルが、数値の場合は複合グラフになりません。
![[グラフの挿入]ダイアログボックスで[集合縦棒グラフ]になった[おすすめグラフ]](https://hamachan.info/WordPress2019/wp-content/uploads/2017/01/1060hukugou_c19.png)
参考複合グラフの作成については、以下の記事でも解説しています。おすすめグラフ以外から作成する方法もあります。
-
複合グラフの作成は[おすすめグラフ]か[複合グラフの挿入]から
Excel2013から追加された機能に、[おすすめグラフ]というのがあります。 集合縦棒グラフと折れ線グラフの複合グラフも数回のクリックで作 ...
行列の項目数が多いほうがグラフの項目軸に
グラフを作成すると、グラフ元の表で項目数が多いほうが項目軸(横軸)になります。
もちろん項目軸は設定で変更できます。
以下のような表の場合、項目数が多い列[月]が項目軸になります。
![[月]が項目軸になったおすすめグラフ](https://hamachan.info/WordPress2019/wp-content/uploads/2017/01/1060hukugou_c10.png)
以下のような表の場合は、項目数が多い行[A、B、C]なので、これが項目軸になります。
![[A、B、C]が項目軸になったおすすめグラフ](https://hamachan.info/WordPress2019/wp-content/uploads/2017/01/1060hukugou_c11.png)
行列の項目数が同じ場合
項目数が同じ場合は、列の方が項目軸になります。
ただし、[グラフの挿入]ダイアログボックスを使用した場合です。
![[月]が項目軸になったおすすめグラフ](https://hamachan.info/WordPress2019/wp-content/uploads/2017/01/1060hukugou_c12-e1685053623255.png)
[グラフの挿入]ダイアログボックスではなく、 [グラフ]グループの各グラフから作成すると行が項目軸になります。
![[挿入]タブの[グラフ]グループの[集合縦棒]から選択して作成したグラフ](https://hamachan.info/WordPress2019/wp-content/uploads/2017/01/1060hukugou_c20-e1726386389788.png)
標準グラフの作成のショートカットキーを使用した場合も同じです。
グラフ元になる範囲を選択して、ショートカットキー[Alt]+[F1]を使用すると、同一シートに集合縦棒グラフ(標準グラフ)が作成されます。
[標準グラフ]を変更していなければ、ショートカットキーで集合縦棒グラフを作成できます。
ショートカットキーを使用した場合も、行列で項目数が多いほうが項目軸になり、項目数が同じであれば行が項目軸になります。
![キーボード[Alt]+[F1]](https://hamachan.info/WordPress2019/wp-content/uploads/2023/05/keyboard-alt-f1-e1723431348822.png)
参考[F11]キーを押すと、グラフは新しいシートにグラフシートとして作成されます。
-
キーボードからグラフを作成するには[F11]または[Alt+F1]で
Excelでは、範囲選択して[F11]キーを押すだけで、グラフを作成することができます。 また、[Alt]キーと[F1]キーを押してもグラフ ...
[標準グラフ]は、変更することができます。使用する頻度が高いグラフを標準グラフに設定しておくと便利です。
-
書式設定済みのグラフを標準グラフにしてショートカットキーでグラフを作成
グラフは、ショートカットキーで作成することができます。 ただし、作成できるグラフは[標準グラフ]です。既定の[標準グラフ]は集合縦棒グラフで ...
項目軸と凡例を入れ替えるには
項目軸と凡例は、ボタン1つで入れ替えることができます。
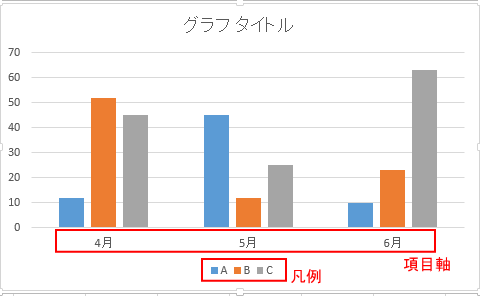
項目軸と凡例を入れ替えたい場合は、グラフを作成した後に、[グラフツール]-[デザイン]タブの[データ]グループの[行/列の切り替え]をクリックします。
行/列の切り替え
軸のデータを入れ替えます。
X軸のデータがY軸に、Y軸のデータがX軸に表されます。
![[グラフツール]-[デザイン]タブの[データ]グループの[行/列の切り替え]](https://hamachan.info/WordPress2019/wp-content/uploads/2017/01/1060hukugou_c13-e1726386462165.png)
参考積み上げ縦棒グラフ2本を横並びにする場合もおすすめグラフを使うと効率的です。
-
前年対比ができる積み上げグラフは[おすすめグラフ]で
Excelで下のような積み上げ縦棒グラフを横に並べて前年対比ができるようなグラフの作成方法です。 Excel2013から[おすすめグラフ]と ...
おすすめグラフを使って散布図を作成する方法も紹介しています。
-
散布図のラベル表示はラベルオプションの[セルの値]で設定
Excel2013では、標準で散布図にラベル表示ができるようになりました。 [データラベルの書式設定]を表示して、[ラベルオプション]の[セ ...
Excel2010の複合グラフであれば、以下の記事が参考になると思います。
-
複合グラフの見えない系列は[グラフの要素]から選択
複合グラフを作成しようと、系列の選択をしてグラフの種類を変更したいのだけど・・・系列が選択できない、見えなくて困ったという経験はありませんか ...
以下の記事では、縦棒グラフに平均値を折れ線グラフで表示する方法を解説しています。
-
縦棒/折れ線グラフに平均値を追加するには(データは非表示にできる)
Excelで支店別の売上を棒グラフや折れ線グラフで作成した後に、平均値のラインやノルマ、または目標値を追加したいなと思われることもあると思い ...
体重推移表と体重推移グラフを作ろう。
-
体重推移表と体重推移グラフを作ろう(朝と夜計測して平均を求める)
ダイエットのためには、毎日体重計に乗ることが一番なのだそうです。 健康のためにも自分の体重の推移は記録して意識しておいたほうがいいですね。 ...
近似曲線を追加して来月の売り上げを予測することができます。
-
近似曲線を追加して来月の売上を予測(グラフの数式を利用して予測値も分かる)
作成した折れ線グラフに[近似曲線]を追加して、データの傾向を可視化することができます。 また、来月、再来月などの未来の売上の予測もできます。 ...
Excel2016では、予測シートという便利な機能もあります。
-
予測シートはデータから先の傾向を予測してグラフを表示
Excel2016の[データ]タブには、[予測シート]という機能があります。 Excel2016からの新機能です。 データを基に先の予測をグ ...
ピクチャーグラフも楽しいですよ。
-
ピクチャーグラフの作成(画像の挿入はクリップボードからも)
Excelの縦棒や横棒グラフで系列に画像を使うと、表現豊かなピクチャーグラフを作成できます。系列の画像は、保存済みの画像や、クリップボードを ...
