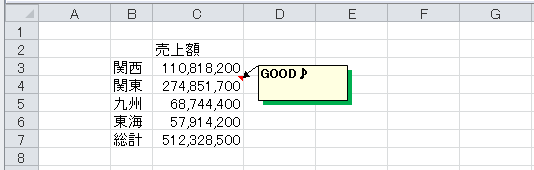Excelのコメントは四角形ですが、この形は変えることができます。
Excel2003ではコメントの編集で、[オートシェイプの変更]から任意の図形に変更できます。
[コメントの書式設定]で塗りつぶしなども編集できます。
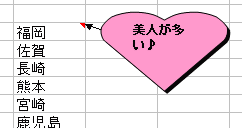
参考Excel2007以降は、コメントの形は変更できなくなっています。
Excelのコメントの形は変更できない(Excel2007)
コメントの挿入
まず、コメントを挿入したいセルを選択してコメントを挿入します。
ショートカットキー
コメント挿入のショートカットキーは、[Shift]+[F2]キーです。
Excel2003以降のバージョンでも、使用できます。
![キーボード[Shift]+[F2]](https://hamachan.info/WordPress2019/wp-content/uploads/2017/01/kibord-shift-f2-e1726135928841.png)
右クリックのショートカットメニューから
または、コメントを挿入したいセルを選択して、右クリックしてショートカットメニューから、[コメントの挿入]をクリックします。
![ショートカットメニューの[コメントの挿入]](https://hamachan.info/WordPress2019/wp-content/uploads/2017/01/91komento1.png)
コメントを入力します。他のセルをクリックして確定します。
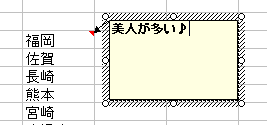
コメントが挿入されたセルには、セルの右上に赤い印がつきます。
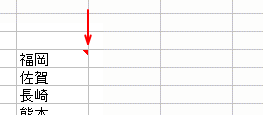
コメントを入力したセルをポイントすると、コメントが表示されます。
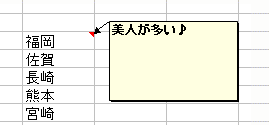
コメントの編集
四角形のコメントをハートの形に変えてみましょう。
コメントを挿入したセルを選択して、右クリックします。
ショートカットメニューから、[コメントの編集]をクリックします。
![ショートカットメニューの[コメントの編集]](https://hamachan.info/WordPress2019/wp-content/uploads/2017/01/91komento5.png)
コメントの枠線上をクリックして網の形にします。
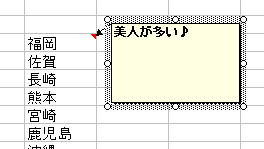
[図形描画」ツールバーがウィンドウ下に表示されていない場合は、標準ツールバーの[図形描画]ボタンをクリックしてください。
![標準ツールバーの[図形描画]](https://hamachan.info/WordPress2019/wp-content/uploads/2017/01/91komento7.png)
[図形描画]ツールバーの[図形調整]から[オートシェイプの変更]→[基本図形]→[ハート]をクリックします。
![[図形描画]ツールバーの[図形調整]→[オートシェイプの変更]→[基本図形]→[ハート]](https://hamachan.info/WordPress2019/wp-content/uploads/2017/01/91komento8.png)
コメントの形を変えることができました。
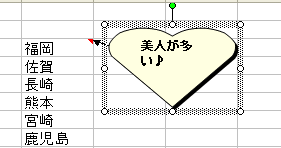
コメントの書式設定
コメントの塗りつぶしの色も変えてみましょう。
コメントの枠線上で右クリックして、ショートカットメニューから[コメントの書式設定]をクリックします。
![ショートカットメニューの[コメントの書式設定]](https://hamachan.info/WordPress2019/wp-content/uploads/2017/01/91komento10.png)
[コメントの書式設定]ダイアログボックスが表示されます。
[色と線]タブをクリックして、塗りつぶしの色からピンクを選択します。
[OK]ボタンをクリックします。
![[コメントの書式設定]ダイアログボックスの[色と線]タブ](https://hamachan.info/WordPress2019/wp-content/uploads/2017/01/91komento11.png)
以下のようになります。
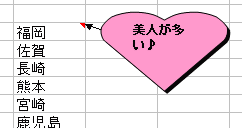
コメントは印刷することもできます。
すべてのコメントを表示する方法も解説しています。
参考Excel2007以降は、コメントの形は変更できなくなっています。
関連以下は、Excel2010のコメントに関する記事です。
-
コメントを挿入した後にサイズを文字列に合わせて自動調整するには
セルにコメントを挿入するには、[校閲]タブにある[コメントの挿入]ボタンを使用します。 また、右クリックして表示されるショートカットメニュー ...
-
コメントに画像を表示する
セルにコメントを挿入して、そのコメントに画像や写真を表示させる方法です。 [コメントの書式設定]ダイアログボックスを表示させて、[色と線]タ ...
-
コメントを印刷するには[画面表示イメージ]か[シートの末尾]を選択
Excelではコメントを挿入しても、既定ではコメントは印刷されません。 WordやPowerPointでは、既定で印刷されるようになっている ...
Excel2010までのコメントには影がありますが、このコメントの影は消すことができます。
一方、Excel2013以降はコメントに影はありません。
影を付けていれば、影の色を変えたり、影にスタイルを適用したりことができます。
-
コメントの影を消す/影を付けるには[影のオン/オフ]ボタンで
Excel 2010でコメントを挿入すると、コメントには既定で影がついています。 この影を消すには、クイックアクセスツールバーに[影のオン/ ...