連絡網は、Excelのワークシートでも簡単に作成できます。
サンプルとして、A4サイズの用紙に縦に3列の連絡網を作りたいと思います。
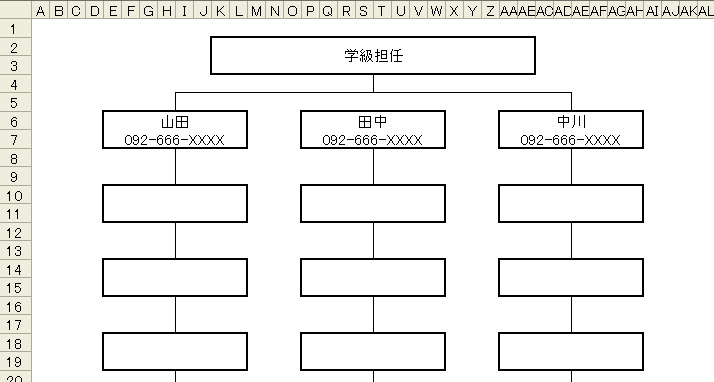
列幅の調整
左上の[全セル選択」ボタンをクリックします。
![[全セル選択]ボタン](https://hamachan.info/WordPress2019/wp-content/uploads/2017/01/110renraku-e1.png)
A列とB列の境界にマウスをポイントすると、マウスが左右開きになりますので、その形のときに左にドラッグして、列幅を18ピクセルにします。
行の高さが18ピクセルなので、方眼用紙のようになります。ここは正確な数字でなくてもいいです。
もし、正確な数値で指定したい場合は、以下の記事を参照してください。
列幅を[1.63]にするといいです。こうしておくと、後の編集がしやすいと思います。
その訳は、表を作りたい(5)を読んでくださいね。
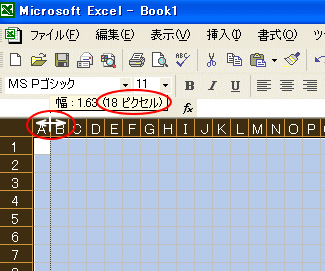
参考Excel 2016以降では、既定で行の高さが[18.75(25ピクセル)]、列幅は[8.38(72ピクセル)]になっています。
編集しやすいように調整してください。
センチメートルで調整したり、確認したい場合は、[ページレイアウト]表示に切り替えると簡単です。
-
列幅と行の高さをセンチやミリ単位で調整するにはページレイアウトで
Excelには、[標準]、[改ページプレビュー]、[レイアウト]の3つの表示モードがあります。この表示モードを切り替えることで、作業を効率よ ...
印刷範囲の確認
A4の用紙の範囲がわかるように、[標準]ツールバーの[印刷プレビュー]のボタンをクリックします。
![[標準]ツールバーの[印刷プレビュー]](https://hamachan.info/WordPress2019/wp-content/uploads/2017/01/110renraku-e4.png)
[印刷できるものはありません。]のメッセージウィンドウが表示されたら、[OK]ボタンをクリックします。
![[印刷できるものはありません。]のメッセージウィンドウ](https://hamachan.info/WordPress2019/wp-content/uploads/2017/01/110renraku-e5.png)
下のように点線が表示されたと思います。
もし、表示されなければ、以下の記事を参考に[Excelのオプション]で[改ページ]の設定を確認してください。
-
印刷範囲の点線を消したい(標準表示の改ページの非表示設定)
一度[印刷プレビュー]ボタンをクリックすると、編集画面に戻ったときに印刷範囲が点線で表示されます。 印刷される範囲がどこまでかが分かって便利 ...
列幅を18ピクセルにした場合、A列からAL列まで38列あります。Excelのバージョンによって異なります。
メニューバーの[ファイル]から[ページ設定]をクリックして、[ページ]タブで用紙サイズを確認してください。
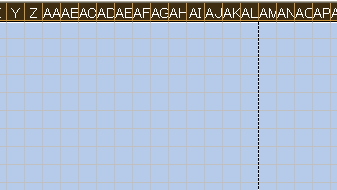
参考Excel 2007以降であれば、キーボードから[Ctrl]+[P]を押してください。
範囲選択してセルを結合して中央揃え
セル[E6]からセル[L7]までをドラッグして、範囲選択します。
[書式設定]ツールバーの[セルを結合して中央揃え]のボタンをクリックします。
![[書式設定]ツールバーの[セルを結合して中央揃え]](https://hamachan.info/WordPress2019/wp-content/uploads/2017/01/110renraku-e7.png)
参考Excel 2007以降は[ホーム]タブの[配置]グループにあります。
[罫線]は[フォント]グループ、[書式のコピー/貼り付け]は[クリップボード]グループにあります。
![Excel2021の[ホーム]タブ](https://hamachan.info/WordPress2019/wp-content/uploads/2017/01/110renraku02.png)
罫線の設定
[書式設定]ツールバーの[罫線]の▼をクリックして、[外枠太罫線]をクリックします。
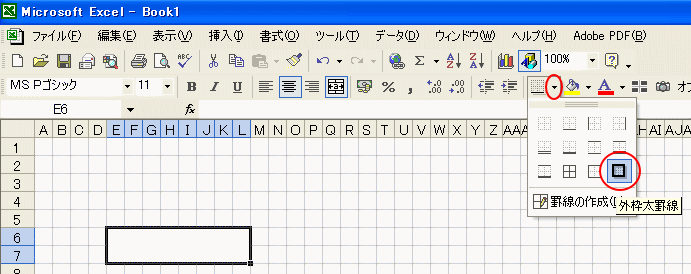
[書式のコピー/貼り付け]で枠を追加
[標準]ツールバーの[書式のコピー/貼り付け]をダブルクリックします。
ダブルクリックすると、解除するまで繰り返し操作できます。
そして、同じ書式を貼り付けたいセルの先頭でクリックします。
セル[E10]をクリック、セル[E14]をクリック、セル[E18]をクリック・・必要な数だけ繰り返します。
もちろん、コピー&ペーストでも構いません。コピーのショートカットキー[Ctrl]+[C]、貼り付けのショートカットキー[Ctrl]+[V]を使用してもいいです。
![[標準]ツールバーの[書式のコピー/貼り付け]ボタン](https://hamachan.info/WordPress2019/wp-content/uploads/2017/01/110renraku-e9.png)
解除するには、再度[書式のコピー/貼り付け]ボタンをクリックします。
![[標準]ツールバーの[書式のコピー/貼り付け]ボタン](https://hamachan.info/WordPress2019/wp-content/uploads/2017/01/110renraku-e10.png)
あるいは、キーボードから[Esc]キーを押します。
![キーボード[Esc]キー](https://hamachan.info/WordPress2019/wp-content/uploads/2017/01/kibord-esc-e1723360764541.png)
参考[書式のコピー/貼り付け]については、以下の記事で解説しています。すでに設定済みの書式をコピーして使用できる機能ですが、ダブルクリックすると連続使用ができるので複数セルに貼り付けたい場合も便利です。
また、文字入力を先にして、枠の大きさを調整した後に[書式のコピー/貼り付け]を使用すると、文字は貼り付けられずに、枠だけの貼り付けができます。
-
[書式のコピー/貼り付け]と[オートシェイプ]はダブルクリックで連続操作
[書式のコピー/貼り付け]ボタンは、すでに設定済みの書式を同じように使用したいときに便利です。 また、このボタンはダブルクリックすると、繰り ...
罫線で枠の接続
枠と枠をつないでいきましょう。
セル[H8]とセル[H9]をドラッグして選択します。書式設定ツールバーの[罫線]の▼をクリックして、[右罫線]をクリックします。
![[罫線]メニューの[右罫線]](https://hamachan.info/WordPress2019/wp-content/uploads/2017/01/110renraku-e11.png)
下のように罫線が表示されました。
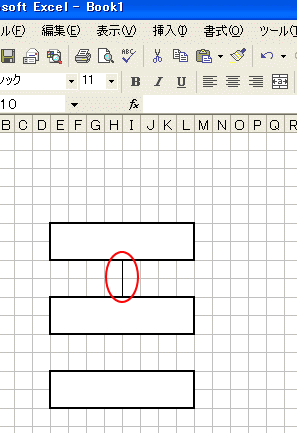
この罫線も[標準]ツールバーの[書式のコピー/貼り付けボタン]をダブルクリックして、必要な箇所に貼り付けしていきます。
ここも、コピー&ペーストでも構いません。
![[標準]ツールバーの[書式のコピー/貼り付け]](https://hamachan.info/WordPress2019/wp-content/uploads/2017/01/110renraku-e13.png)
セル[H12]をクリック、セル[H1]6をクリック、セル[H20]をクリック・・このようにして枠の列の最後まで罫線を表示します。
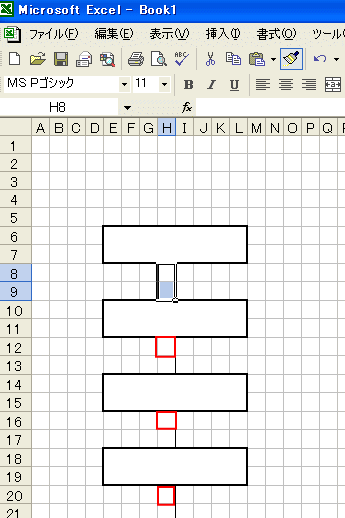
参考罫線の引き方は、ほかにもあります。マウスを使って操作するのも便利です。罫線の削除方法なども解説しています。
-
表に罫線を効率よく作成するには(マウスを使って操作するのも便利)
Excelで罫線を設定する方法は、[罫線]コマンドを使用したり、[セルの書式設定]ダイアログボックスで設定できますが、もう1つ、マウスで罫線 ...
一列の枠全体をコピーして貼り付け
枠ができた範囲を選択します。一番上の枠線上でマウスをポイントすると、下のようになります。
マウスポインタが下のようになったときに、[Ctrl]キーを押しながら、ドラッグしてコピーします。
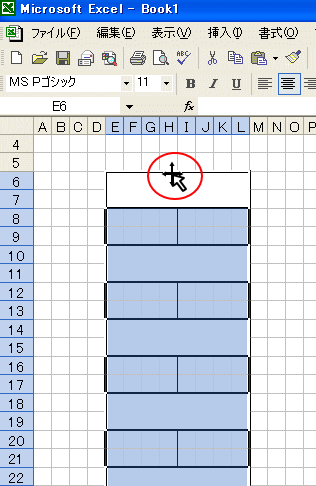
3列あけて、列をコピーすることができました。
同じように、もう1つ、3列あけて枠の列をコピーします。
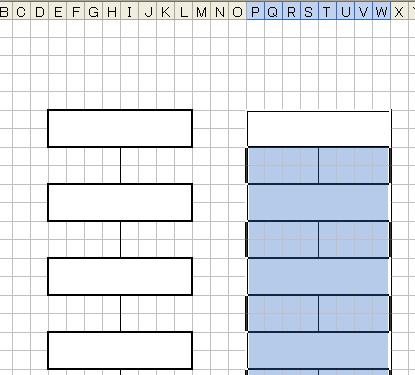
以下のようになります。
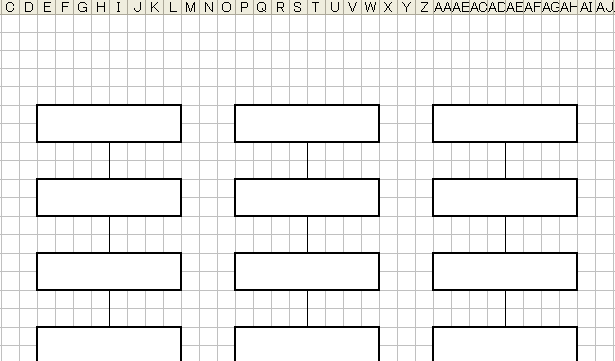
テキストの入力(セル内で改行して入力)
あとは、応用でTOPに枠を作ったり、罫線を引いたりできますね。
作成した枠の中でダブルクリックすると、文字カーソルが表示されるので、名前を入力していきます。
セル内を2行表示にするには、改行したい位置にカーソルを置いて、[Alt]+[Enter]です。
![キーボード[Alt]]+[Enter]](https://hamachan.info/WordPress2019/wp-content/uploads/2017/01/kibord-alt-enter-e1723498587518.png)
詳細は、以下の記事に記しています。
-
セルの中を2行表示にするには(セル内改行と改行の解除)
1つのセル内をどうしても2行に分けたい、つまりセル内で改行したい時がありますね。 その場合の方法です。 セル内で改行したい場合は、まずセルを ...
見やすいようにワークシートの枠線を消してみました。枠線の非表示設定については、以下の記事で解説しています。
-
Excelの枠線について(非表示設定と枠線の色の変更)
Excelの枠線は非表示にすることができます。場合によっては、そのほうが見やすくなることもあります。 また オブジェクトを編集する場合も、枠 ...
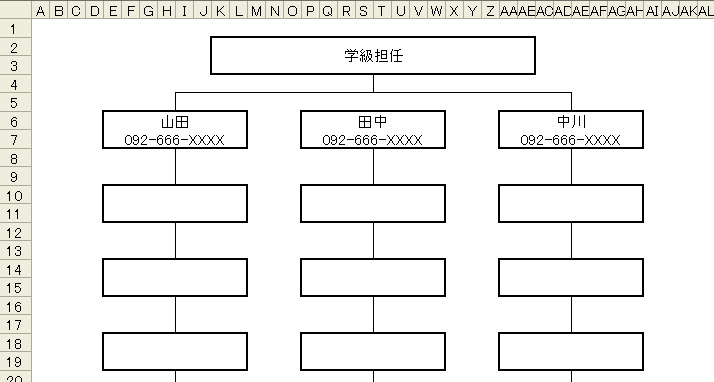
参考Excel 2007以降であれば、以下の記事が参考になると思います。
-
枠線(目盛線)の表示/非表示と枠線のダブルクリック操作
ワークシートの枠線を非表示にすると、表やオブジェクトが見やすくなる場合があります。枠線の非表示設定は、とても簡単です。 また、枠線をダブルク ...
行の挿入
また、体裁を整えるために、行を追加したいこともあると思います。
行を挿入するには、行を選択して右クリックします。下の図では白い矢印になっていますが、実際は黒い矢印です。
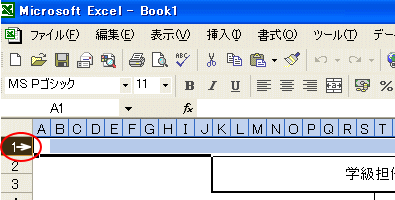
右クリックしてショートカットメニューの[挿入]をクリックしてください。
![ショートカットメニューの[挿入]](https://hamachan.info/WordPress2019/wp-content/uploads/2017/01/110renraku-e20.png)
一行、増やすことができたと思います。
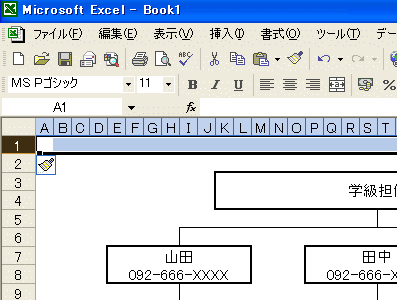
連絡網をページ中央に印刷するには
完成したら印刷プレビューで確認して印刷してください。
印刷範囲の設定をすると、無駄な印刷がなくなります。以下の記事を参照してください。
-
必要な範囲の印刷は[印刷範囲の設定]または[選択した部分の印刷]
Excelでは、必要な範囲だけ印刷することができます。 [ファイル]メニューから[印刷範囲の設定]をする方法と、印刷したい範囲を選択して[印 ...
作成した連絡網を用紙の中央に印刷するには、[印刷]ダイアログボックスの[余白]タブで[水平]と[垂直]にチェックを入れて、[OK]ボタンをクリックします。
![[ページ設定]ダイアログボックスの[余白]タブ](https://hamachan.info/WordPress2019/wp-content/uploads/2017/01/110renraku03.png)
[ページ中央]設定の注意点
セル[A1]から開始されているような場合は、[余白]タブの[水平][垂直]のみで中央になりますが、そうでない場合は印刷範囲の設定を行ってから設定してください。
印刷範囲を設定していないと、Excelはセル[A1]を起点として自動で範囲を判断するため、中央に配置されません。Excelのどのバージョンでも同じです。
「ページ中央」の設定をしても中央に配置されない?原因と対処方法
以下の記事でも解説しています。
Excel 2007以降でページ中央に印刷する方法は、以下の記事が参考になると思います。
-
算数(計算)ドリルは[RANDBETWEEN関数]を使って自動で作成
Excelの関数を使ってランダムな数字を表示して、簡単な計算ドリルを作成してみませんか? ここでは、A4用紙に10題の2けたの足し算ドリルを ...
いろいろ工夫して作ってみてくださいね♪
参考[Microsoft Office テンプレート ホーム ページ]を利用するのもいいと思います。
[連絡網]の検索結果 - Office Templates(Microsoft)
Wordでの連絡網の作り方は、以下の記事で紹介しています。
-
連絡網の作り方(図表ギャラリーの組織図を使って作成)
Word 2003の[図表ギャラリー]という便利な機能をご存じですか? 会社の組織図や学校の連絡網を簡単に作成するのに役立ちます。 [図表ギ ...
PowerPointであれば、テキストにインデントを設定して[SmartArtに変換]で簡単に組織図を作成できます。
-
組織図をテキストボックスやプレースホルダーから簡単作成
会社の組織図を作成する時に便利なのが、SmartArtの[組織図]です。 WordやExcelでは、SmartArtから[組織図]を選択して ...
