会社の組織図を作成する時に便利なのが、SmartArtの[組織図]です。
WordやExcelでは、SmartArtから[組織図]を選択して文字列を入力しますが、PowerPointでは文字列からSmartArtに変換できます。
なので、プレースホルダーやテキストボックスに役職名を入力して、インデントを設定しておけば、簡単に組織図を作成できます。
WordやExcelでSmartArtで組織図を作成できることは分かっていても、編集が難しいということで敬遠されがちですが、PowerPointであれば段落にインデントを設定して作成することができるのでお勧めです。
また、PowerPointで作成した組織図を図として保存しておくと、WordやExcelでも活用できます。
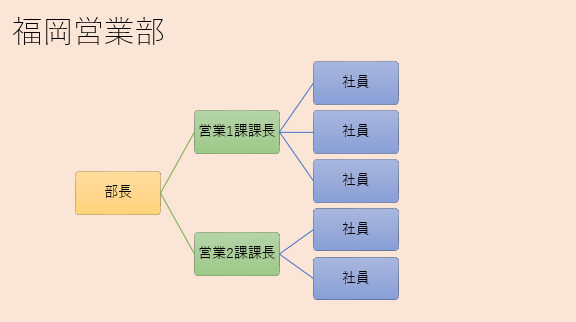
コンテンツプレースホルダーに役職名を入力
新しいスライドを挿入して、スライドのレイアウトから[タイトルとコンテンツ]を選択します。
![スライドのレイアウトの[タイトルとコンテンツ]](https://hamachan.info/WordPress2019/wp-content/uploads/2023/12/78962organogram06-e1723354263583.png)
コンテンツプレースホルダーに役職名を入力していきます。
以下のように課ごとにまとめて入力します。
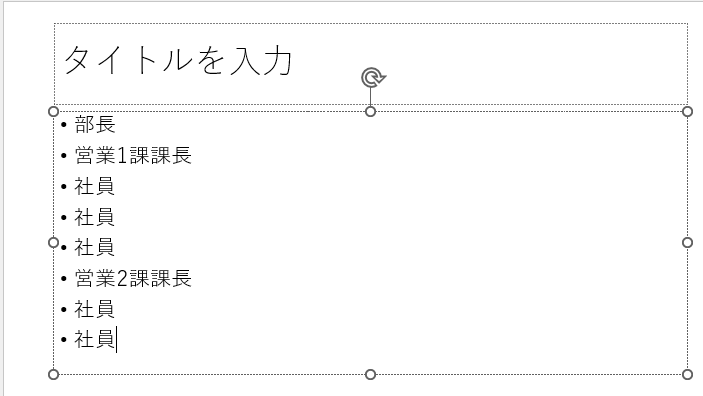
参考もし、役職ごとに入力した場合は、移動したい段落を範囲選択してドラッグで位置を変更します。
挿入したい位置の文字列の前にカーソルを移動させます。
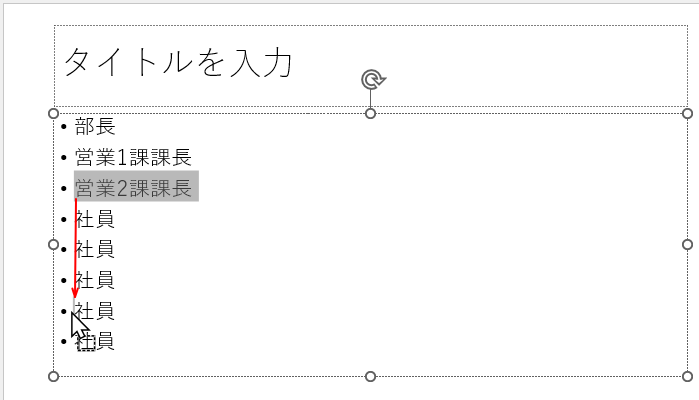
以下のように順番を変更できます。
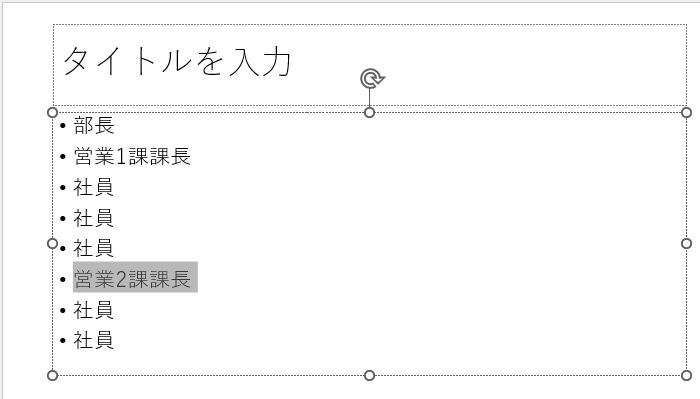
テキストボックスを挿入して入力
[プレースホルダー]でなく、[テキストボックス]を挿入して入力しても同じです。
[挿入]タブの[図]グループにある[図形]から[テキストボックス]を選択して、スライド内でドラッグします。
![[挿入]タブの[図形]-[テキストボックス]](https://hamachan.info/WordPress2019/wp-content/uploads/2023/12/78962organogram53-e1702218623440.png)
1行ずつ入力してあれば問題ありません。フォントなども調整する必要はありません。
移動やインデントの設定もプレースホルダーと同じように操作できます。
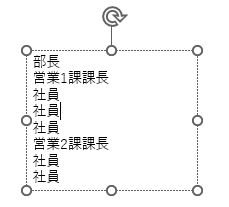
インデントの設定
インデントは、キーボードから[Tab]キーを使って設定するか、[ホーム]タブの[インデントを増やす]ボタンを使用して設定します。
[Tab]キーでインデントを設定
インデントを設定します。
1つの段落にインデントを設定する場合は、段落の先頭にカーソルがあればOKです。
複数ある場合は、1つ目の段落を範囲選択した後は、[Ctrl]キーを使って選択していきます。
![キーボード[Ctrl]キー](https://hamachan.info/WordPress2019/wp-content/uploads/2017/01/kibord-ctrl-e1723292461832.png)
ここでは、2個の[課長]の箇条書きを選択しています。
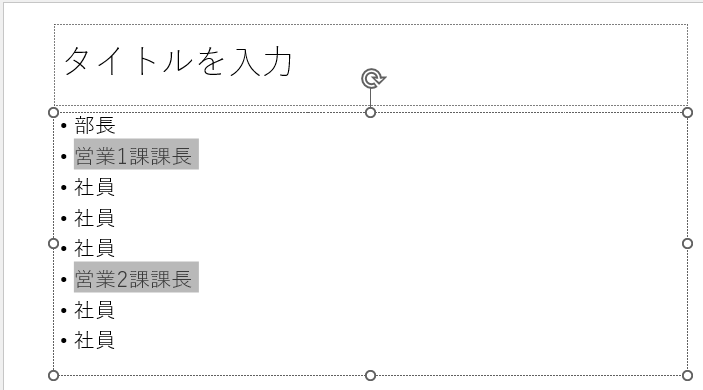
キーボードから[Tab]キーを1回押します。
![キーボード[Tab]キー](https://hamachan.info/WordPress2019/wp-content/uploads/2017/01/kibord-tab-e1723325928533.png)
インデントが設定されます。
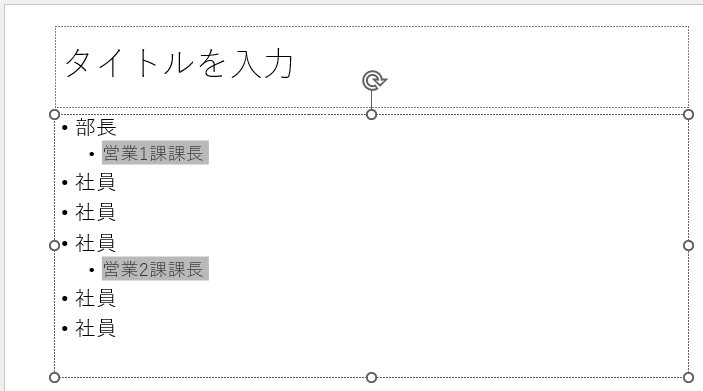
同じように[社員]の段落を選択して、今度は[Tab]キーを2回押します。
すると、以下のようにインデントの設定ができます。
[Tab]キーを押すごとにインデントが増えます。
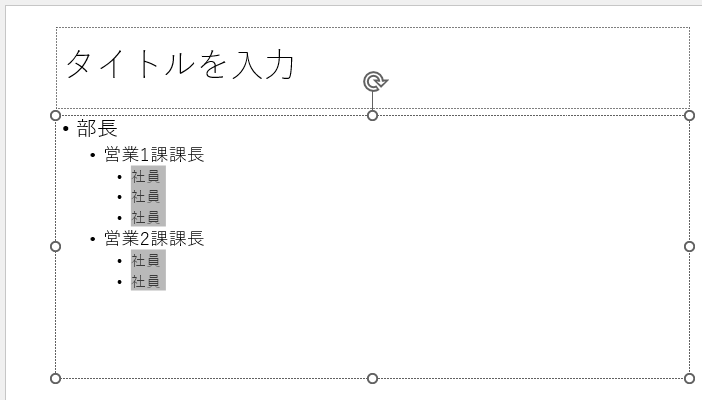
インデントを減らしたい場合は、[Shift]+[Tab]です。
![キーボード[Shift]+[Tab]](https://hamachan.info/WordPress2019/wp-content/uploads/2017/01/keybord-shift-tab-e1723354323982.png)
[ホーム]タブの[インデントを増やす]ボタンで設定
インデントは、[ホーム]タブの[段落]グループにある[インデントを増やす]ボタンを使っても同じです。
インデントを増やす
段落の先頭文字、または箇条書きの行頭文字の段落番号前の余白を増やします。
![[ホーム]タブの[段落]グループにある[インデントを増やす]](https://hamachan.info/WordPress2019/wp-content/uploads/2023/12/78962organogram11-e1702193438652.png)
[インデントを増やす]ボタンの左にあるのは[インデントを減らす]ボタンです。
インデントを減らす
段落の先頭文字、または箇条書きの行頭文字や段落番号の余白を減らします。
![[ホーム]タブの[段落]グループにある[インデントを減らす]](https://hamachan.info/WordPress2019/wp-content/uploads/2023/12/78962organogram12.png)
参考PowerPointのインデントについては、以下の記事で詳しく解説しています。
-
[インデントを増やす・減らす]は[レベル下げ・上げ]と同じ
PowerPointの[インデントを増やす]と[インデントを減らす]は、アウトランでは[レベル下げ]と[レベル上げ]になります。 インデント ...
[SmartArtに変換]で[組織図]に変換
インデントの設定が完了したら、後は簡単です。
プレースホルダー、またはテキストボックス内にカーソルを置いて、[ホーム]タブの[段落]グループにある[SmartArtに変換]をクリックします。
SmartArtグラフィックに変換
SmartArtを使うと、情報を文字だけでなく視覚的に伝えることができます。
スライド上の文字を図やフローチャートなどのSmartArtグラフィックに変換することで、情報の関連性や流れ、過程というように、情報を整理して表現できます。
![[ホーム]タブの[段落]グループにある[SmartArtに変換]](https://hamachan.info/WordPress2019/wp-content/uploads/2023/12/78962organogram13-e1723354338713.png)
SmartArtの一覧から[組織図]をクリックします。
![SmartArtの[組織図]](https://hamachan.info/WordPress2019/wp-content/uploads/2023/12/78962organogram17-e1702195371474.png)
以下のようにSmartArtに変換されて、組織図が作成できます。
通常は、SmartArtグラフィックの組織図を挿入した後に、テキストウィンドウで文字を入力して作成するのですが、すでに階層となるインデントも設定済みなので、選択するだけで組織図が作成できるというわけです。
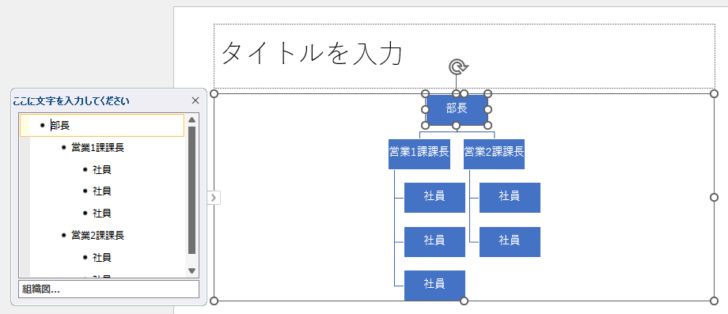
また、[SmartArtに変換]のコマンドは、右クリックのショートカットメニューにもあります。
カーソルがプレースホルダーやテキストボックス内にある状態で右クリックしてください。枠線上を選択した状態では、ショートカットメニューが異なります。
![ショートカットメニューの[SmartArtに変換]](https://hamachan.info/WordPress2019/wp-content/uploads/2023/12/78962organogram28.png)
[SmartArtグラフィッスの選択]ダイアログボックスから選択するには
[SmartArtグラフィックの選択]ダイアログボックスから選択するには、[SmartArtに変換]の[その他のSmartArtグラフィック]をクリックします。
![[SmartArtに変換]の[その他のSmartArtグラフィック]](https://hamachan.info/WordPress2019/wp-content/uploads/2023/12/78962organogram14.png)
左側のカテゴリーから[階層構造]を選択すると、他の種類の[組織図を選択]できます。
作成後に変更することもできます。
![[SmartArtグラフィックの選択]ダイアログボックス](https://hamachan.info/WordPress2019/wp-content/uploads/2023/12/78962organogram18.png)
参考PowerPointでは、[プレースホルダー]や[テキストボックス]以外に、[ワードアート]や[図形]に入力した文字列もSmartArtに変換できます。
スライドの文字列をSmartArtに変換する方法については、以下の記事でも解説しています。
-
スライドのテキストをSmartArt(スマートアート)グラフィックに変換
WordやExcelでは、SmartArtを挿入してテキストを入力しますが、PowerPointではプレースホルダーやテキストボックス、ワー ...
テキストウィンドウで文字列の変更
SmartArtグラフィックに変換した後は、テキストウィンドウが表示されていると思います。
修正したい文字列があれば、テキストウィンドウから修正します。
図形で直接編集することもできますが、テキストウィンドウから操作したほうが図形がずれることなく操作できると思います。
テキストウィンドウと組織図の境界にある[▷]ボタンを押すと、非表示にできます。
表示する場合は、[◁]ボタンをクリックします。
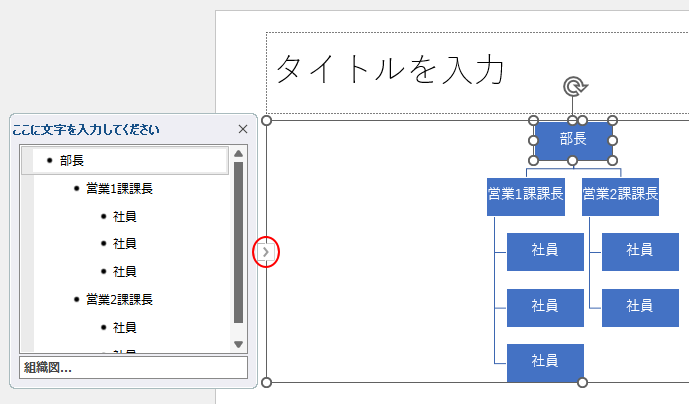
または、[SmartArtのデザイン]タブの[グラフィックの作成]グループにある[テキストウィンドウ]で操作します。
以下の画像は、テキストウィンドウを閉じている状態です。
テキストウィンドウ
テキストウィンドウを表示または非表示にします。
テキストウィンドウでは、SmartArtグラフィック内のテキストの入力や構成ができます。
![[SmartArtのデザイン]タブの[グラフィックの作成]グループにある[テキストウィンドウ]](https://hamachan.info/WordPress2019/wp-content/uploads/2023/12/78962organogram52-e1723354382160.png)
組織図のレイアウト変更
縦に並んだ組織図を横並びの組織図に変更することもできます。
[SmartArtのデザイン]タブの[レイアウト]グループにある[レイアウトの変更]ボタンをクリックします。
![[SmartArtのデザイン]タブの[レイアウト]グループにある[レイアウトの変更]](https://hamachan.info/WordPress2019/wp-content/uploads/2023/12/78962organogram54.png)
[水平方向の組織図]を選択します。
![[水平方向の組織図]を選択](https://hamachan.info/WordPress2019/wp-content/uploads/2023/12/78962organogram22-1-e1723354397131.png)
氏名/役職名付き組織図
SmartArtの組織図の中には、[氏名/役職名付き組織図]というのがあります。Office 2010以降であればあります。
これは、氏名の右下に役職名を表示できるようになったものです。
例えば、コンテンツプレースホルダーに氏名を入力してインデントを設定します。
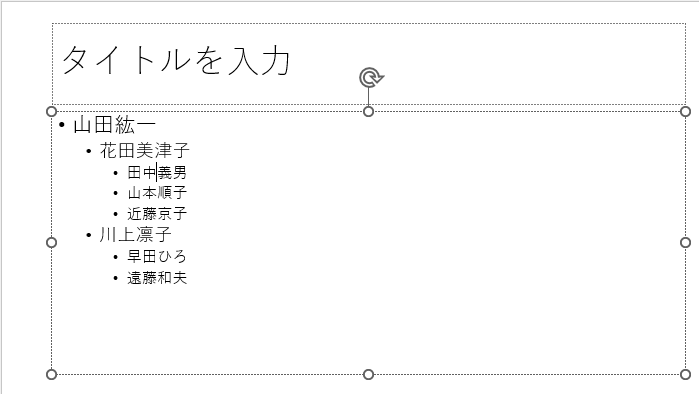
[SmartArtに変換]から[SmartArtグラフィックの選択]ダイアログボックスを表示して、[階層構造]から[氏名/役職名付き組織図]を選択します。
氏名/役職名付き組織図
組織内の階層情報または上下関係を示すレイアウトで使用します。役職名ボックスにテキストを入力するには、小さい四角形に直接入力します。アシスタントの図形や下方に展開する組織図には、このレイアウトを使用できます。
![[SmartArtグラフィックの選択]ダイアログボックスの[氏名/役職名付き組織図]](https://hamachan.info/WordPress2019/wp-content/uploads/2023/12/78962organogram25-e1723354413260.png)
以下のような組織図になります。
![変換された[氏名/役職名付き組織図]](https://hamachan.info/WordPress2019/wp-content/uploads/2023/12/78962organogram26-e1723354426889.png)
各図形の右下の四角形を選択して、役職名を入力していきます。選択するだけで入力できす。
また、小さい四角形のみ削除することもできます。
![右下の四角形に役職名を入力した[氏名/役職名付き組織図]](https://hamachan.info/WordPress2019/wp-content/uploads/2023/12/78962organogram27-e1723354439520.png)
参考[氏名]と[役職名]にこだわる必要はないと思います。このレイアウトが最適だと思うものがあれば使ってみてください。
小さい四角形に入力していかなければならないので、大きな組織図では面倒かもしれません。また、[氏名/役職名付き組織図]を他の組織図に変換すると、小さい四角形に入力した文字列は無視されます。
色やスタイルの変更
色やスタイルも豊富に用意されています。
[SmartArtのデザイン]タブの[SmartArtスタイル]グループにある[色の変更]をクリックして変更することができます。
下へスクロールすると[アクセント6]までありますので、ポイントしてプレビューで確認してみてください。
![[SmartArtのデザイン]タブの[SmartArtスタイル]グループにある[色の変更]](https://hamachan.info/WordPress2019/wp-content/uploads/2023/12/78962organogram33-e1723354451547.png)
また、クイックスタイルからスタイルも簡単に変更できます。
[SmartArtのスタイル]グループにある[クイックスタイル]をクリックします。
クイックスタイル
SmartArtグラフィックの全体的な視覚スタイルを選択します。
![[SmartArtのスタイル]グループにある[クイックスタイル]](https://hamachan.info/WordPress2019/wp-content/uploads/2023/12/78962organogram34.png)
先に[色の変更]から選択しておくと、[クイックスタイル]にも色が反映されます。
最適なスタイルの一覧が表示されます。
![[クイックスタイル]の一覧](https://hamachan.info/WordPress2019/wp-content/uploads/2023/12/78962organogram31.png)
図形の追加と削除
組織図を作成した後に、図形を追加したり、削除しなければならないこともあります。
ここでは、[営業2課課長]の下へ[社員]を追加します。
[図形の追加]から
図形[営業2課課長]を選択して、[SmartArtのデザイン]タブの[グラフィックの作成]グループにある[図形の追加]の▼ボタンをクリックして[下に図形を追加]をクリックします。
下に図形を追加
選択した図形の1レベル下に図形を追加します。
![[SmartArtデザイン]タブの[図形の追加]-[下に図形を追加]](https://hamachan.info/WordPress2019/wp-content/uploads/2023/12/78962organogram35-e1723354476298.png)
図形[営業2課課長]の下へ新しい図形が追加されます。文字列を入力します。
テキストウィンドウから入力しても同じです。
![図形[営業2課課長]の下へ新しい図形が追加された組織図](https://hamachan.info/WordPress2019/wp-content/uploads/2023/12/78962organogram36.png)
または、同レベルの[社員]の図形を選択して[前に図形を追加]、または[後ろに図形を追加]をクリックします。
![[社員]の図形を選択して[後ろに図形を追加]を選択](https://hamachan.info/WordPress2019/wp-content/uploads/2023/12/78962organogram40-e1723354490464.png)
ショートカットメニューの[図形の追加]から操作することもできます。
![ショートカットメニューの[図形の追加]](https://hamachan.info/WordPress2019/wp-content/uploads/2023/12/78962organogram45-e1723354506363.png)
- 選択した図形と同じレベルで、前や後ろに図形追加するには、[前に図形を追加]か[後に図形を追加]を選択します。
- 選択した図形より1つ上や下のレベルに図形を追加するには、[上に図形を追加]か[下に図形を追加]を選択します。
テキストウィンドウから追加
テキストウィンドウを表示して、追加したい文字列の後ろにカーソルを置いて[Enter]キーを押します。
![テキストウィンドウの追加したい文字列の後ろにカーソルを置いて[Enter]](https://hamachan.info/WordPress2019/wp-content/uploads/2023/12/78962organogram37-e1723354519528.png)
そのまま文字列を入力します。
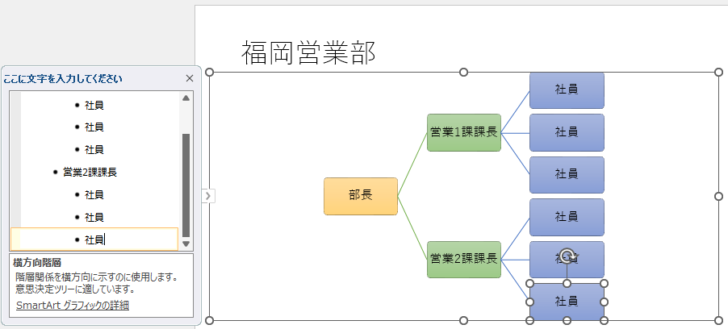
参考テキストウィンドウも[Tab]キーでインデントを設定できます。または、[SmartArtのデザイン]タブの[グラフィックの作成]グループにある[レベル上げ][レベル下げ]で設定できます。
![[SmartArtのデザイン]タブの[グラフィックの作成]グループにある[レベル上げ][レベル下げ]](https://hamachan.info/WordPress2019/wp-content/uploads/2023/12/78962organogram41-e1723354546124.png)
図形の削除
図形を削除する場合は、削除したい図形を選択して[Delete]キーで削除します。
複数の図形を選択して削除できます。
![図形を選択して[Delete]キーで削除](https://hamachan.info/WordPress2019/wp-content/uploads/2023/12/78962organogram39.png)
参考SmartArtには、アニメーションを設定することもできます。
-
SmartArtにアニメーションを設定する(全体に/個別の図形に)
SmartArtは、情報を視覚的に表現することができます。 SmartArtは、図形で構成されているので、図形全体に、あるいは個別の図形にア ...
SmartArtから文字列へ変換
SmartArtグラフィックは、文字列に変換することもできます。
[SmartArtのデザイン]タブの[リセット]グループにある[変換]から[テキストに変換]をクリックします。
![[SmartArtのデザイン]タブの[変換]-[テキストに変換]](https://hamachan.info/WordPress2019/wp-content/uploads/2023/12/78962organogram42-e1723354562656.png)
ショートカットメニューからも実行できます。
この時、必ずSmartArtの枠線上で右クリックします。そうしないと[テキストに変換]コマンドは表示されませんので気をつけてください。
![ショートカットメニューの[テキストに変換]](https://hamachan.info/WordPress2019/wp-content/uploads/2023/12/78962organogram43.png)
以下のように箇条書きのコンテンツプレースホルダーになります。
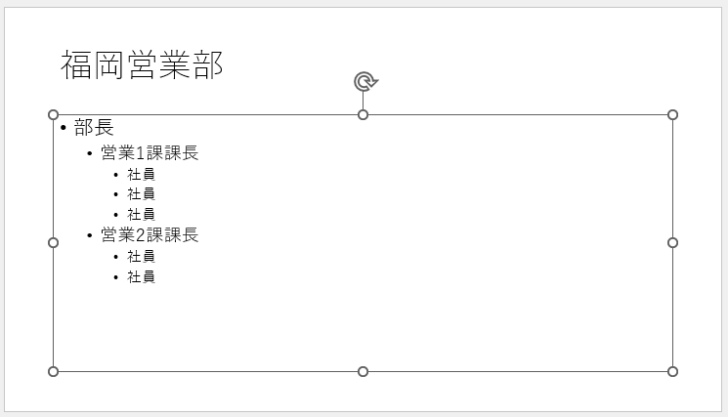
参考組織図は、追加したり削除したりするのが分かりづらいかもしれませんが、PowerPointであれば、SmartArtをテキストへ変換して編集後、再度[SmartArtグラフィック]へ変換することもできます。
組織図のレベル上げやレベル下げ、図形の追加や削除が多い場合は、テキストに変換して編集した方がやりやすい場合もあると思います。
箇条書きの段落間の間隔や行間の設定については、以下の記事で解説しています。
-
プレースホルダーの箇条書きの間隔(行間・段落)を調整するには
PowerPointのコンテンツプレースホルダーに文字を入力して箇条書きにしたのはいいけど、段落間のスペースを空けてもう少し見やすくしたいと ...
作成したSmartArtを画像に変換して図形として保存
PowerPointで作成した[SmartArtグラフィック]を画像に変換して、図形として保存することもできます。
図形として保存しておくと、WordやExcelに挿入して活用することができるようになります。
図形に変換
[SmartArtのデザイン]タブの[リセット]グループにある[変換]から[図形に変換]をクリックします。
図形に変換
SmartArtグラフィックを図形に変換して、図形を個別に移動、サイズ変更、または削除できるようにします。
![[SmartArtのデザイン]タブの[変換]-[図形に変換]](https://hamachan.info/WordPress2019/wp-content/uploads/2023/12/78962organogram46-e1723354590915.png)
画像になります。
[SmartArtのデザイン]タブが消え、[図形の書式]タブが現れます。
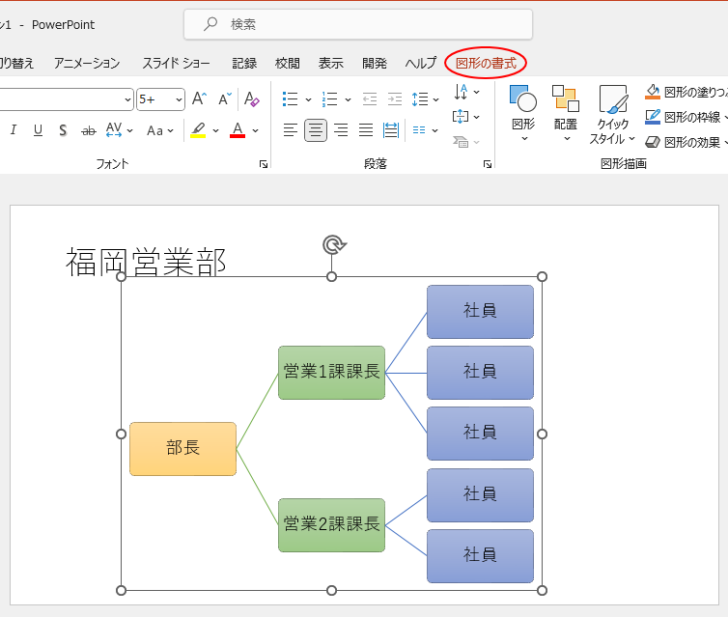
図として保存
図形になった組織図を保存します。
[SmartArt]のままでも右クリックのショートカットメニューに[図として保存]のコマンドがあり保存できますが、左右の余白もそのまま保存されますので、[図形に変換]して保存したほうが活用できると思います。
図形となった組織図の枠線上で右クリックします。ショートカットメニューから[図として保存]をクリックします。
![ショートカットメニューの[図として保存]](https://hamachan.info/WordPress2019/wp-content/uploads/2023/12/78962organogram49-e1723354617549.png)
[図として保存]ダイアログボックスが表示されますので、ファイルの保存形式や保存先、ファイル名を指定して[保存]ボタンをクリックします。
![[図として保存]ダイアログボックス](https://hamachan.info/WordPress2019/wp-content/uploads/2023/12/78962organogram50.png)
画像形式は、8種類あります。Officeのバージョンによっては、SVGファイルがない7種類の場合もあります。
SVGファイルは、Office 2016以降であれば選択できます。
- png
- jpg
- gif
- tif
- bmp
- svg
- emf
- wmf
![[図として保存]ダイアログボックスの[ファイルの種類]](https://hamachan.info/WordPress2019/wp-content/uploads/2023/12/78962organogram51.png)
参考Microsoftの記事もリンクしておきます。
SmartArt グラフィックを使って組織図を作成する - Office サポート(Microsoft)
SmartArtについては、以下の記事でも解説しています。
-
SmartArt(スマートアート)グラフィックで情報を視覚的に表現
SmartArt(スマートアート)は、情報を視覚的に表現できる便利なツールです。 各種資料の説明図などの作成に重宝します。 SmartArt ...
-
写真のレイアウトはスマートアート(SmartArt)でクールに配置
本文内に写真を挿入する場合、幅や高さを揃えたり、レイアウトを考えるのも面倒ですね。 複数の写真をまとめて挿入して、綺麗にレイアウトする方法が ...
-
画像を挿入できるSmartArt(スマートアート)グラフィック
SmartArtグラフィックとは、図形や矢印、画像などを組み合わせて、情報の相互関係を視覚的にわかりやすく表示できるOffice共通の機能で ...
