Word2016以降には、カラーパレットに[ハイコントラストのみ]というフィルター機能が追加されています。
これは、コンテンツを読みやすくするアクセシビリティの一環となるものです。
ページ背景や図形の塗りつぶしに対して、読みやすい色のみがカラーパレットに表示されます。
アクセシビリティチェックで警告が出た時には、すぐに対処できます。
![カラーパレットの[コントラストのみ]](https://hamachan.info/WordPress2019/wp-content/uploads/2023/12/78514colorpalette01.png)
参考Outlook2016以降のカラーパレットにも[ハイコントラストのみ]フィルターが表示されるようになっています。
ExcelとPowerPointにも追加されています。私が気がついたのは、バージョン2404(ビルド 17531.20140)です。
この記事の目次
カラーパレットの[ハイコントラストのみ]
カラーパレットに[ハイコントラストのみ]が表示されるようになったのは、バージョン 2310(ビルド 16924.20106)頃からだと思います。
Officeを最新のバージョンに更新して、カラーパレットを表示すると、以下のようなヒントが表示されます。画像は、Word2021 バージョン2311(17029.20068)です。
コンテンツを読みやすくする
フィルターをクリックすると、ほとんどのユーザーにとって読みやすい色のみが表示されます。
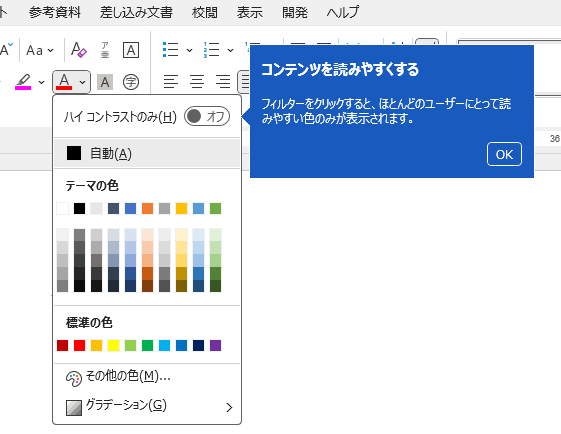
以下は、[ハイコントラストのみ]が表示されるコマンドです。
一箇所で[ハイコントラストのみ]のフィルターをオンにすると、すべての箇所のカラーパレットのフィルターがオンになります。
- 蛍光ペン
![[ハイコントラストのみ]をオンにした[蛍光ペン]のカラーパレット](data:image/png;base64,iVBORw0KGgoAAAANSUhEUgAAAiUAAAFCAQAAAAAGD5A5AAAAAnRSTlMAAHaTzTgAAAAtSURBVHja7cExAQAAAMKg9U9tCj+gAAAAAAAAAAAAAAAAAAAAAAAAAAAAgKcBWAwAAWOBYXwAAAAASUVORK5CYII=)
- フォントの色
![[ハイコントラストのみ]をオンにした[フォントの色]のカラーパレット](data:image/png;base64,iVBORw0KGgoAAAANSUhEUgAAAlcAAAIAAQAAAACHy3RmAAAAAnRSTlMAAHaTzTgAAAA8SURBVHja7cEBDQAAAMKg909tDwcUAAAAAAAAAAAAAAAAAAAAAAAAAAAAAAAAAAAAAAAAAAAAAAAAAPwZmAAAAcWY5a8AAAAASUVORK5CYII=)
- 塗りつぶし
![[ハイコントラストのみ]をオンにした[塗りつぶし]のカラーパレット](data:image/png;base64,iVBORw0KGgoAAAANSUhEUgAAAe4AAAHmAQAAAACdP1CWAAAAAnRSTlMAAHaTzTgAAAA1SURBVHja7cEBDQAAAMKg909tDjegAAAAAAAAAAAAAAAAAAAAAAAAAAAAAAAAAAAAAADgyQB3mgABHi14sgAAAABJRU5ErkJggg==)
- 図形の塗りつぶし
図形を挿入しただけでは、有効になりませんが、図形内に文字を入力したときに有効になります。
テキストボックスでは、挿入した時点で有効になります。
![[ハイコントラストのみ]をオンにした[図形の塗りつぶし]のカラーパレット](data:image/png;base64,iVBORw0KGgoAAAANSUhEUgAAAm0AAAIZAQAAAADcwzXEAAAAAnRSTlMAAHaTzTgAAABASURBVHja7cExAQAAAMKg9U9tCy+gAAAAAAAAAAAAAAAAAAAAAAAAAAAAAAAAAAAAAAAAAAAAAAAAAAAAAACuBqW3AAGefjIsAAAAAElFTkSuQmCC)
参考このフィルター機能をオフにする設定は無いようです。
Word2016と2019の[ハイコントラストのみ]
Word2016とWord2019のカラーパレットの[ハイコントラストのみ]は、チェックボックスでオン/オフができるようになっています。
以下の画像は、Word2019です。
![Word2019のカラーパレットの[ハイコントラストのみ]](https://hamachan.info/WordPress2019/wp-content/uploads/2023/12/78514colorpalette07.png)
[ハイコントラストのみ]をオフにしている場合
[ハイコントラストのみ]をオフにしていても、カラーパレットでポイントすると、サンプルが表示されます。
[低コントラスト]か[ちょうどよいコントラスト]のどちらかが表示されます。
![[ハイコントラストのみ]がオフで文字色をポイント-[低コントラスト]](https://hamachan.info/WordPress2019/wp-content/uploads/2023/12/78541colorpalette101.png)
![[ハイコントラストのみ]がオフで文字色をポイント-[ちょうどよいコントラスト]](https://hamachan.info/WordPress2019/wp-content/uploads/2023/12/78541colorpalette102-e1712320868861.png)
塗りつぶしを設定しているテキストボックスなどで文字色を選択しようとすると、以下のようにサンプルにも塗りつぶしの色が表示されます。
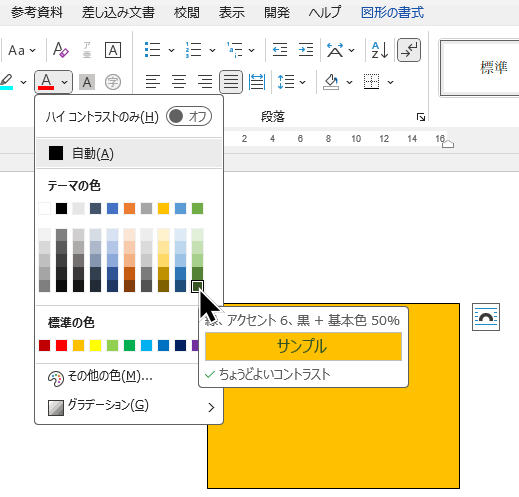
[ハイコントラストのみ]をオンにすると、[ちょうどよいコントラスト]の色のみがカラーパレットに表示されるようになります。
カラーパレットのテーマの色と標準の色について
カラーパレットには[テーマの色]と[標準の色]があり、[テーマの色]はテーマを変更すると表示される色も変わります。
[標準の色]は、テーマ変更の影響を受けません。どのテーマを選択しても同じ色が表示されます。
テーマとは、Office共通のドキュメント全体のデザイン機能です。
以下は、既定の[Office]テーマが選択されている時のカラーパレットです。
![カラーパレットの[テーマの色]](https://hamachan.info/WordPress2019/wp-content/uploads/2023/12/78514colorpalette08.png)
[デザイン]タブの[テーマ]から[イオン]に変更してみます。
![[デザイン]タブの[テーマ]から[イオン]](https://hamachan.info/WordPress2019/wp-content/uploads/2023/12/78514colorpalette09.png)
[イオン]テーマ選択時のカラーパレットです。
![[イオン]テーマ選択時のカラーパレット](https://hamachan.info/WordPress2019/wp-content/uploads/2023/12/78514colorpalette10.png)
以下は、[ハイコントラストのみ]のフィルターをオンにした時のカラーパレットです。
![[イオン]テーマ選択時の[ハイコントラストのみ]をオンにした時のカラーパレット](https://hamachan.info/WordPress2019/wp-content/uploads/2023/12/78514colorpalette11.png)
参考テーマを変更すると、カラーパレットに表示される色だけでなく、[フォント]や[効果]も変わります。
Officeのテーマについては、以下の記事で解説しています。
-
テーマの変更時は[配色][フォント][効果]の3つの要素を確認
Microsoft Officeには、ドキュメントのデザインを一括変更できる[テーマ]という機能があります。 WordとPowerPoint ...
ページの色を変更した場合
Wordのページの色を変更すると、当然、[ハイコントラストのみ]のフィルターをオンにした時の色も変わります。
ページの色を変更してみます。
[デザイン]タブの[ページの背景]グループにある[ページの色]から[青]を選択します。
[ページの色]の[ハイコントラストのみ]は無効になっています。ポイントすると、以下のように表示されます。
読みやすい色を自動的に検出できないため、この機能は無効になっています。
![[デザイン]タブの[ページの背景]グループにある[ページの色]](https://hamachan.info/WordPress2019/wp-content/uploads/2023/12/78514colorpalette12.png)
背景が青で[ハイコントラストのみ]のフィルターをオンにした時のカラーパレットです。
![背景が青で[ハイコントラストのみ]をオンにした時のカラーパレット](https://hamachan.info/WordPress2019/wp-content/uploads/2023/12/78514colorpalette13.png)
参考時々、どう見てもハイコントラストではないというカラー表示になるときがあります。
その場合は、[ハイコントラストのみ]をオンにしたままカラーパレットを閉じて、本文内でクリックし、再度表示すると正しい表示に変わります。
![[ハイコントラストのみ]をオンにしたときのカラーパレット](https://hamachan.info/WordPress2019/wp-content/uploads/2023/12/78514colorpalette14.png)
アクセシビリティチェック機能
Office2016以降には、アクセシビリティチェックという機能があります。
[校閲]タブの[アクセシビリティ]グループにある[アクセシビリティ]から[アクセシビリティチェック]をクリックします。
アクセシビリティチェック
アクセシビリティを確認しましょう。
ファイルがアクセシビリティのベストプラクティスに沿っていることを確認します。問題をすばやく修正できるよう、簡単に実行できる指示や推奨事項を提供します。
![[校閲]タブの[アクセシビリティ]-[アクセシビリティチェック]](https://hamachan.info/WordPress2019/wp-content/uploads/2023/12/78514colorpalette15.png)
[Wordのオプション]ダイアログボックスの[アクセシビリティ]で[作業中にアクセシビリティを実行し続ける]がオンになっていると、ステータスバーに通知されます。
既定ではオンになっています。
[Wordのオプション]ダイアログボックスは、[アクセシビリティチェック]の[オプション:アクセシビリティ]をクリックすると表示されます。
![[Wordのオプション]ダイアログボックスの[アクセシビリティ]-[作業中にアクセシビリティを実行し続ける]](https://hamachan.info/WordPress2019/wp-content/uploads/2023/12/78514colorpalette16.png)
例えば、灰色の文字色で入力すると、ステータスバーに[アクセシビリティ:検討が必要です]と表示されます。
クリックすると、[アクセシビリティ]作業ウィンドウが表示されます。
[校閲]タブの[アクセシビリティ]から[アクセシビリティチェック]をクリックした場合も同じです。
![ステータスバーの[アクセシビリティ:検討が必要です]](https://hamachan.info/WordPress2019/wp-content/uploads/2023/12/78514colorpalette17.png)
[読みにくいテキスト コントラスト]として警告が表示されます。
[修正方法]として、以下のように記されています。
フォントの色を変更するか([ホーム]タブ)、ページの色を変更することで([デザイン]タブ)、コントラストを上げます。
![[アクセシビリティ]の検索結果-警告](https://hamachan.info/WordPress2019/wp-content/uploads/2023/12/78514colorpalette19-e1723354723847.png)
[警告]の[フォントの色]をポイントすると、カラーパレットが表示されます。
![[警告]の[フォントの色]をポイント](https://hamachan.info/WordPress2019/wp-content/uploads/2023/12/78514colorpalette22.png)
[コントラストのみ]のフィルターをオンにして、その中からカラーを選択すると
![[コントラストのみ]をオンにしたカラーパレットから色を選択](https://hamachan.info/WordPress2019/wp-content/uploads/2023/12/78514colorpalette23.png)
以下のように警告は非表示になります。
![[警告]が消えた[アクセシビリティ]作業ウィンドウ](https://hamachan.info/WordPress2019/wp-content/uploads/2023/12/78514colorpalette24.png)
[ページの色]を変更してもかまいません。
ただし、この[ページの色]のカラーパレットでは、[ハイコントラストのみ]のフィルターをオンにできません。
![検索結果の[ページの色]](https://hamachan.info/WordPress2019/wp-content/uploads/2023/12/78514colorpalette20.png)
参考アクセシビリティを重視して作成するような文書では、初めからカラーパレットの[ハイコントラストのみ]をオンにしておくといいと思います。
Outlookの[HTML]と[リッチテキスト]の場合にもカラーパレットの[ハイコントラストのみ]フィルターが表示されます。
![Outlookのカラーパレット[ハイコントラストのみ]](https://hamachan.info/WordPress2019/wp-content/uploads/2017/01/78514colorpalette25.png)
アクセシビリティについては、以下の記事でも解説しています。
-
アクセシビリティチェックの実行とエラーと警告の解決
Word、Excel、PowerPoint、Outlookにはファイルのアクセシビリティの問題を検出して解決するためのアクセシビリティチェッ ...
代替テキストもアクセシビリティチェックの1つの項目です。
-
グラフの代替テキストの設定(アクセシビリティチェック)
Excelで作成したグラフに代替テキストを設定する方法です。 グラフに代替テキストがないと、アクセシビリティチェックで[グラフに代替テキスト ...
-
表の代替テキストの入力はアクセシビリティチェックにも有効
Word2010から、表のプロパティで[代替(だいたい)テキスト]の設定ができるようになりました。 代替テキストは、アクセシビリティチェック ...
-
代替テキストの自動生成で画像の説明を追加(アクセシビリティチェック)
PowerPoint2021で画像を挿入して、代替(だいたい)テキストのボタンをクリックすると、画像の右下に[承認]と[編集]というボタンが ...

![[ハイコントラストのみ]をオンにした[蛍光ペン]のカラーパレット](https://hamachan.info/WordPress2019/wp-content/uploads/2023/12/78514colorpalette02-e1701673224129.png)
![[ハイコントラストのみ]をオンにした[フォントの色]のカラーパレット](https://hamachan.info/WordPress2019/wp-content/uploads/2023/12/78514colorpalette03-e1701673247886.png)
![[ハイコントラストのみ]をオンにした[塗りつぶし]のカラーパレット](https://hamachan.info/WordPress2019/wp-content/uploads/2023/12/78514colorpalette05-e1701673267202.png)
![[ハイコントラストのみ]をオンにした[図形の塗りつぶし]のカラーパレット](https://hamachan.info/WordPress2019/wp-content/uploads/2023/12/78514colorpalette06-e1701673285223.png)