写真や画像をハート型にすると可愛いですね。
Word 2003で写真をハート型にする方法を紹介します。
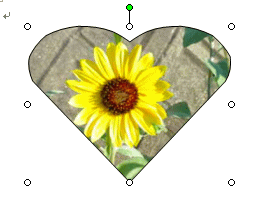
参考Office 2007以降も図形に画像を表示させることはできますが、[図形に合わせてトリミング]という機能を使うと、簡単にハート型にすることができます。
以下は、[図形に合わせてトリミング]の記事です。
写真をハート型に(Office 2007)
-
図形に合わせてトリミングして[Ctrl]と[Shift]でサイズを調整
Office 2010では、写真や画像を図形に合わせてトリミングすることができます。 挿入した画像を選択して、[書式]タブの[サイズ]グルー ...
-
写真を丸く切り抜くには[図形に合わせてトリミング]で簡単操作
Wordで長方形の画像を挿入した後、その画像を正円(真円)にする方法です。 画像を選択して、[図形に合わせてトリミング]から[楕円]を選択し ...
-
図形に合わせて切り抜いた(トリミングした)画像を加工して保存
Office 2007以降では、挿入した画像を図形の形でトリミングができるようになっています。 WordやExcelでも同じ操作ですが、ここ ...
オートシェイプからハートを描画
図形描画ツールバーの[オートシェイプ]から[基本図形]の[ハート]をクリックします。
![図形描画ツールバーの[オートシェイプ]から[基本図形]の[ハート]](https://hamachan.info/WordPress2019/wp-content/uploads/2017/01/1334ha-to1.png)
描画キャンバスが表示されます。
描画キャンバスの中で、マウスをドラッグしてハートを描きます。
キャンバスが不要なら、描画キャンバスが表示されたとき[Delete]キーで削除します。
そして、ハートを描きます。下のハートはキャンバスを消した状態です。
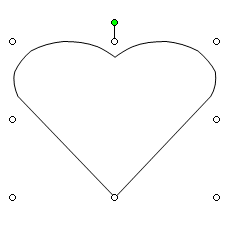
[オートシェイプの書式設定]を表示
ハート内で右クリックします。
ショートカットメニューの[オートシェイプの書式設定]をクリックします。
![ショートカットメニューの[オートシェイプの書式設定]](https://hamachan.info/WordPress2019/wp-content/uploads/2017/01/1334ha-to3.png)
[塗りつぶし効果]の[図の選択]から写真を指定
[オートシェイプの書式設定]ダイアログボックスが表示されます。
[色と線]タブの塗りつぶしの色から[塗りつぶし効果]をクリックします。
![[オートシェイプの書式設定]ダイアログボックスの[色と線]タブ-[塗りつぶし効果]](https://hamachan.info/WordPress2019/wp-content/uploads/2017/01/1334ha-to4.png)
[塗りつぶし効果]ダイアログボックスの[図]タブの[図の選択]をクリックします。
![[塗りつぶし効果]ダイアログボックスの[図]タブの[図の選択]](https://hamachan.info/WordPress2019/wp-content/uploads/2017/01/1334ha-to5.png)
[図の選択]ダイアログボックスから、挿入したい図を選択して[挿入]ボタンをクリックします。
![[図の選択]ダイアログボックス](https://hamachan.info/WordPress2019/wp-content/uploads/2017/01/1334ha-to6.png)
[OK]ボタンをクリックします。
![[塗りつぶし効果]ダイアログボックス](https://hamachan.info/WordPress2019/wp-content/uploads/2017/01/1334ha-to7.png)
[OK]ボタンをクリックして閉じます。
![[オートシェイプの書式設定]ダイアログボックス](https://hamachan.info/WordPress2019/wp-content/uploads/2017/01/1334ha-to8.png)
できました。
せっかくですから、ハートの枠線も色を変えてみましょう。
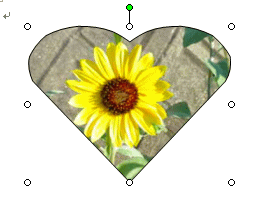
参考Word 2010以降は、[オートシェイプの書式設定]ダイアログボックスは、[図形の書式設定]ダイアログボックスになっています。
-
Word 2010は[オートシェイプ]から[図形]へ
Word 2007では、図形を挿入しても書式設定ダイアログボックスは[オートシェイプの書式設定]でした。 Office 2010になって、W ...
[図形に合わせて塗りつぶしを回転する]の設定
Office 2007以降でも図形を挿入して、[塗りつぶし]から画像を挿入することができます。
また、既定では[図形に合わせて塗りつぶしを回転する]がオンになっていますが、オフにすると塗りつぶしは回転しなくなります。
![[塗りつぶし効果]ダイアログボックスの[図形に合わせて塗りつぶしを回転する]](https://hamachan.info/WordPress2019/wp-content/uploads/2017/01/1334ha-to01.png)
参考Word 2010以降は、[図形に合わせて回転する]となっています。以下の記事で解説しています。Office 2007以降も図形に画像を表示させることはできます。
図形でトリミングした場合は、[図形に合わせて回転する]の設定はありません。
-
図形を回転させても塗りつぶしの画像を回転させたくない
図形を挿入して、[図形の塗りつぶし]から画像を挿入した後、図形を回転させると、塗りつぶしに使用した画像も一緒に回転してしまいます。 図形を回 ...
オートシェイプの枠線の編集
オートシェイプの上でダブルクリックして、再度[オートシェイプの書式設定]ダイアログボックスを表示させます。
[色と線]タブの[線]から色を選択します。線の太さも6ポイントに太くします。
[OK]ボタンをクリックします。線の太さは 1から1584ポイントまでです。
![[オートシェイプの書式設定]ダイアログボックスの[色と線]タブ](https://hamachan.info/WordPress2019/wp-content/uploads/2017/01/1334ha-to10.png)
以下のようになります。
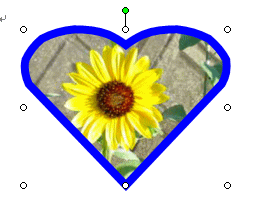
図形描画ツールバーからの設定
また、[塗りつぶし]や[線の色]は図形描画ツールバーからも設定できます。
オートシェイプを選択した状態で、図形描画ツールバーの[塗りつぶし]ボタンの▼をクリックします。
その中から、[塗りつぶし効果]を選択します。
上記と同じ、[塗りつぶし効果]ダイアログボックスが表示されます。
![図形描画ツールバーの[塗りつぶし]-[塗りつぶし効果]](https://hamachan.info/WordPress2025/wp-content/uploads/2017/01/1334ha-to201-e1756722346367.png)
線の色は、図形描画ツールバーの[線の色]ボタンの▼をクリックします。
その中から、色を選択します。
![図形描画ツールバーの[線の色]-[線のパターン]](https://hamachan.info/WordPress2019/wp-content/uploads/2017/01/1334ha-to13.png)
また、[線のパターン]をクリックすると、前景、背景の色も設定できるので、より表現豊かな枠線が作れると思います。
![[線のパターン]ダイアログボックス](https://hamachan.info/WordPress2019/wp-content/uploads/2017/01/1334ha-to14.png)
線の太さは、[線の種類]ボタンをクリックします。
[実線/点線スタイル]ボタンからも、いろいろな線を選択することができます。
![図形描画ツールバーの[線の種類]と[実線/点線スタイル]](https://hamachan.info/WordPress2019/wp-content/uploads/2017/01/1334ha-to15.png)
参考ExcelやPowerPointでも同じように操作、作成することができます。
