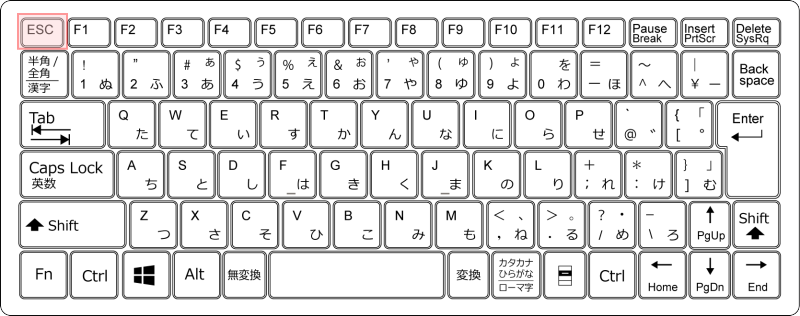通常、ダイアログボックスを表示したい場合は、リボンのグループ名の右側にある[ダイアログボックス起動ツール]ボタンをクリックして表示させますが、ダイアログボックスによっては、それ以外の方法で表示させることができるものがあります。
Wordには、特に知っておくと便利な表示方法があります。
関連ダイアログボックスの起動については、Office2007でも解説しています。
ダイアログボックスの表示(Office2007)
この記事の目次
[ダイアログボックス起動ツール]ボタン
詳細な設定が必要な場合は、ダイアログボックスを表示させて、その中の設定方法に従って設定します。
このダイアログボックスを表示させるには、リボンのグループ名の右側にある[ダイアログボックス起動ツール]ボタンをクリックします。
![[ダイアログボックス起動ツール]ボタン](https://hamachan.info/wp-hamachan/wp-content/uploads/2018/01/dialog3.png)
ただ、[ダイアログボックス起動ツール]ボタンをクリックしても、作業ウィンドウが表示されることもあります。
例えば、[クリップボード]グループの[ダイアログボックス起動ツール]ボタンをクリックすると、[クリップボード]作業ウィンドウが表示されます。
-
前にコピーしたものを貼り付けたい時はクリップボードを表示して活用
コピーは、直前のものしか貼り付けできないと思っていませんか? そんなことはありません。 数回前にコピーしたものでも貼り付けできます。 Off ...
また、[スタイル]グループのボタンも[スタイル]作業ウィンドウになります。
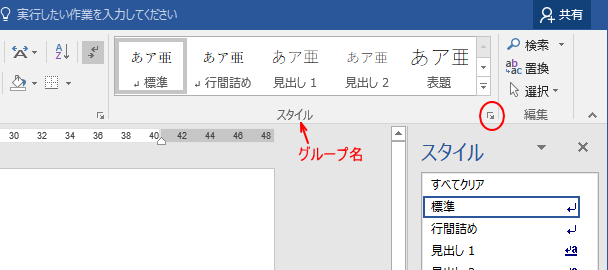
-
[スタイル]ウィンドウにすべてのスタイルを表示して確認するには
Word2016で文字列にスタイルを設定しようと[ホーム]タブの[スタイル]の一覧を表示しても、すべてのスタイルは表示されていません。 既定 ...
参考作業ウィンドウの操作については、以下の記事で解説しています。
-
作業ウィンドウの操作(タイトルをダブルクリックで固定位置へ)
WordやExcelの操作中にコマンドボタンをクリックすると、ウィンドウの左右どちらかに[作業ウィンドウ]が現れることがあります。 [図の書 ...
[ページ設定]をダブルクリックで表示
文書の外側の余白部分や、ルーラーをダブルクリックすることで[ページ設定]ダイアログボックスを表示できます。
ぜひ、やってみてください。
![[ページ設定]ダイアログボックス](https://hamachan.info/wp-hamachan/wp-content/uploads/2018/01/dialog8.png)
参考[ページ設定]ダイアログボックスの設定については、以下の記事で解説しています。
-
Wordのページ設定と文書印刷のためのオプション設定
ページ設定とは、用紙サイズや用紙の向き、余白、文字方向などの文書全体の書式設定のことです。 ページ設定は、文書を完成させてから変更することも ...
文書の外側の余白
文書の外側の余白部分をダブルクリックします。
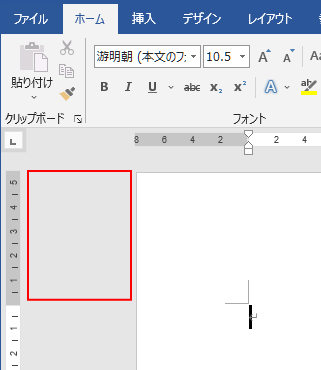
水平ルーラーの上部をダブルクリック
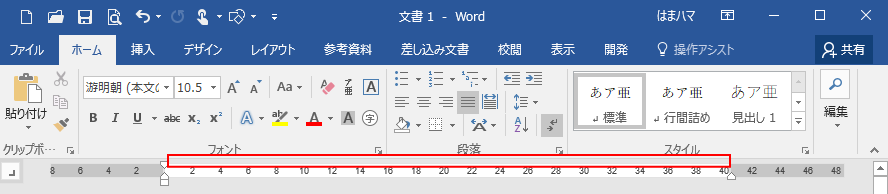
参考Wordでルーラーが表示されていない場合は、以下の設定でルーラーを表示します。
[表示]タブの[表示]グループにある[ルーラー]のチェックボックスをオンにします。
![[表示]タブの[ルーラー]チェックボックス](https://hamachan.info/wp-hamachan/wp-content/uploads/2018/01/dialog7.png)
水平ルーラーの左右のグレー部分をダブルクリック
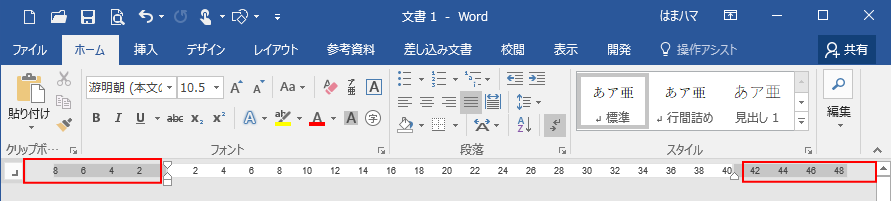
参考中央の白いルーラー部分をダブルクリックしても[ページ設定]ダイアログボックスを表示させることができますが、タブが入ってしまう可能性がありますので、水平ルーラーでは右端、左端のグレイの箇所でダブルクリックしたほうが無難です。
ルーラーの白い箇所でダブルクリックする場合は、ルーラーの上部をダブルクリックするようにしてください。
また、縦書きの場合は、インデントの設定ができませんので、ルーラーのどの箇所をダブルクリックしても[ページ設定]ダイアログボックスを表示できます。
水平ルーラーの近くをダブルクリックすると、文書上部の余白が非表示になることもありますので気を付けてください。
-
文書の上の余白が表示されなくなった時の対処方法
Wordの文書を開くと、なんだかおかしい。 いつもと違うなぁ~と感じて、よく見ると上の余白がないということがあります。 通常は、下のようにな ...
間違えてルーラーにタブを設定した場合は、タブマーカーを水平ルーラーの外へドラッグしてください。
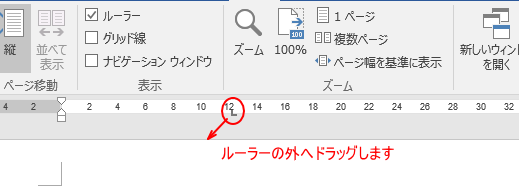
そのほかのタブの解除方法は、以下で記事内で解説しています。Wordでは、クリックアンドタイプという機能があり、本文内でダブルクリックすると、タブが設定されます。
-
ダブルクリックで入力位置を決定できるクリックアンドタイプ機能の注意点
Wordには、クリックアンドタイプという機能があります。 これは、文字が入力されていない箇所でダブルクリックすると、その位置から文字を入力す ...
垂直ルーラーをダブルクリック
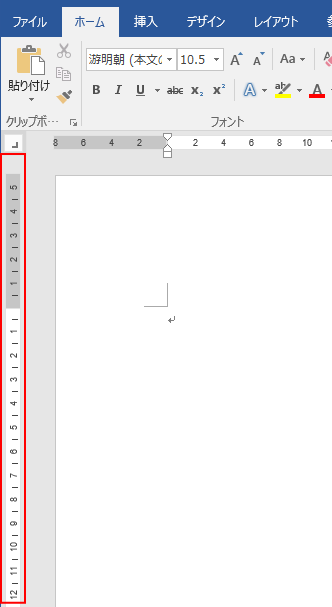
参考Word2003の記事でも紹介しています。
-
一行追加したい時は[余白の調整]か[行数を追加]
文書を作成したけど、一行だけ次ページに入ってしまったという経験はありませんか? そういうときは、余白で調整するか、ページの行数で調整すること ...
[インデントマーカー]をダブルクリックして[段落]ダイアログボックスを表示
水平ルーラーにある[インデントマーカー]をダブルクリックすると、[段落]ダイアログボックスを表示させることができます。
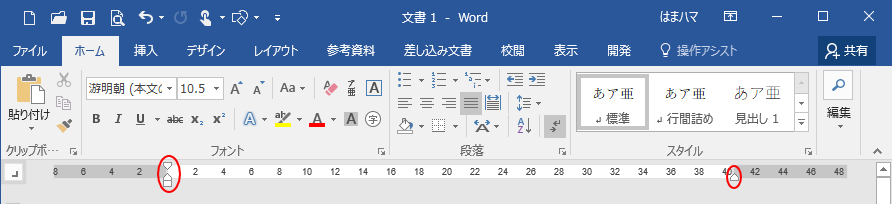
ルーラーで設定するより、[段落]ダイアログボックスで設定したい場合もありますね。
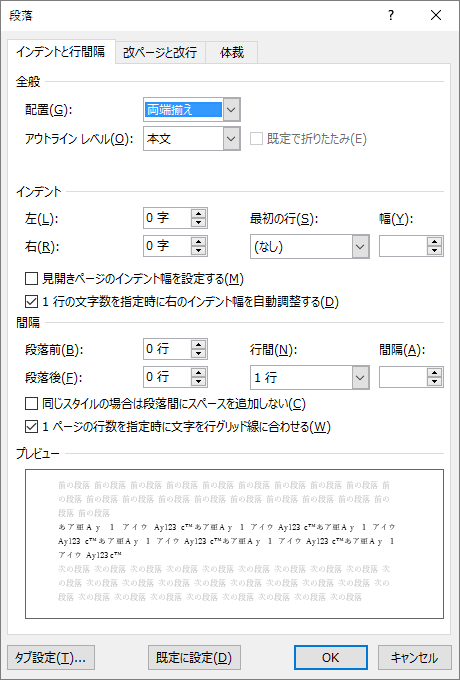
Word2003の以下の記事でも解説しています。
-
[段落]ダイアログボックスをダブルクリックで表示するには
[段落]ダイアログボックスは、[書式]メニューの[段落]で表示させることができますね。 右クリックのショートカットメニューから[段落]をクリ ...
[段落]ダイアログボックスでの設定については、以下の記事が参考になると思います。
-
行間の設定(文字が重ならず行間を最小にする方法)
行間の設定は、段落ごとに設定されます。 範囲選択せずに行間の設定を実行すると、カーソルを置いた段落に設定されます。 複数の段落に設定したい場 ...
インデントマーカーについては、以下の記事で解説しています。
-
段落の文字の配置を変更する(中央揃え・右揃え・左右のインデント)
Wordを起動して文字を入力すると、段落には既定で[両端揃え]が設定されています。文字の配置は、段落の中央や右端に簡単に変更することができま ...
-
1行目のインデント(字下げ)とぶら下げインデントの設定
段落の先頭行の行頭位置を調整したい場合は、字下げインデントの設定を行います。また、2行目以降の行頭位置を設定する場合は、ぶら下げインデントの ...
参考[段落]ダイアログボックスは、キーボードから[Alt]→[O]→[P]の順に押しても表示できます。
![キーボード[Alt]→[O]→[P]](https://hamachan.info/WordPress2019/wp-content/uploads/2017/01/keybord-alt-o-p.png)
[タブとリーダー]を水平ルーラーの[タブ]をダブルクリックして表示
水平ルーラーの[タブ]をダブルクリックすると、[タブとリーダー]ダイアログボックスを表示させることができます。
[左揃え]タブ、[右揃え]タブ、[小数点揃え]タブ、[中央揃え]タブ、[縦棒]タブがありますが、どのタブをダブルクリックしても表示させることができます。
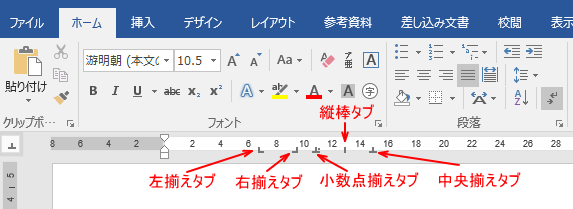
![[タブとリーダー]ダイアログボックス](https://hamachan.info/wp-hamachan/wp-content/uploads/2018/01/dialog15.png)
タブの使い方については、以下の記事で解説しています。
-
文字の位置を揃えるには左揃えタブと右揃えタブを設定(リーダー表示も)
Wordではタブを設定すると、文字列の開始位置を変更して間隔を空けることができます。 また、複数段落の文字の先頭位置や後ろを綺麗に揃えること ...
-
小数点の位置を揃えて表示するには(小数点揃えタブの使用)
Wordで小数点を含む数値を数行に渡って並べた時に、小数点の位置を揃えて表示する方法です。 小数点がない数値、整数が混在していても揃えること ...
-
ダブルクリックで入力位置を決定できるクリックアンドタイプ機能の注意点
Wordには、クリックアンドタイプという機能があります。 これは、文字が入力されていない箇所でダブルクリックすると、その位置から文字を入力す ...
参考[タブとリーダー]ダイアログボックスは、キーボードから[Alt]→[O]→[T]の順に押しても表示できます。
![キーボード[Alt]→[O]→[T]](https://hamachan.info/WordPress2019/wp-content/uploads/2018/02/keybord-alt-o-t.png)
ダイアログボックスをショートカットキーで表示
ショートカットキーを使って表示できるダイアログボックスもあります。
Ctrl + H [置換]ダイアログボックスを表示
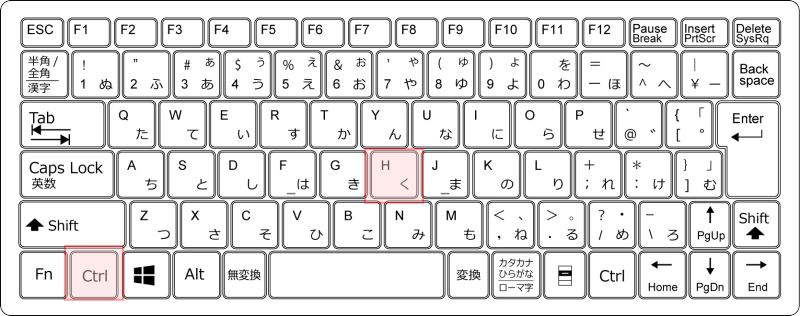
![[置換]ダイアログボックス](https://hamachan.info/wp-hamachan/wp-content/uploads/2018/01/dialog4.png)
参考[Ctrl]+[F]は、既定では[ナビゲーション]作業ウィンドウが表示されます。[検索と置換]ダイアログボックスを表示させたい場合の方法は、以下の記事で解説しています。
-
Ctrl+Fで[検索と置換]ダイアログボックスを表示する方法
Word2010以降、[Ctrl]+[F]を押すと、[検索と置換]ダイアログボックスではなくて、画面の左側に[ナビゲーションウィンドウ]が表 ...
Ctrl + G [ジャンプ]ダイアログボックスを表示
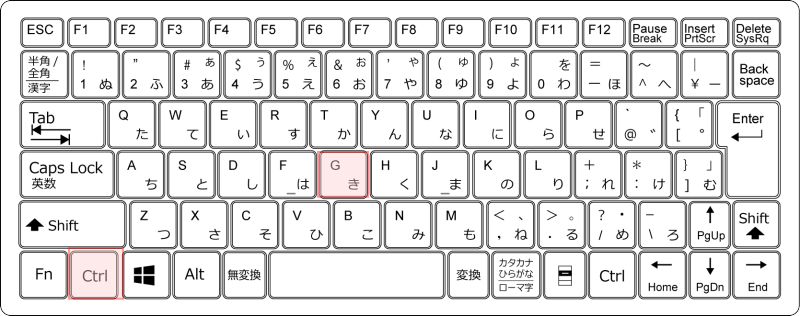
![[ジャンプ]ダイアログボックス](https://hamachan.info/wp-hamachan/wp-content/uploads/2018/01/dialog5.png)
Ctrl + D [フォント]ダイアログボックスを表示
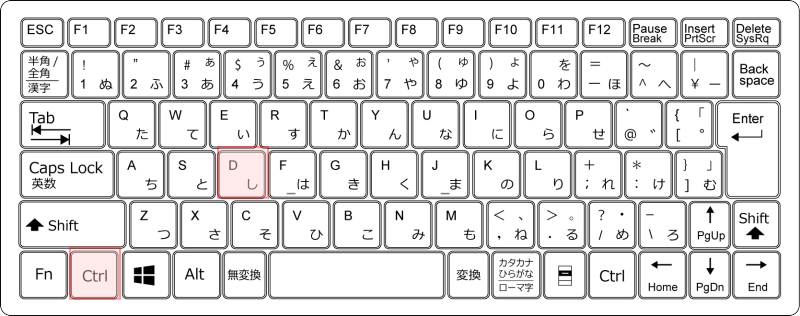
![[フォント]ダイアログボックス](https://hamachan.info/wp-hamachan/wp-content/uploads/2018/01/dialog6.png)
ダイアログボックス内のボタンの種類
ダイアログボックスの中には、主に以下の4つのボタンがあります。
オプションボタン
どれか1つだけ選択できます。
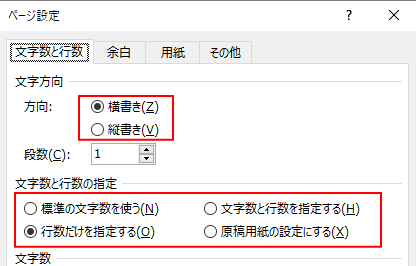
チェックボックス
複数の選択ができます。
また、各項目のオン、オフの設定をします。
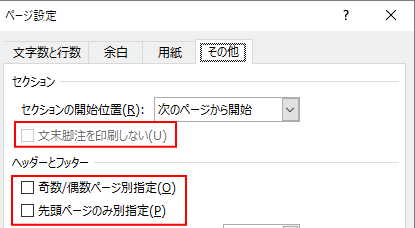
リストボックス
メニューの中から選択します。
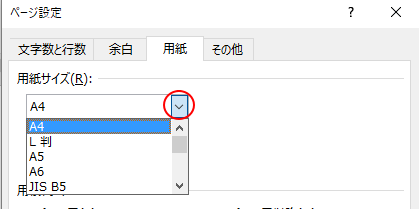
ダイアログボックスではありませんが、[リストボックス]の中には、[フォントサイズ]などのように直接入力できる場合もあります。

-
大きな一文字をA4用紙いっぱいに印刷する方法
A4サイズの用紙一枚に大きな一文字を印刷したいと思ったことはないですか? たとえば、一枚に[禁]、一枚に[煙]と印刷して、二枚を貼り合わせた ...
スピンボタン
数値などを設定します。
クリックか押し続けることで数値を増減できます。
また、直接入力できる場合もあります。
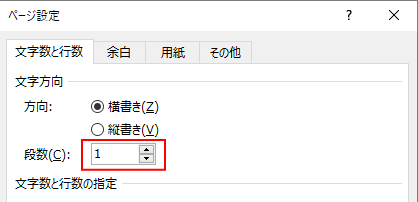
参考ダイアログボックスについては、以下の記事も参考になると思います。
-
ダイアログボックスの各部の名前とその説明
Windowsでは、設定などを行うときにダイアログボックスが表示されることがあります。 ダイアログ(dialog)とは[話し合い]という意味 ...
ダイアログボックス内のボタンをキーボードで操作
ダイアログボックスの中で使える主なキー操作です。
タブの切り替え(右のタブへ移動)
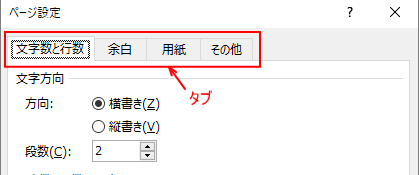
[Ctrl] + [Tab]
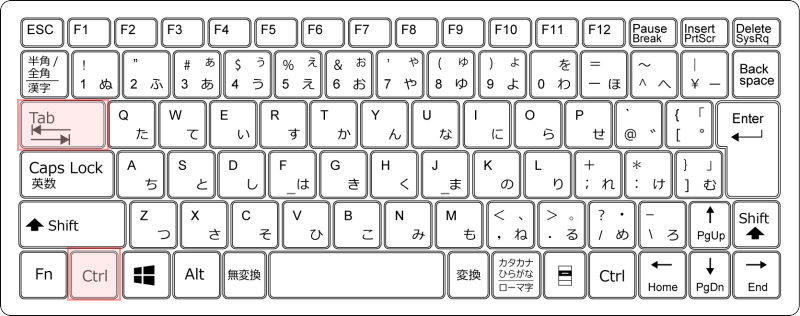
タブの切り替え(左のタブへ移動)
[Shift] + [Ctrl] + [Tab]
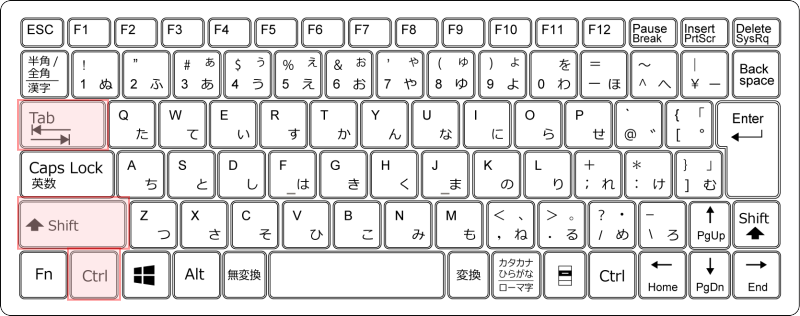
次の項目へ移動
[Tab]キー
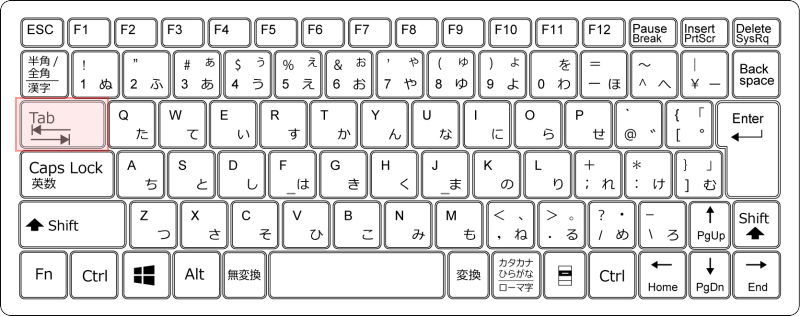
チェックボックスのオンとオフの切り替え
[スペース]キー
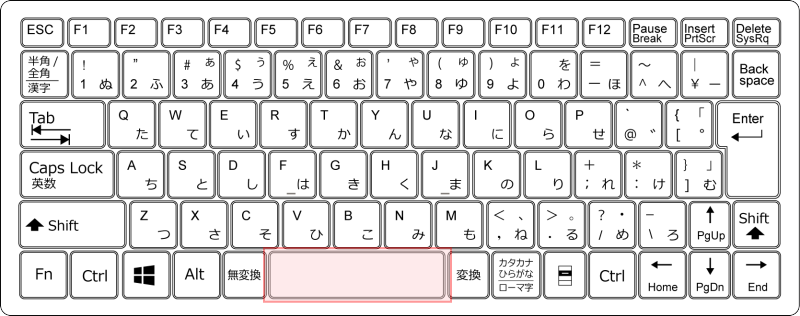
キャンセルしてダイアログボックスを閉じる
[Esc]キー