Accessのテーブルでフィールドのデータ型を[Yes/No型]にすると、データシートビューではチェックボックスになります。
テーブルや、フォームでは、チェックボックスが良いかもしれませんが、レポートとして表示するときにはテキスト文字で表示したい場合もあると思います。
そういう場合の方法です。
下の画像は、レポートでチェックボックスがオンの場合は、[完了](青文字)、オフの場合は[未完了](赤文字)と表示するようにしています。
ここでは、分かりやすくするためにチェックボックスは意図的に表示していますが、操作確認後はチェックボックスは非表示にするといいと思います。
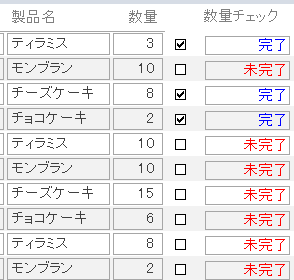
テーブルの確認
テーブルのデザインビューは、以下のようになっています。
[数量チェック]フィールドのデータ型は、[Yes/No型]を選択しています。
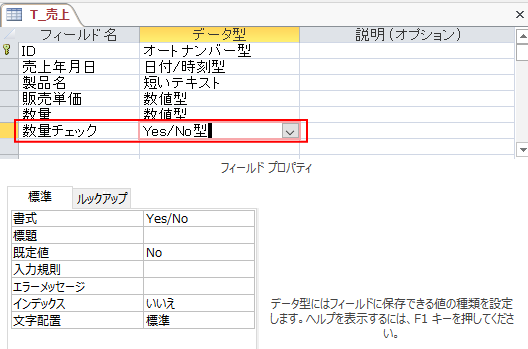
データシートビューで表示すると、下のようになっています。
フィールド[数量チェック]はチェックボックスです。
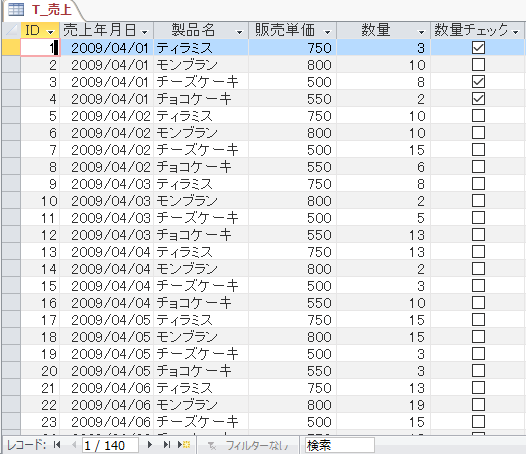
参考フォームのデータシートビューでチェックをオンにしたら、背景色を付ける方法は以下の記事で解説しています。
-
チェックをオンしたら背景色を付ける(条件付き書式で複数条件の結び付けも)
Accessのフォームやレポートでは条件付き書式を設定することができます。 この条件付き書式で、複数の条件を満たされているかどうかを判定する ...
レポートの作成
ここでは、簡単にレポートを作成します。
[T_売上]テーブルを選択して、[作成]タブの[レポート]グループにある[レポート]をクリックします。
ポップヒントには以下のように記されています。
現在のクエリまたはテーブルのデータの基本レポートを作成します。このレポートにはグループ化や集計などの機能を追加できます。
![[作成]タブの[レポート]](https://hamachan.info/wp-hamachan/wp-content/uploads/2018/02/yesno5.png)
レポートは、[販売単価]フィールドは削除して作成しています。
レポートは名前を付けて保存します。
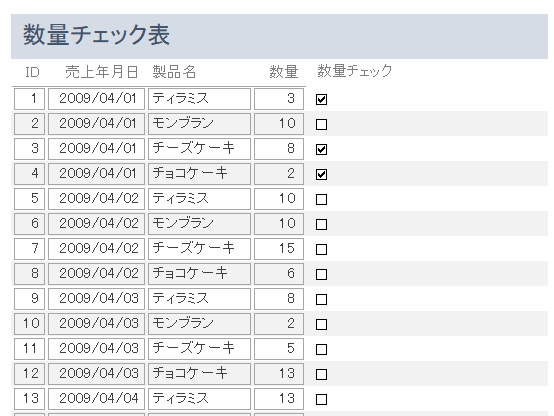
ウィザードを使ってのレポートの作成方法については、以下の記事で解説しています。
-
レポートウィザードを使って表形式のレポートを作成
Accessのテーブルやクエリを基にレポートウィザードを使用してレポートを作成することができます。 ウィザードで作成した後、より見やすいレポ ...
チェックボックスを文字列で表示する方法
ここからは、[Yes/No型]を文字列で表示するやり方として、非連結のテキストボックスを挿入して、書式で設定する方法と、演算子を使う方法、そして、クエリを使う方法の3つを解説します。
書式で設定する方法
フォームに非連結のテキストボックスを挿入して、書式で設定する方法です。
非連結テキストボックスの挿入
作成したレポートをデザインビューで開きます。
そして、[デザイン]タブの[コントロール]グループにある[テキストボックス]ボタンをクリックします。
![[デザイン]タブの[テキストボックス]](https://hamachan.info/wp-hamachan/wp-content/uploads/2018/02/yesno6.png)
そして、[詳細]領域にドラッグで非連結のテキストボックスを挿入します。
[Ctrl]キーを押しながらドラッグするとテキストボックスのみを挿入できます。
ラベルも一緒に挿入した場合は、ラベルは削除します。
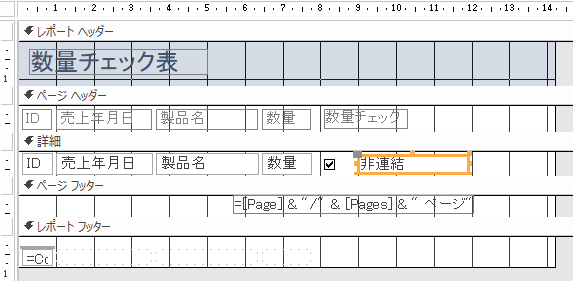
参考テキストボックスを挿入すると、既定では自動的にラベルも挿入されますが、作りこんでいくとラベルが邪魔に感じることもあるかと思います。
その場合は、ラベルを挿入しないように設定することができます。
-
テキストボックス作成時(フィールドの追加時)にラベルを挿入したくない
Accessのフォームやレポートのデザインビューでテキストボックスを作成すると、自動的にラベルも挿入されてしまいます。 これは、意外と面倒に ...
-
ラベルとテキストボックス(ラベルの自動作成をオフにしたい)
Accessのフォームやレポートでテキストボックスを作成しようとすると、ラベルも一緒に作成されます。 これは、プロパティの設定でラベルを自動 ...
非連結テキストボックスのプロパティで設定
テキストボックスのプロパティの[データ]タブをクリックします。
[コントロールソース]の▼ボタンをクリックして、メニューの中からチェックボックスのコントロールを選択します。
ここでは、[数量チェック]です。
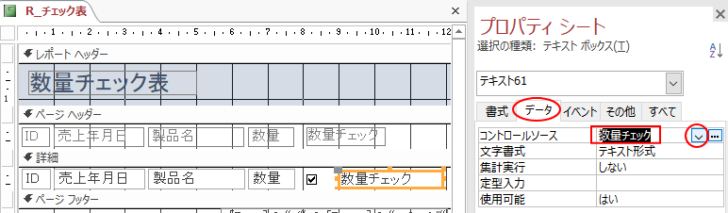
[書式]タブに切り替えます。
[書式]には、下のように[True/False]と表示されていると思いますが、これを削除します。
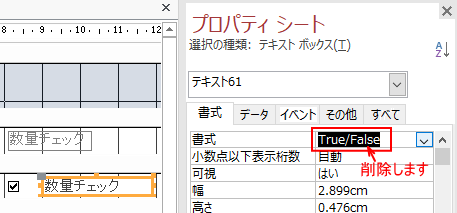
そして、[書式]のテキストボックスに[;"完了"]と入力します。
;"完了"
[;(セミコロン)"(ダブルクォーテーション)表示したい文字列 "(ダブルクォーテーション)]です。
表示したい文字列以外は、すべて半角で入力します。
これで、チェックボックスがオンの場合は[完了]の文字が表示されるようになります。
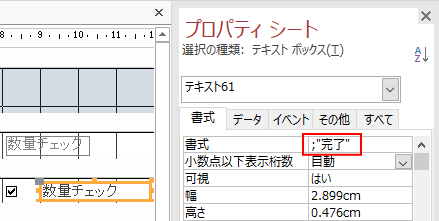
デザインビューをレポートビューに切り替えて確認します。
チェックボックスがオンのレコードには、[完了]の文字が表示されていると思います。
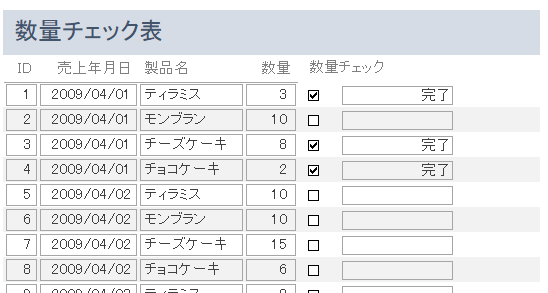
チェックボックスがオフの場合も文字列を表示したい場合は、下のように入力します。
;"完了";"未完了"
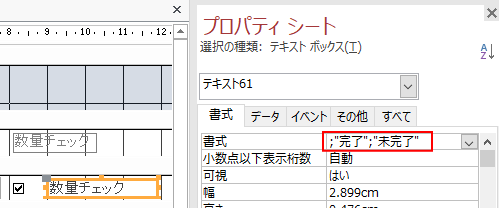
また、文字に色を付けたい場合は、下のように入力します。
;"完了"[青];"未完了"[赤]
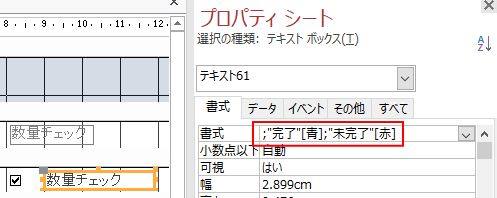
レポートビューで確認すると、下のようになります。
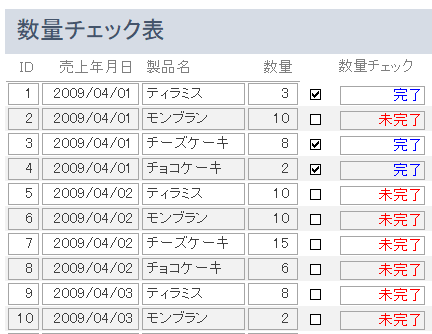
参考この書式については、Microsoftの以下の記事を参考にしてください。
はい/いいえのデータ型を書式設定する - Microsoft サポート(Microsoft)
また、色は、[黒]、[青]、[水]、[緑]、[紫]、[赤]、[白]、[黄] の8つの中から指定できます。
演算子で設定する方法
非連結のテキストボックスを挿入して、演算子を使う方法です。
非連結のテキストボックスを選択して、プロパティを表示します。
参考テキストボックスを選択して[F4]キーを押すと、プロパティを表示できます。
そして、プロパティの[データ]タブをクリックして、[コントロールソース]に下のように入力します。
[数量チェックボックス]が[True]のときは[完了]、[False]なら空白にするという意味です。
=IIf([数量チェック],"完了","")
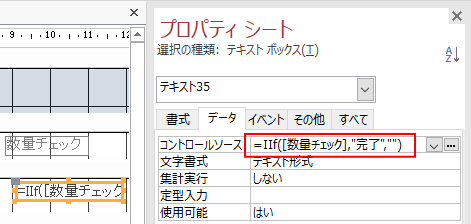
結果、レポートビューでは、下のように表示されます。
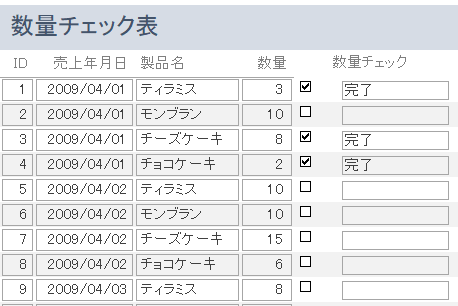
演算子を入力する場合も文字列以外は全て半角です。
下のようなメッセージが表示されたら、[=]など、どこかが全角になっていないかを確認してみてください。
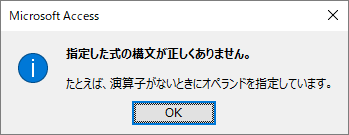
参考IIf関数については、以下の記事を参考にしてください。
IIf 関数 - Microsoft サポート(Microsoft)
チェックボックスを非表示に
チェックボックスである[数量チェック]コントロールを非表示にする方法です。
[数量チェック]コントロールを選択して、プロパティを表示します。
[書式]タブの[可視]は[はい]になっていると思います。
▼ボタンをクリックして[いいえ]を選択します。
参考[可視]のボックス内でダブルクリックしても[いいえ]にすることができます。ダブルクリックで、[はい]と[いいえ]の切り替えができます。
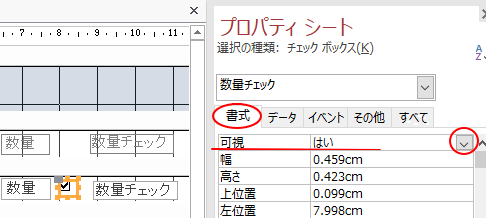
下のように[可視]が[いいえ]になっていれば、レポートビューに表示されることはありません。
![可視を[いいえ]に設定](https://hamachan.info/wp-hamachan/wp-content/uploads/2018/02/yesno17.png)
下のようになります。
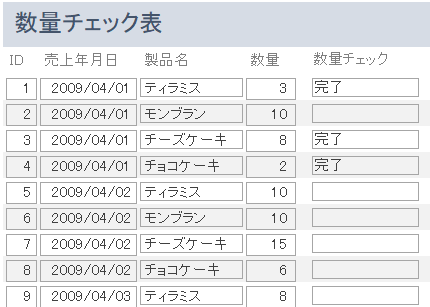
クエリでフィールドを追加して設定
[Yes/No型]を文字列で表示する方法として、クエリで設定する方法です。
クエリで演算フィールドを追加して表示する方法です。
[T_売上]をもとにクエリを作成します。そして、[チェック]という演算フィールドを追加します。
チェック: IIf([数量チェック],"完了","")
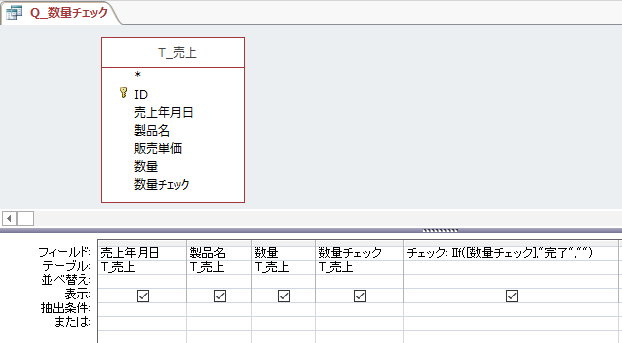
クエリを実行すると、以下のようになります。
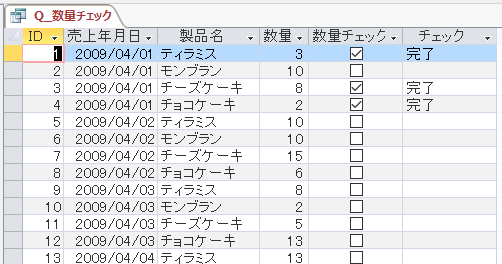
クエリで演算フィールドを追加しておくと、レポートでもフォームでもコントロールを挿入するだけで表示させることができますね。
関連以下は、Accessの[Yes/No型]で作成したチェックボックスについての関連記事です。
-
フォームでチェックボックスがオンの数を集計するには
Accessのテーブルのフィールドで[データ型]を[Yes/No型]にして、集計フォームでチェックボックスがオンの数を合計したい場合の方法で ...
チェックボックスのオン/オフで非連結のテキストボックスの文字列を表示/非表示にする方法を解説しています。非連結のテキストボックスの条件付き書式で設定します。
-
チェックがオンになったら非連結のテキストボックスの文字列を表示
Accessのフォームで複数の入力項目があっても、必要な項目をすべて入力せずに保存されてしまうことがあります。 できるだけ、入力の手間を省い ...
レポートの縞模様の色や間隔を設定する方法については、以下の記事で解説しています。
-
レポートを数行おきに色が異なる縞模様(背景色)にするには
Accessでレポートを作成すると、既定で1行おきに背景色が異なる縞模様になります。 背景色はプロパティで簡単に変更できますし、背景色なしに ...
また、Accessには罫線という機能はありませんが、[詳細]セクションに[直線]を引くことで罫線を引いたように見せることができます。
-
レポートの詳細セクションに直線を引いて数行おきに罫線を設定する
Accessのレポートで罫線を数行おきに設定する方法です。 Accessには罫線という機能はありませんが、[詳細]セクションに[直線]を引く ...
