Accessでデータベースを作り込んでいくうちにバックアップを取ったり、保存先を変更したりしていると、今、どのデータベースを開いているのかしらと確認したくなることがあります。
クイックアクセスツールバーにデータベースプロパティを登録しておくと、作業中にすぐに確認できて便利です。
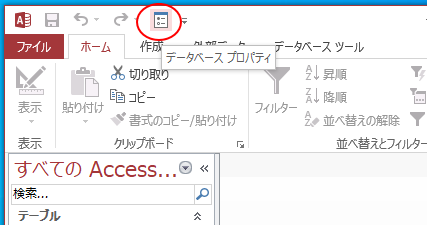
[Accessのオプション]で設定
クイックアクセスツールバーの▼をクリックして、[その他のコマンド]をクリックします。
![クイックアクセスツールバーの[その他のコマンド]](https://hamachan.info/WordPress2019/wp-content/uploads/2017/01/access2013quick1.png)
[Accessのオプション]ダイアログボックス
Accessのオプションの[コマンドの選択]から[すべてのコマンド]を選択します。
[データベースプロパティ]を探して、選択後、中央にある[追加]ボタンをクリックします。
右側に[データベースプロパティ]が表示されたことを確認して、[OK]ボタンをクリックします。
コマンドボタンは、特定のファイルのみに追加することもできます。
![[Accessのオプション]ダイアログボックスのクイックアクセスツールバー](https://hamachan.info/WordPress2019/wp-content/uploads/2017/01/1026property2-e1741355708274.png)
参考クイックアクセスツールバーのカスタマイズについては、以下の記事で詳しく解説しています。
-
クイックアクセスツールバーの表示/非表示設定と位置の変更
Office 2021以降とMicrosoft 365のOfficeでは、クイックアクセスツールバーの非表示設定ができるようになっています。 ...
クイックアクセスツールバーの[データベースプロパティ]ボタン
クイックアクセスツールバーに[データベースプロパティ]ボタンが追加されます。
![クイックアクセスツールバーの[データベースプロパティ]ボタン](https://hamachan.info/WordPress2019/wp-content/uploads/2017/01/access2013quick2.png)
クリックすると、[プロパティ]ダイアログボックスが表示されます。
[ファイルの情報]タブで[保存場所]や[作成日時]、[更新日時]などを確認できます。
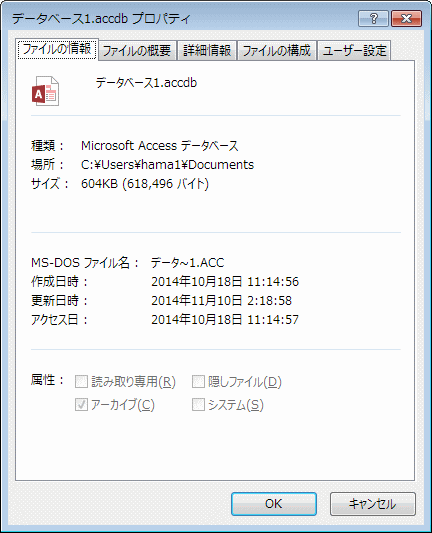
ショートカットキーで実行
クイックアクセスツールバーのボタンは、キーボードから[Alt]キーを押すと、数字が割り当てられていることが分かります。
![キーボード[Alt]キー](https://hamachan.info/WordPress2019/wp-content/uploads/2017/01/kibord-alt-e1723294519844.png)
[Alt]キーと自動で割り当てられた[数字]キーで実行できます。
ここでは、[4]が割り当てられているので、[Alt]+[4]で実行できるということです。
![[Alt]キーを押した時のクイックアクセスツールバー](https://hamachan.info/WordPress2019/wp-content/uploads/2017/01/access2013quick3.png)
-
[Alt]または[F10]キーを使ってキーヒントを表示してリボンへアクセス
[Alt]キーや[F10]キーを使って、キー操作でタブを切り替えたり、目的のコマンドへ移動したりすることができます。 まず、[Alt]キーを ...
クイックアクセスツールバーのコマンドの削除
クイックアクセスツールバーに登録したコマンドを削除する場合は、コマンドで右クリックして[クイックアクセスツールバーから削除]をクリックします。
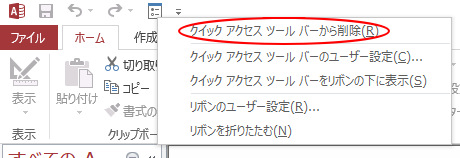
データベースプロパティの内容
データベースプロパティでは、ファイルサイズの確認や個人情報も確認できます。
作成したデータベースを外部へ配布するような場合は、個人情報は削除しておきたいですね。
データベースのプロパティを表示して削除することもできますが、オプションの設定で保存するときに自動的に削除することもできます。
以下の記事で解説しています。
-
データベースのプロパティから個人情報を削除
Accessのプロパティには、作成者、管理者、会社名などの個人情報を入力して登録しておくことができます。 [プロパティ]は一般に[属性]と呼 ...
また、ファイルサイズが大きくなったら、[最適化と修復]を実行すると小さくできます。
これも設定で、ファイルを閉じるときに自動で実行することができます。
-
ファイルサイズが大きくなってしまったら[最適化と修復]を実行
Accessのデータベースファイルは、使用していくうちに容量が大きくなっていきます。オブジェクトを編集したり、削除したりする操作を繰り返して ...
参考[タブ付きドキュメント]の場合はタイトルバーにファイルのパスとファイル形式が表示されます。
ただし、アプリケーションタイトルを入力すると、タイトル名が表示されます。

[ウィンドウを重ねて表示する]と[タブ付きドキュメント]の違いについては、以下の記事で解説しています。
-
[タブ付きドキュメント]と[重ねて表示]の違いと切り替え方法
Access 2007以降、オブジェクトを表示すると、タブ付きウィンドウで表示されるようになっています。 以前からAccessを使っている方 ...
