Accessのテーブルでフィールドのデータ型を[オートナンバー型]にして、レコードを削除すると、そのレコードは欠番になります。
![テーブルのデザインビュー[オートナンバー型]](https://hamachan.info/WordPress2019/wp-content/uploads/2017/01/autonumber2021.png)
以下のテーブルは、ナンバー1、6、7のレコードが欠番になっています。
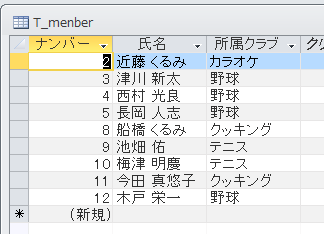
オートナンバー型で番号を振り直す簡単な方法です。
注意必ず、テーブルをコピーするなどして、バックアップを取ってからおこなってください。
追加クエリを使って振り直す方法もあります。以下の記事で解説しています。
-
追加クエリを使ったオートナンバー型フィールドの番号の振り直し
オートナンバー型のあるテーブルでレコードを削除すると、欠番が出てしまいます。 Accessにとっては問題はなくても、見た目としては1から綺麗 ...
テーブルにデータが1件も入力されていない場合は、最適化を実行するだけでOKです。
-
ファイルサイズが大きくなってしまったら[最適化と修復]を実行
Accessのデータベースファイルは、使用していくうちに容量が大きくなっていきます。オブジェクトを編集したり、削除したりする操作を繰り返して ...
以下はMicrosoftのページです。
Access でオートナンバー型フィールドの値をリセットする方法(Microsoft)
[オートナンバー型]フィールドの切り取り
テーブルをデザインビューで開いて、[ナンバー]フィールド([オートナンバー型])を選択します。
必ず[オートナンバー型]を設定しているフィールドの[行セレクター]をクリックして行全体を選択して操作してください。
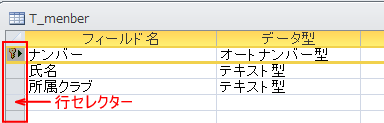
[ナンバー]フィールドで右クリックして、ショートカットメニューから[切り取り]をクリックします。
オートナンバー型フィールドの切り取りをします。
![ショートカットメニューの[切り取り]](https://hamachan.info/WordPress2019/wp-content/uploads/2017/01/657o-ton.3.png)
ショートカットキー[Ctrl]+[X]でもかまいません。
![キーボード[Ctrl]+[X]](https://hamachan.info/WordPress2019/wp-content/uploads/2017/01/kibord-ctrl-x-e1723361050534.png)
以下のメッセージウィンドウが表示されますので、[はい]をクリックします。
指定したフィールドを削除すると、このフィールドのデータは失われます。よろしいですか?
![[指定したフィールドを削除すると、このフィールドのデータは失われます。よろしいですか?]メッセージウィンドウ](https://hamachan.info/WordPress2019/wp-content/uploads/2017/01/autonumber2013.png)
主キーを設定している場合は、続けて以下のメッセージが表示されます。
[はい]を選択します。
○○フィールドを削除すると、主キーも削除されます。
![[○○フィールドを削除すると、主キーも削除されます。]メッセージウィンドウ](https://hamachan.info/WordPress2019/wp-content/uploads/2017/01/autonumber2014.png)
以下は、オートナンバー型のフィールドを切り取った状態です。
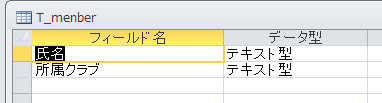
行の挿入
一番上の行を選択(行セレクターをクリック)して、[デザイン]タブの[行の挿入]ボタンをクリックして行を挿入します。
![[デザイン]タブの[行の挿入]](https://hamachan.info/WordPress2019/wp-content/uploads/2017/01/autonumber2025.png)
参考ここでは、ウィンドウは重ねて表示する設定にしています。
-
[タブ付きドキュメント]と[重ねて表示]の違いと切り替え方法
Access 2007以降、オブジェクトを表示すると、タブ付きウィンドウで表示されるようになっています。 以前からAccessを使っている方 ...
挿入した行を選択して貼り付け
挿入した行を選択(行セレクターを選択)して貼り付けします。
以下は、右クリックのショートカットメニューから[貼り付け]を選択しています。
![ショートカットメニューの[貼り付け]](https://hamachan.info/WordPress2019/wp-content/uploads/2017/01/657o-ton.6.png)
貼り付けのショートカットキー[Ctrl]+[V]でもOKです。
![キーボード[Ctrl]+[V]](https://hamachan.info/WordPress2019/wp-content/uploads/2019/08/kibord-ctrl-v-e1723361120292.png)
以下のように[オートナンバー]型の[ナンバー]フィールドが貼り付けられます。
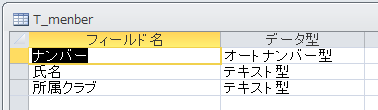
参考行の挿入をせずに、続けて[貼り付け]を実行することもできます。この場合は、空白のフィールドを選択して貼り付けしてください。
フィールドの順番は貼り付け後にドラッグで移動させます。
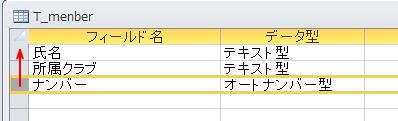
[主キー]の再設定
主キーを設定していた場合は、再度、主キーを設定します。
![[デザイン]タブの[主キー]](https://hamachan.info/WordPress2019/wp-content/uploads/2017/01/autonumber2028.png)
テーブルをデータシートビューに切り替えると、テーブルを保存するかどうか確認するメッセージが表示されますので[はい]をクリックします。
以下のように番号が振り直されているのを確認できます。
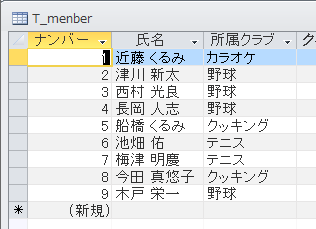
オートナンバー型を振り直す方法はいろいろありますが、この方法が一番簡単なような気がします。
参考オートナンバー型を使わずに自動的に連番を振る方法も解説しています。
-
オートナンバー型を使わずに[数値型]を使って自動的に連番を入力する
Accessのテーブルでコードなどに、オートナンバー型を使っているとなにかと不便を感じることもあります。 番号に欠番が生じた場合、再度、番号 ...
