Accessで作成済みのフォームを、ボタンをクリックして開くようにする方法です。
ここでは、[ビルダーの選択]ダイアログボックスで[マクロビルダー]を選択して設定する方法を紹介します。
また、[埋め込みマクロ]と[独立マクロ]の違いについても解説します。
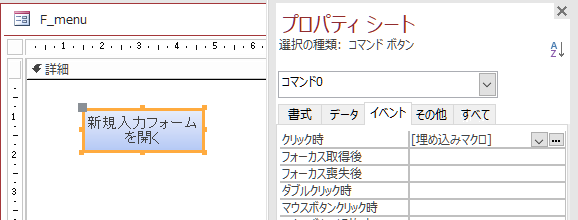
参考ここでのフォームの表示は、[ウィンドウを重ねて表示する]です。[ウィンドウを重ねて表示する]と[タブ付きドキュメント]の違いについては、以下の記事で解説しています。
-
[タブ付きドキュメント]と[重ねて表示]の違いと切り替え方法
Access 2007以降、オブジェクトを表示すると、タブ付きウィンドウで表示されるようになっています。 以前からAccessを使っている方 ...
コマンドボタンの作成
フォームを開くボタンを設置したいフォームをデザインビューで開きます。
ここでは[F_menu]をデザインビューで開きます。
そして、ボタンをクリックすると、[F_新規入力]フォームを開くようにします。
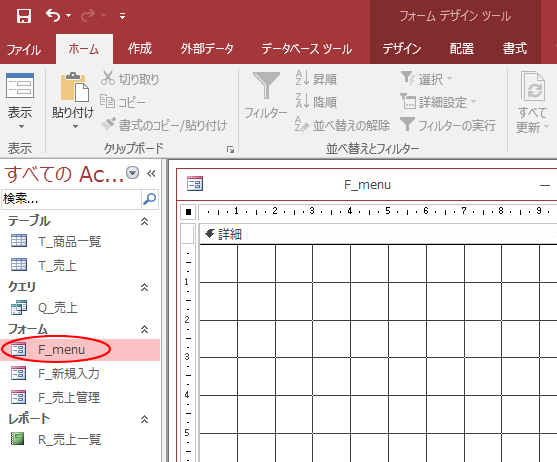
[デザイン]タブの[コントロール]グループにある[ボタン]をクリックして、任意の場所でドラッグします。
[コントロールボタンウィザード]が表示されたら、[キャンセル]ボタンをクリックします。
コマンドボタンウィザードを使って作成することもできますが、ここでは、ウィザードを使用しない方法で解説します。
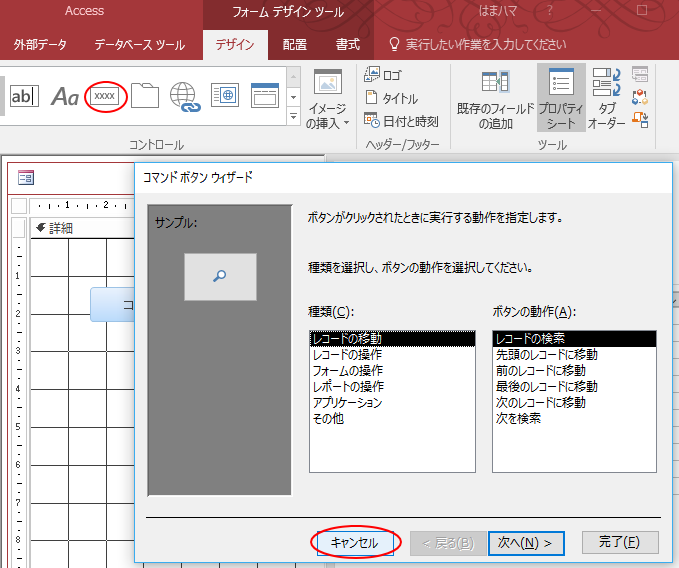
ボタンを選択したまま[プロパティシート]をクリックして、[コマンドボタン]のプロパティを表示します。
プロパティシートは、[F4]キーで表示/非表示の切り替えができます。
コマンドボタンの名前は自動で付けられています。後で変更します。
プロパティの[イベント]タブをクリックして、[クリック時]の[ビルダー選択]ボタン[...]をクリックします。
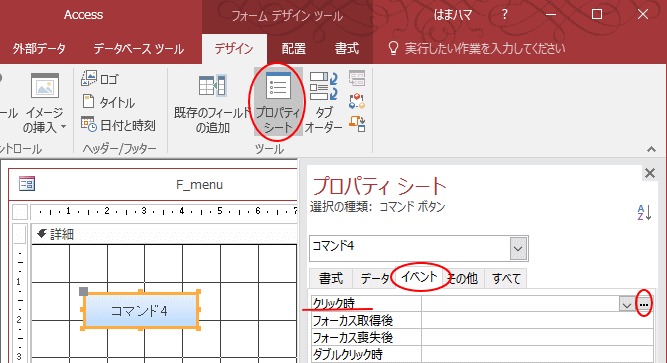
マクロビルダーで[埋め込みマクロ]を作成
[ビルダーの選択]ダイアログボックスが表示されますので、[マクロビルダー]を選択して[OK]ボタンをクリックします。
![[ビルダーの選択]ダイアログボックスで[マクロビルダー]を選択](https://hamachan.info/WordPress2019/wp-content/uploads/2017/01/umekomi1_3.png)
下のように[マクロツール]の[デザイン]が表示されます。
[新しいアクションの追加]の▼ボタンをクリックして、プルダウンメニューを表示させます。
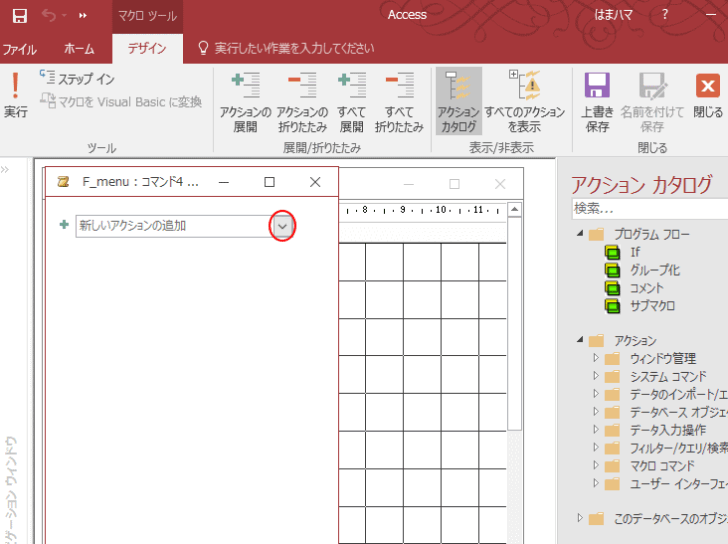
メニューの中から[フォームを開く]をクリックします。
![[フォームを開く]を選択](https://hamachan.info/WordPress2019/wp-content/uploads/2017/01/umekomi1_5.png)
下のようになります。[フォーム名]のプルダウンボタンをクリックして、
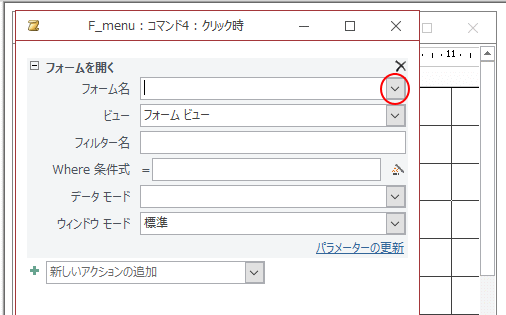
目的のフォームを選択します。
ここでは、[F_新規入力]を選択します。
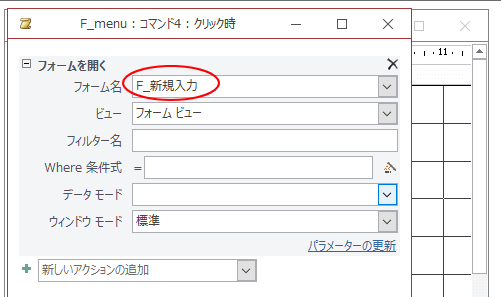
これでマクロは完成です。
[マクロツール]の[閉じる]ボタンをクリックします。
メッセージボックスが表示されたら、[はい]をクリックします。
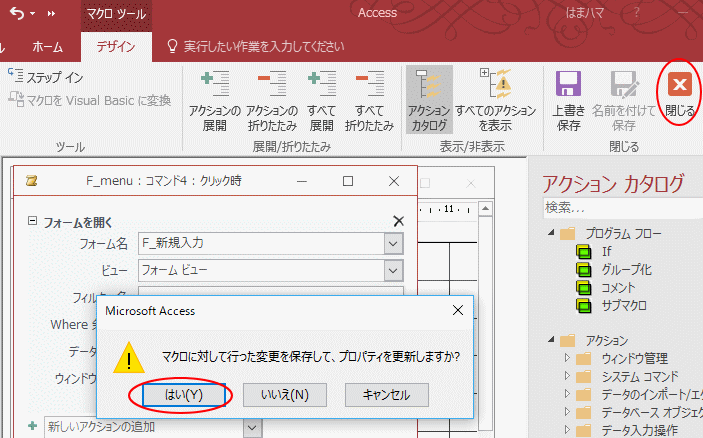
下のようにクリック時イベントには[埋め込みマクロ]と表示されます。
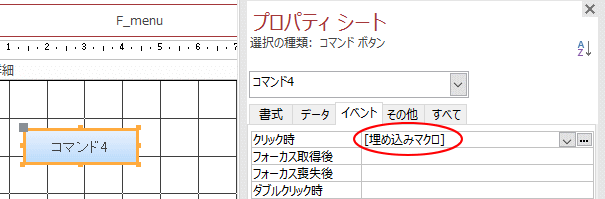
埋め込みマクロの編集
[埋め込みマクロ]を編集したい場合は、ボタンのプロパティから[イベント]タブをクリックして、[クリック時]の[...]をクリックします。
[マクロツール]の[デザイン]タブが表示され、編集ができます。
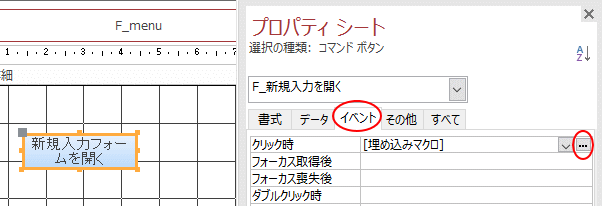
コマンドボタンの[名前]と[標題]を変更
自動的に付けられたボタンの名前と標題を変更します。
[書式]タブの[標題]にボタンに表示させる名前を付けます。
ここでは、[新規入力フォームを開く]とします。
コマンドボタンに表示される名前が変わります。
![プロパティで[標題]の変更](https://hamachan.info/WordPress2019/wp-content/uploads/2017/01/umekomi1_10.png)
コマンドボタンに名前を付けます。
プロパティの[その他]タブをクリックして、[名前]に入力します。
これで完成です。
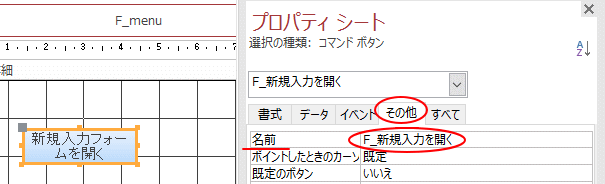
[埋め込みマクロ]と[独立マクロ]の違いについて
埋め込みマクロは、Access2007からの機能です。
埋め込みマクロと独立マクロ(Access2007)
埋め込みマクロは、フォームやレポートに格納され、フォームやレポートの一部分となるわけです。
フォームやレポートをコピーしたりするときに、そのフォームやレポートに埋め込みマクロも含まれます。
オブジェクトが煩雑にならず、データベースの管理はしやすくなると思います。
ただ、[埋め込みマクロ]は、コードに変換することはできません。[独立マクロ]であればコードに変換できるのですが。
-
マクロのコード変換は独立マクロで(埋め込みマクロではできない)
Access2007以降(拡張子accdb)では、[コマンドボタンウィザード]や[マクロビルダー]を使ってボタンを作成すると、[埋め込みマク ...
以下の記事では、独立マクロと埋め込みマクロの使い分けについて記しています。表にもまとめていますので参考にしてください。
-
独立マクロと埋め込みマクロの違いを知って使い分け
Accessのマクロには、独立マクロと埋め込みマクロというのがあります。 独立マクロは、マクロを個別に作成して、後でオブジェクトのプロパティ ...
オブジェクトを減らして管理しやすくするには、フォームやレポートのレコードソースをSQLに置き換えてクエリを削除する方法もあります。
-
フォームとレポートのソースをSQLに置き換えてクエリを削除
Accessでデータベースを作成していると、クエリが増えすぎて管理が大変だなぁと思うことはありませんか? クエリを基にフォームやレポートを作 ...
コマンドボタンウィザードで作成した場合
コマンドボタンウィザードを使用した場合も[埋め込みマクロ]になります。
コマンドボタンウィザードを使って作成する方法は、以下の記事で解説しています。
-
コマンドボタンウィザードを使用したボタンの作成
Accessで起動時にメニューフォームを表示した後、ボタンをクリックして目的のフォームを開くようにしたいという要望はよくあります。 コマンド ...
-
作成したクエリをコマンドボタンに登録して実行する
Accessでクエリを作成した後、コマンドボタンをクリックしてクエリを実行するための方法です。 コマンドボタンウィザードを使用する方法と、マ ...
-
フォームに表示されている関連付けられたフィールドを別フォームで開く
単票フォームを開いているときに、その中のフィールドについて詳細を知りたいということがあります。 例えば、売上の単票フォームがあって、その売上 ...
ただし、コマンドウィザードで作成した[埋め込みマクロ]は、少し注意が必要です。
-
コマンドボタンウィザードによるボタン作成後の[埋め込みマクロ]について
Accessでは、ウィザードを使用して簡単にボタンを作成することができます。 これについては、ウィザードを使ったコマンドボタンの作成で解説し ...
ナビゲーションウィンドウのマクロ
[埋め込みマクロ]は、ナビゲーションウィンドウのマクロとしては表示されません。
ナビゲーションウィンドウのマクロに表示されているのは[独立マクロ]と呼ばれるものです。
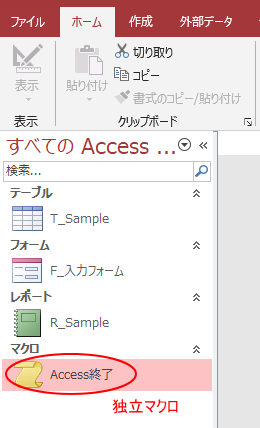
独立マクロを作成しておくと、イベントから選択するだけで設定できます。
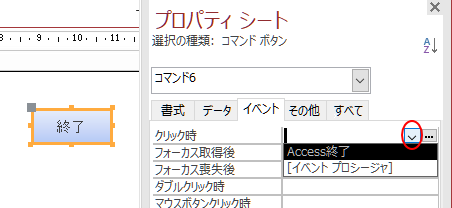
複数のオブジェクトのイベントで利用したい場合は、独立マクロがおすすめです。
以下の記事では、[独立マクロ]と[埋め込みマクロ]で同じ設定ボタンを作成する方法を解説しています。
-
レコード削除時の確認メッセージを非表示にする
Accessでレコードを削除しようとすると、毎回、確認メッセージが表示されます。 ○件のレコードを削除します。 [はい]をクリックすると、削 ...
[独立マクロ]を作成しても、コマンドボタンウィザードで指定すると、プロパティのイベントには[埋め込みマクロ]と表示されます。
-
独立マクロを作成してフォームを開くボタンを設置
Accessで作成済みのフォームを、ボタンをクリックして開くようにする方法です。 ここでは、独立マクロを作成してボタンに登録する方法を解説し ...
