Accessのフォームやレポートでは条件付き書式を設定することができます。
この条件付き書式で、複数の条件を満たされているかどうかを判定する場合の方法を解説します。
また、デザインビューでは、複数のコントロールを選択して条件付き書式を設定できます。
以下は、Access2013のフォームで作成したデータシートビューです。
[チェックA]と[チェックB]がオン(True)の場合は、日付コントロールに色を付けるようにしています。
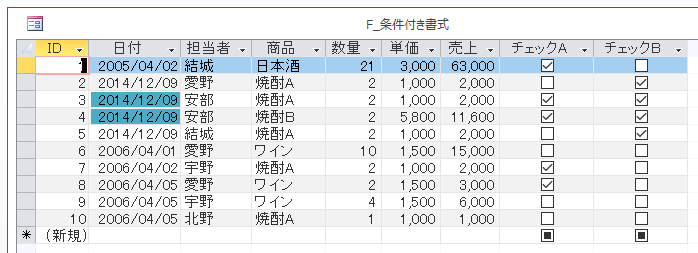
参考ここでは[ドキュメントウィンドウオプション]で[ウィンドウを重ねて表示する]を選択しています。[ウィンドウを重ねて表示する]と[タブ付きドキュメント]の違いについては、以下の記事で解説しています。
-
[タブ付きドキュメント]と[重ねて表示]の違いと切り替え方法
Access 2007以降、オブジェクトを表示すると、タブ付きウィンドウで表示されるようになっています。 以前からAccessを使っている方 ...
条件付き書式の表示
データシートビューで日付フィールドを選択した状態で、[データシート]タブの[書式設定]グループにある[条件付き書式]をクリックします。
1つのフィールドに設定する場合は、データシートビューのままでい構いません。
![[データシート]タブの[書式設定]グループにある[条件付き書式]](https://hamachan.info/WordPress2019/wp-content/uploads/2017/01/accessand12.png)
新しいルールに式を設定
[条件付き書式ルールの管理]ダイアログボックスが表示されるので、[新しいルール]をクリックします。
![[条件付き書式ルールの管理]ダイアログボックス](https://hamachan.info/WordPress2019/wp-content/uploads/2017/01/accessand20.png)
[新しい書式ルール]ダイアログボックスの[次のセルのみ書式設定]で[式]を選択して、テキストボックスに以下のように入力します。
条件を[And]で結びます。
参考[=True]は省いて、以下のように入力しても構いません。
背景色を指定して、[OK]ボタンをクリックします。
![[新しい書式ルール]の[式]](https://hamachan.info/WordPress2019/wp-content/uploads/2017/01/accessand21.png)
[条件付き書式ルールの管理]ダイアログボックスが、以下のようになっていることを確認して[OK]ボタンをクリックします。
![[条件付き書式ルールの管理]ダイアログボックス](https://hamachan.info/WordPress2019/wp-content/uploads/2017/01/accessand22.png)
データシートビューは、以下のように[日付]フィールドの条件に合う箇所のみに背景色が付きます。
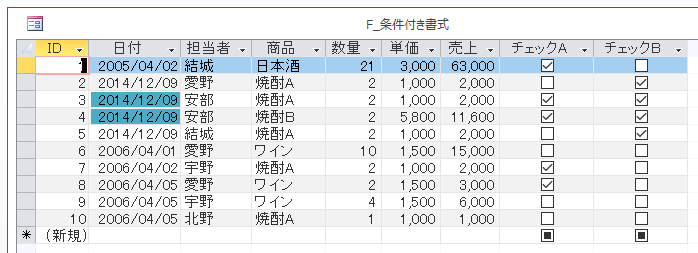
複数のコントロールに同じ条件付き書式を設定する場合
もし、レコード全体に塗りつぶしを設定したい場合などは、まず、デザインビューに切り替えます。
デザインビューに切り替えると、複数のコントロールを選択しても同じ条件付き書式を設定することができます。
複数のコントロールを選択して、[書式]タブの[コントロールの書式設定]グループにある[条件付き書式]をクリックします。
[書式ルールの表示]が[複数]となっていることを確認します。
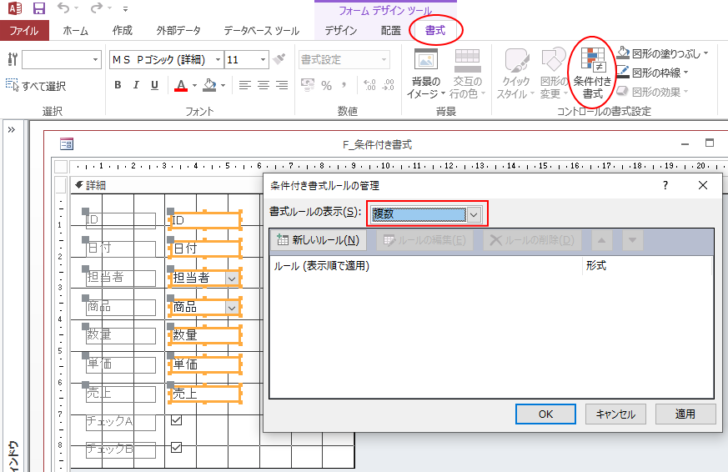
条件付き書式の設定は、先ほどのデータシートビューで1つのフィールドを選択して設定したときと同じです。
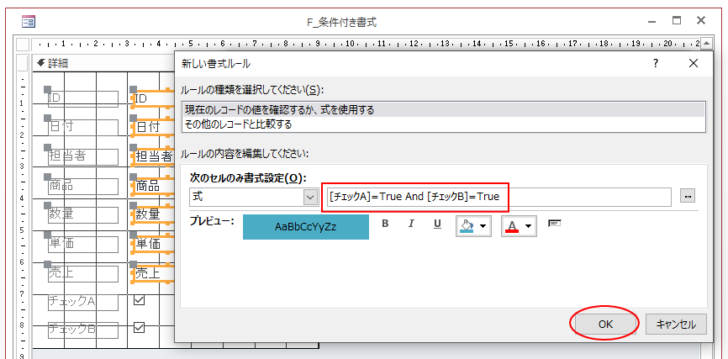
[条件付き書式ルールの管理]ダイアログボックスが、以下のようになっていることを確認して[OK]ボタンをクリックします。
![[条件付き書式ルールの管理]ダイアログボックス](https://hamachan.info/WordPress2019/wp-content/uploads/2017/01/accessand15-e1729311850342.png)
データシートビューに切り替えると、以下のように複数フィールドの条件に合う箇所のみに背景色が付きます。
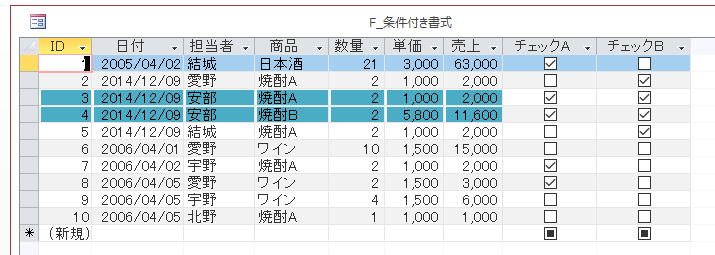
参考チェックボックスは、条件付き書式の設定ができないようです。Access2003の頃はできていた気がするのですが。
以下の記事では、カーソルがあるテキストボックスのレコード全体に背景色を付ける方法を解説しています。
-
カーソルがあるテキストボックスのレコード全体に背景色をつける
Accessの帳票フォームでフォーカスがあるテキストボックスに色を付けるには、条件付き書式で「フォーカスのあるフィールド」を選択するだけで簡 ...
条件付き書式の追加とルールの順番
[新しいルール]ボタンをクリックして、他の条件付き書式を追加できます。
注意このとき、条件付き書式の優先順位は上から順に適用されますので、ルールの順番には気をつけてください。
ルールの順番は、[条件付き書式ルールの管理]ダイアログボックスを開いて、移動させたいルールを選択して[▲上へ移動]と[▼下へ移動]ボタンで変更できます。
![条件付き書式の追加と[上へ移動][下へ移動]ボタン](https://hamachan.info/WordPress2019/wp-content/uploads/2017/01/accessand17.png)
参考Access2010以降は、条件付き書式を3つ以上追加することができます。Access2007では、3つまでです。
チェックボックスをもう1つ追加して、設定した状態です。
便利になりましたね。
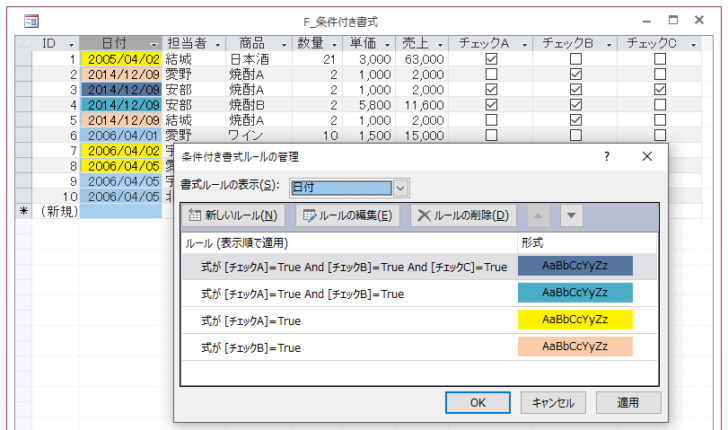
関連以下の記事は、レポートで解説しています。
コントロールの条件付き書式(Access2007)
レポートでは、チェックボックスではなく文字列で表示したいという場合もあると思います。その場合の方法も解説しています。
-
Yes/No型をチェックボックスではなく文字列で表示するには
Accessのテーブルでフィールドのデータ型を[Yes/No型]にすると、データシートビューではチェックボックスになります。 テーブルや、フ ...
以下の記事では、チェックボックスのオン/オフで非連結のテキストボックスの文字を表示/非表示する方法を解説しています。
-
チェックがオンになったら非連結のテキストボックスの文字列を表示
Accessのフォームで複数の入力項目があっても、必要な項目をすべて入力せずに保存されてしまうことがあります。 できるだけ、入力の手間を省い ...
Accessの条件付き書式では、データバーを表示することもできます。
-
フォームとレポートの条件付き書式(データバー機能)
Access2010の新機能です。 フォームやレポートの[条件付き書式]で他の値との比較結果をExcelと同じように[データバー]として表示 ...
Excelのチェックボックス(フォームコントロール)を使って、背景色を設定することもできます。
-
チェックボックスを使って条件付き書式のオンとオフを切り替える
フォームコントロールのチェックボックスを使って、チェックがオンであれば条件付き書式の書式を設定して、オフにすると解除するような仕組みを作るこ ...
