Accessでは、テーブルを他のデータベースからリンクして使用することができます。
リンク先のデータが更新されると、元データも更新されます。
データベースを共有で使う場合は、何かと便利なので、配布用のデータベースは、ほとんどリンクテーブルにしています。
テーブルだけのデータベースを作成して、そのテーブルをリンクテーブルとしてクエリやフォームを作成します。
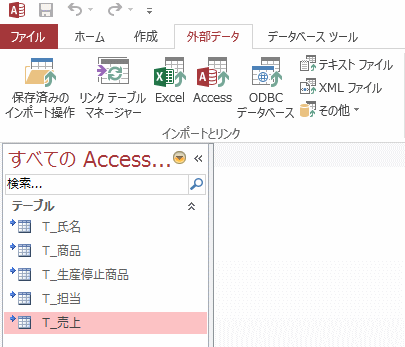
作成済みのデータベース
元データベースのテーブルです。
テーブルのみのファイルです。
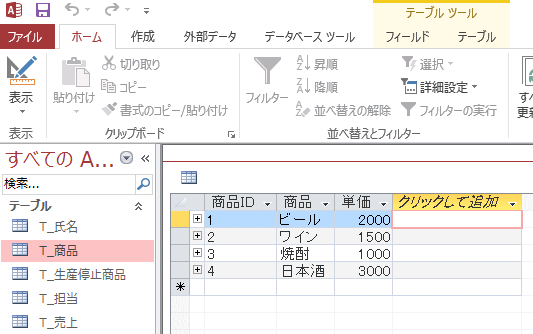
新しいデータベースの作成
別に配布用のファイルを作成します。
そして、[外部データ]タブにある[インポートとリンク]グループの[Access]をクリックします。
Accessデータベースのインポート
別のAccessデータベースからデータをインポートします。または別のAccessデータベースのデータにリンクします。
![[外部データ]タブにある[インポートとリンク]の[Access]](https://hamachan.info/WordPress2019/wp-content/uploads/2017/01/1022link2.png)
[データのインポート元とインポート先、またはリンク元とリンク先の選択]ウィンドウが表示されます。
[リンクテーブルを作成してソースデータにリンクする]を選択します。
リンクテーブルを作成してソースデータにリンクする
ソースデータのリンクが保持されるテーブルが作成されます。Accessでデータに対して行った変更はソースデータにも反映されます(逆も同様です)。注意:ソースデータベースでパスワードが必要な場合、リンクテーブルと共に暗号化されていないパスワードが保存されます。
そして、[参照]ボタンをクリックして、先のテーブルのみのファイルを指定します。
![[データのインポート元とインポート先、またはリンク元とリンク先の選択]ウィンドウ](https://hamachan.info/WordPress2019/wp-content/uploads/2017/01/1022link3.png)
[テーブルのリンク]ウィンドウが表示されます。
ここでは、すべてのテーブルをリンクしたいので、[すべて選択]をクリックします。
![[テーブルのリンク]で[すべて選択]](https://hamachan.info/WordPress2019/wp-content/uploads/2017/01/1022link4.png)
[OK]ボタンをクリックします。
![すべてのオブジェクトが選択された[テーブルのリンク]](https://hamachan.info/WordPress2019/wp-content/uploads/2017/01/1022link5.png)
下のようにリンクテーブルが作成されます。
左側に矢印が付いているアイコンは、リンクテーブルです。
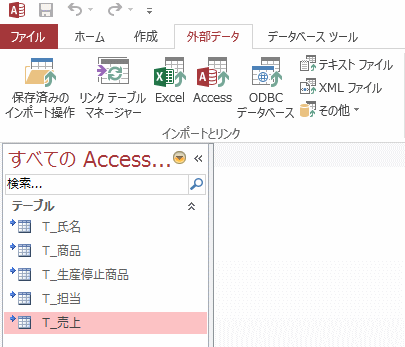
参考Access2016とAccess2019では、[外部データ]タブの[インポートとリンク]グループが異なります。
[外部データ]タブの[インポートとリンク]グループにある[新しいデータソース]をクリックして、[データべースから]の[Access]をクリックします。
以下の画像はAccess2016の画像です。
![Access2016の[外部データ]タブの[新しいデータソース]](https://hamachan.info/WordPress2019/wp-content/uploads/2017/01/access2016import1.png)
また、リンクテーブルではなくオブジェクトをインポートする方法については、以下の記事で解説しています。
[外部データの取り込み]ウィンドウで、[現在のデータベースにテーブル、クエリ、フォーム、レポート、マクロ、モジュールをインポートをインポートする]を選択します。
-
テーブルやクエリなどのオブジェクトをインポート(外部データの取り込み)
Accessで作成したデータベースが複数あり、1つのデータベースに他のデータベースのテーブルやクエリなどのオブジェクトをインポートする方法で ...
テーブルの確認
テーブルをクリックして確認します。
このテーブルを基にクエリやフォーム、レポートを作りこんでいきます。
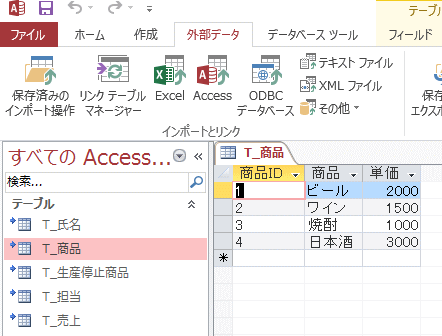
ローカルテーブルに変換
また、リンクテーブルはローカルテーブルに変換することもできます。
変換したいテーブルで右クリックして、ショートカットメニューの中から[ローカルテーブルに変換]をクリックします。
![ショートカットメニューの[ローカルテーブルに変換]](https://hamachan.info/WordPress2019/wp-content/uploads/2017/01/1022link8.png)
参考テーブルと一緒にクエリやフォーム、レポートを作成したデータベースは、[分割ツール]を使って、簡単にテーブルとその他のファイルに分けて保存することもできます。
もちろん、この方法でもテーブルはリンクテーブルになります。
-
[データベース分割ツール]を使ってテーブルとその他のファイルに分割
Accessで作成したデータベースをテーブルとその他のファイルに分割する方法です。 データベース分割ツールを使って簡単に作成できます。 複数 ...
リンクテーブルを開くときに[ファイルが見つかりません]というメッセージウィンドウが表示される場合は、元となっているデータベースの名前や、保存場所が変更されている可能性があります。
下の記事を参考にしてください。
-
リンクテーブルのリンク先変更は[リンクテーブルマネージャー]から
Accessのテーブルで下のようにアイコンの左側に矢印がついていれば、これはリンクテーブルです。 Accessのリンクテーブルマネージャーを ...
SharePointリストもリンクテーブルとして利用することができます。
-
SharePointリストとAccessテーブルの連携(エクスポートとインポート)
Accessのテーブルやクエリは、SharePointリストへエクスポートできます。データベース内のテーブルやクエリを選択して個別にエクスポ ...
