Accessで作成したデータベースが複数あり、1つのデータベースに他のデータベースのテーブルやクエリなどのオブジェクトをインポートする方法です。
ここでは、テーブルをインポートする方法を紹介します。
![Access2016の[外部データ]タブの[新しいデータソース]](https://hamachan.info/WordPress2019/wp-content/uploads/2017/01/access2016import1.png)
[外部データ]タブの[インポートとリンク]グループの[Access]
Aのデータベースに、Bの[T_売上]テーブルをインポートします。Aのデータベースを起動します。
[外部データ]タブの[インポートとリンク]グループにある[Access]をクリックします。
ポップヒントには、以下のように記されています。
Accessデータベースのインポート
Accessデータベースのインポート 別のAccessデータベースからデータをインポートします。または別のAccessデータベースのデータにリンクします。
![[外部データ]タブの[Access]](https://hamachan.info/WordPress2019/wp-content/uploads/2017/01/import1.png)
参考バージョンアップにより、[外部データ]タブの[インポートとリンク]グループは、以下のように変わっています。
[外部データ]タブの[インポートとリンク]グループにある[新しいデータソース]をクリックして、[データべースから]の[Access]をクリックします。
![Access2016の[外部データ]タブの[新しいデータソース]](https://hamachan.info/WordPress2019/wp-content/uploads/2017/01/access2016import1.png)
外部データの取り込みでデータの指定
データの取得元となるデータを指定します。[参照]ボタンをクリックしてデータベースを指定して、[OK]ボタンをクリックします。
[現在のデータベースのデータの保存方法と保存場所を指定してください。]では、[現在のデータベースにテーブル、クエリ、フォーム、レポート、マクロ、モジュールをインポートをインポートする]が選択されていることも確認します。(既定のままにします)
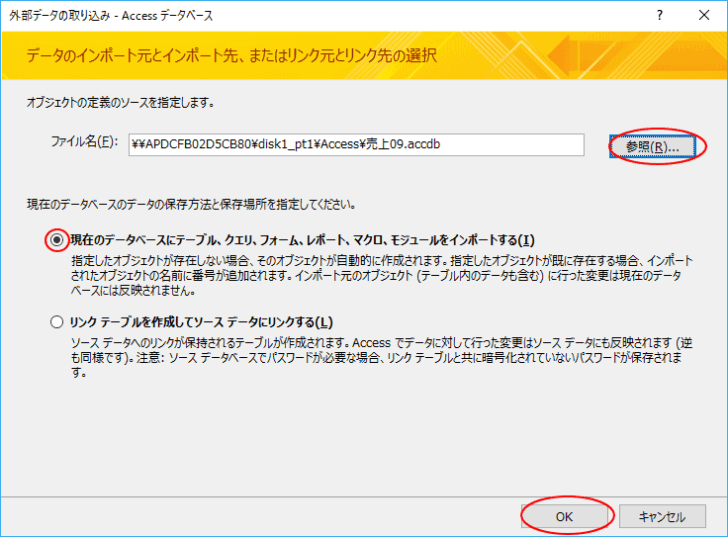
参考上記画面で、[リンクテーブルを作成してソースデータにリンクする]を選択すると、リンクテーブルとして取り込むことができます。
リンクテーブルについては、以下の記事で解説しています。
-
リンクテーブルの作成(他のデータベースに接続してデータを利用する)
Accessでは、テーブルを他のデータベースからリンクして使用することができます。 リンク先のデータが更新されると、元データも更新されます。 ...
オブジェクトの選択
[オブジェクトのインポート]ダイアログボックスが表示されます。
この[オブジェクトのインポート]から、目的のオブジェクトを指定します。
ここでは、[テーブル]タブにある[T_売上]を選択して[OK]ボタンをクリックします。
![[オブジェクトのインポート]ダイアログボックス](https://hamachan.info/WordPress2019/wp-content/uploads/2017/01/import3.png)
参考[オブジェクトのインポート]ダイアログボックスの[オプション]をクリックすると、インポートできる内容を選択できます。
リレーションシップは、既定でオンになっています。複数のテーブルやクエリをインポートする場合は確認してください。
![[オブジェクトのインポート]ダイアログボックスの[オプション]](https://hamachan.info/WordPress2019/wp-content/uploads/2019/10/access2016ri78.png)
インポート操作の保存
[インポート操作の保存]のチェックボックスはオフにしたまま[閉じる]ボタンをクリックします。
この[インポート操作の保存]のチェックボックスをオンにして閉じると、インポート操作が保存され、すぐに操作を再実行できるようになります。
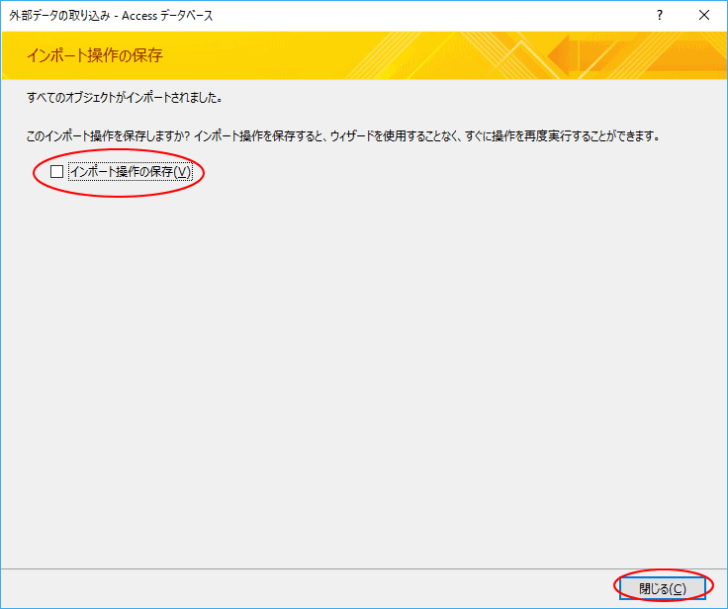
参考インポート操作を保存すると、マクロに設定してボタンをクリックするだけでインポートすることもできるようになります。
以下の記事は、Excelへのエクスポート操作を保存してマクロを作成する方法を紹介していますが、マクロ作成の方法は参考になると思います。
-
Excelへ出力(エクスポート)するコマンドボタンの作成
Access 2010でテーブルやクエリをExcelへ出力するマクロを作成して、それをコマンドボタンに登録する方法です。 独立マクロを作成し ...
インポート操作を繰り返し行うような場合は、インポート操作を保存しておくと便利です。
既定はオフになっています。
ナビゲーションウィンドウでインポートしたテーブルを確認
下のようにナビゲーションウィンドウにインポートしたテーブルが表示されます。
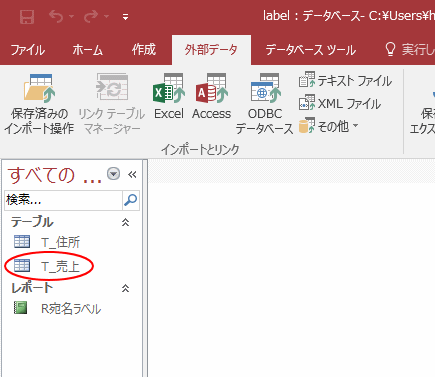
参考Excelのデータをインポートする方法については、以下の記事で解説しています。
-
Excelのデータをテーブルにインポート(ウィザードの使用と貼り付け)
AccessでExcelのデータをインポートしてテーブルを作成する方法です。 操作は簡単なのですが、なかなか思うように行かないこともあります ...
テキストファイルをインポートする方法は、以下で解説しています。インポート設定を定義ファイルとして保存できるので便利です。
-
テキストファイルのデータをインポート(定義ファイルの保存も可能)
Accessでテキストファイルをインポートするには、[テキストインポートウィザード]を使用します。 ウィザードにしたがって、テキストファイル ...
SharePointリストもインポートできます。
-
SharePointリストとAccessテーブルの連携(エクスポートとインポート)
Accessのテーブルやクエリは、SharePointリストへエクスポートできます。データベース内のテーブルやクエリを選択して個別にエクスポ ...
トラブル時なども、新規データベースにすべてのオブジェクトをインポートすることで解決することがあります。
-
ファイルサイズが大きくなってしまったら[最適化と修復]を実行
Accessのデータベースファイルは、使用していくうちに容量が大きくなっていきます。オブジェクトを編集したり、削除したりする操作を繰り返して ...
1つのデータベース内のテーブルやクエリなどのオブジェクトをコピーして利用する方法は以下の記事で解説しています。
-
テーブル・クエリなどのオブジェクトをコピーして活用する
Accessの1つのデータベース内でテーブルやクエリ、フォーム、レポートなどのオブジェクトをコピーする方法です。 コピーボタンや貼り付けボタ ...
