Accessでは、タブコントロールを使ってタブ付きのフォームを簡単に作成できます。
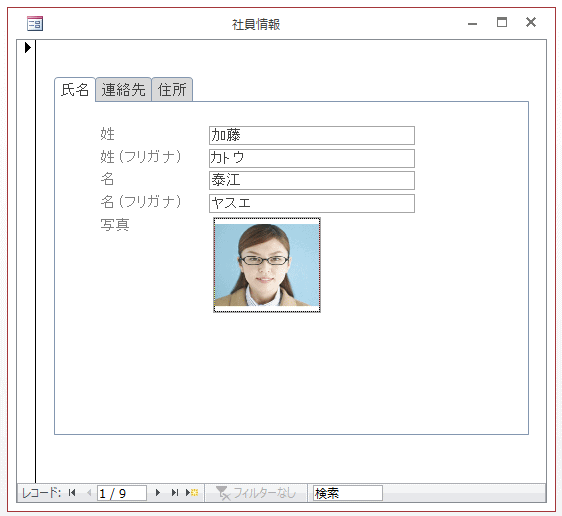
例えば、テーブルにフィールドが多く、それを1つのフォームに並べると、以下のようになります。
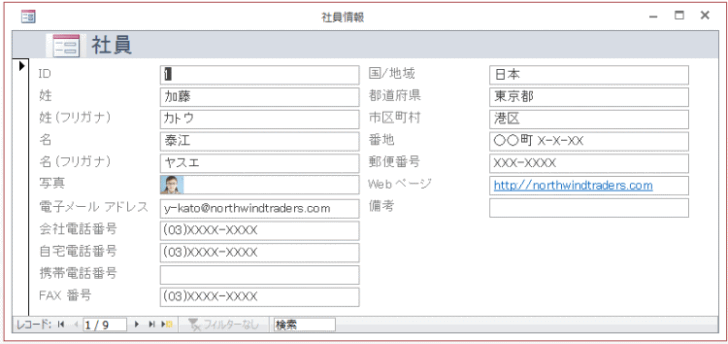
上記のようなフォームより、タブを使って切り替えるようにすると、ぐっと見やすくなります。
表示する情報が多い場合は、タブコントロールはおすすめです。
簡単に設置できますので、ぜひ、使ってみてください。
参考ここでは[ドキュメントウィンドウオプション]で[ウィンドウを重ねて表示する]を選択しています。[ウィンドウを重ねて表示する]と[タブ付きドキュメント]の違いについては、以下の記事で解説しています。
-
[タブ付きドキュメント]と[重ねて表示]の違いと切り替え方法
Access 2007以降、オブジェクトを表示すると、タブ付きウィンドウで表示されるようになっています。 以前からAccessを使っている方 ...
テーブルの確認
タブコントロールを使ってフォームを作成する方法です。
まず、サンプルとして下のように[T_社員]というテーブルを作成しています。
下の画像はテーブルのデザインビューです。
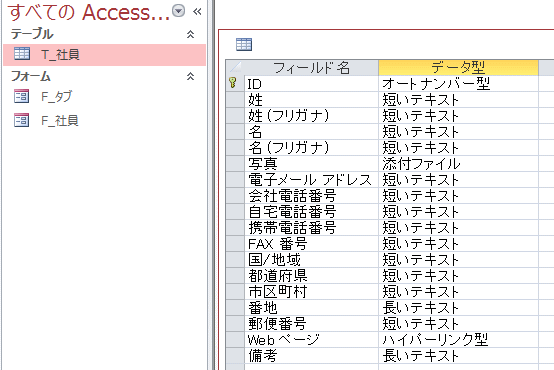
フォームデザインの表示
[作成]タブの[フォーム]グループにある[フォームデザイン]をクリックします。
![[作成]タブの[フォーム]グループにある[フォームデザイン]](https://hamachan.info/WordPress2019/wp-content/uploads/2017/01/1034tab4.png)
そして、[フォーム]のプロパティで[レコードソース]に[T_社員]を指定します。
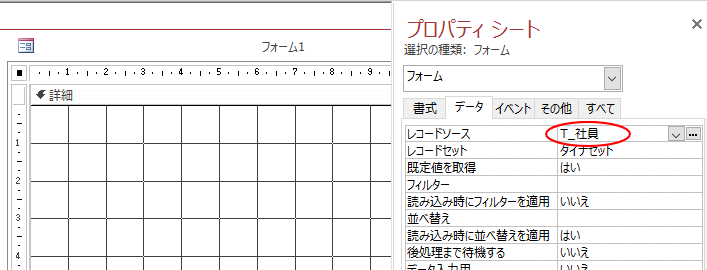
参考プロパティシートを表示するショートカットキーは、[F4]キーです。プロパティシートは、[F4]キーで表示/非表示の切り替えができます。
![キーボード[F4]キー](https://hamachan.info/WordPress2019/wp-content/uploads/2017/01/kibord-f4-e1723325563923.png)
タブコントロールの挿入
[デザイン]タブにある[タブコントロール]をクリックして、[詳細]領域にドラッグします。
これで、[ページ1]と[ページ2]というタブが挿入されます。
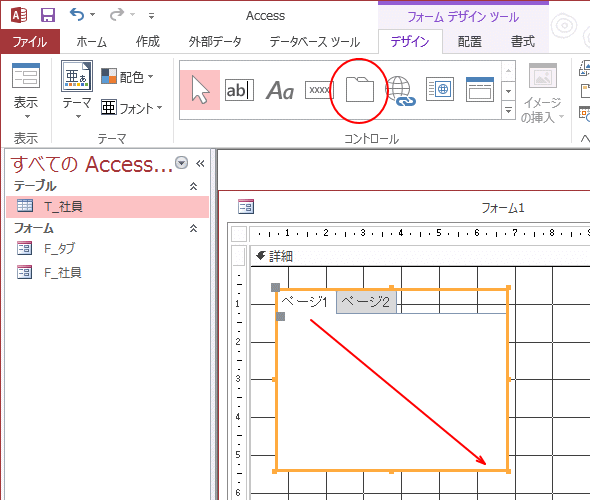
タブ(ページ)の追加
タブをもう1つ追加したいので、タブで右クリックしてショートカットメニューから[ページの挿入]をクリックします。
![ショートカットメニューの[ページの挿入]](https://hamachan.info/WordPress2019/wp-content/uploads/2017/01/1034tab7.png)
[ページ3]というタブが追加されます。
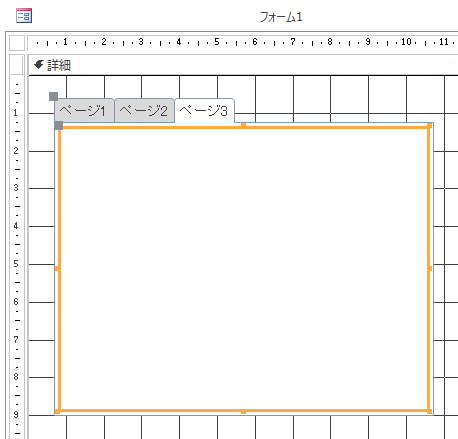
タブの名前の変更
タブの名前を変更します。
[ページ1]を選択してプロパティの[標題]に任意の名前を入力します。
同じように[ページ2]、[ページ3]にも標題を付けます。
ページを切り替えるときは、標題を付けたタブをクリックします。
![プロパティで[標題]の入力](https://hamachan.info/WordPress2019/wp-content/uploads/2017/01/1034tab9.png)
タブの切り替えを確認
ここでは、[ページ1]には[氏名]、[ページ2]には[連絡先]、[ページ3]には[住所]と入力します。
フォームビューに切り替えて、タブで切り替わることを確認してみてください。
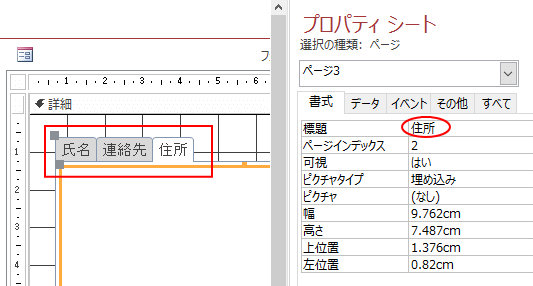
各タブにテキストボックスを配置
後は、各ページにテキストボックスを配置していきます。
[デザイン]タブの[既存のフィールドリストの追加]をクリックして、[氏名]ページに挿入したいフィールドをドラッグして追加します。
参考[Shift]キーを使って複数のフィールドを選択して挿入すると効率的です。
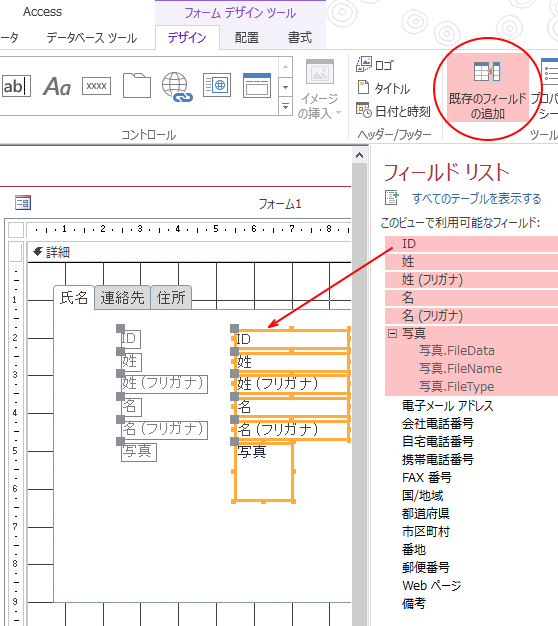
同じように[連絡先]と[住所]ページにフィールドを追加します。
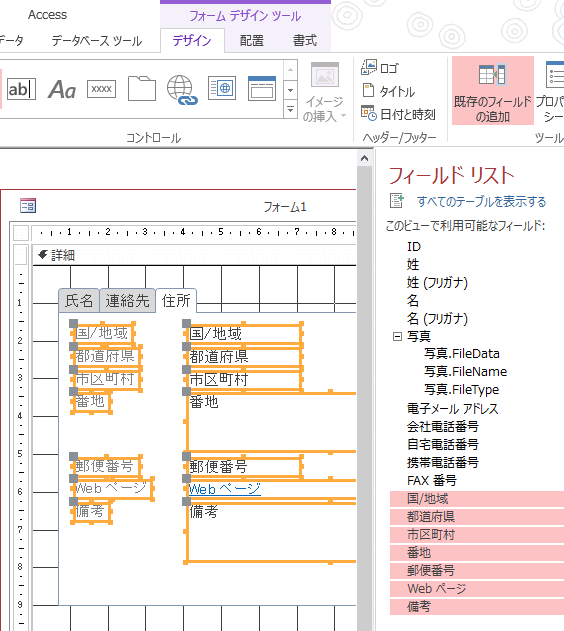
参考フィールドを追加するとき、ラベルを挿入せずにテキストボックスのみを挿入したい場合は、[Ctrl]キーを押しながらドラッグします。
-
テキストボックス作成時(フィールドの追加時)にラベルを挿入したくない
Accessのフォームやレポートのデザインビューでテキストボックスを作成すると、自動的にラベルも挿入されてしまいます。 これは、意外と面倒に ...
コントロールを個別に移動したり大きさを調整したい場合は、グループ化を解除する必要があります。以下の記事で解説しています。
-
フォームのコントロールのグループ解除(レイアウトの削除)と結合・再設定
Accessでテーブルやクエリをもとにフォームを作成すると、コントロールを自由に移動できないということがあります。 それは、コントロールがグ ...
コントロールの貼り付けは[タブ]/[ページ]の選択に注意
他のフォームのコントロールをコピーして貼り付けたいということもあると思います。
もちろん通常のコピーと貼り付けの操作でできますが、貼り付け先の選択を間違えないようにしてください。
タブを選択している状態なのか、ページを選択している状態なのかは、プロパティで確認して操作されることをお勧めします。
以下はタブを選択している状態です。
オレンジの色の線や、プロパティで確認できます。また、タブの左上にある■をクリックするとタブが選択されます。
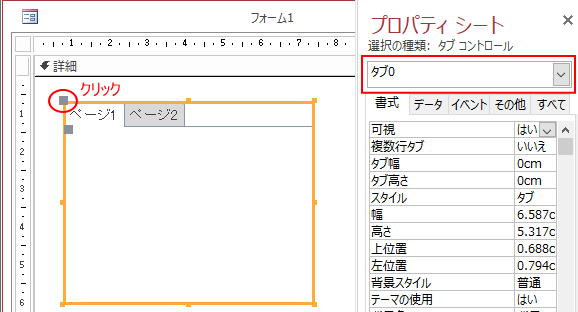
ページを選択した状態は、以下のようになります。
ページ名が表示されている箇所をクリックするか、ページ名の下あたりをクリックするとページが選択されます。
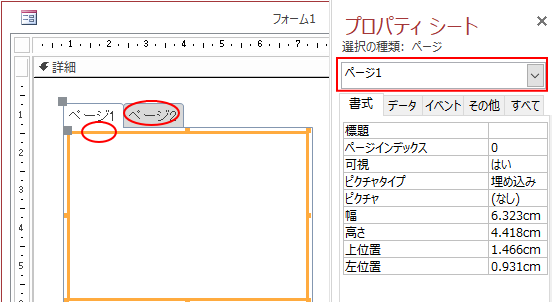
プロパティシートのプルダウンメニューから選択して切り替えます。
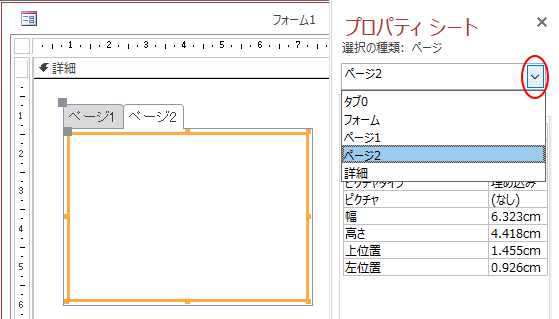
サイズ間隔や配置を調整
最後に[配置]タブの[サイズ/間隔]、[配置]などを使って、テキストボックスやラベルの体裁を整えます。
![[配置]タブの[サイズ/間隔]と[配置]](https://hamachan.info/WordPress2019/wp-content/uploads/2017/01/1034tab13.png)
ページの順番を変更
ページ(タブ)の順番は右クリックのショートカットメニューにある[ページの順序]をクリックして変更できます。
![ショートカットメニューの[ページの順序]](https://hamachan.info/WordPress2019/wp-content/uploads/2017/01/1034tab14.png)
[ページの順序]ダイアログボックスが表示されます。
[連絡先]を選択して[下に移動]とすると、ページの順序が変わりますので、確認して問題がなければ[OK]ボタンをクリックします。
![[ページの順序]ダイアログボックス](https://hamachan.info/WordPress2019/wp-content/uploads/2017/01/1034tab15.png)
ページの順序は、後から簡単に変更できます。
また、ページの削除もショートカットメニューの中にあります。
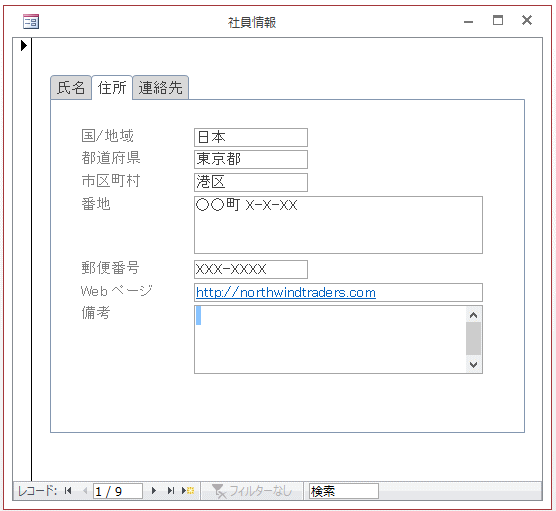
ページ(タブコントロール)の背景色の変更
ページごとに色を変更することはできませんが、タブコントロール全体に対しては背景色を設定できます。
Access2010以降のバージョンで可能です。
タブコントロールを選択します。
左上に表示されている■をクリックすると、タブコントロールを選択できます。
プロパティシートを表示します。
[書式]タブの[クリック時の色]で任意の色を選択できます。
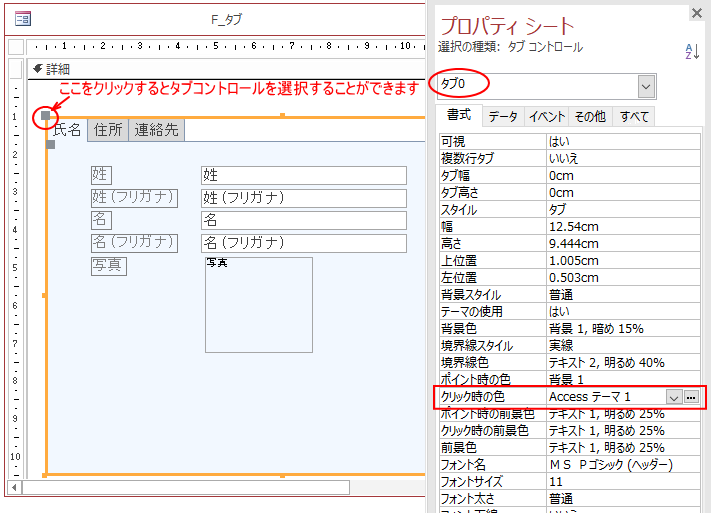
フォームビューに切り替えると下のようになります。
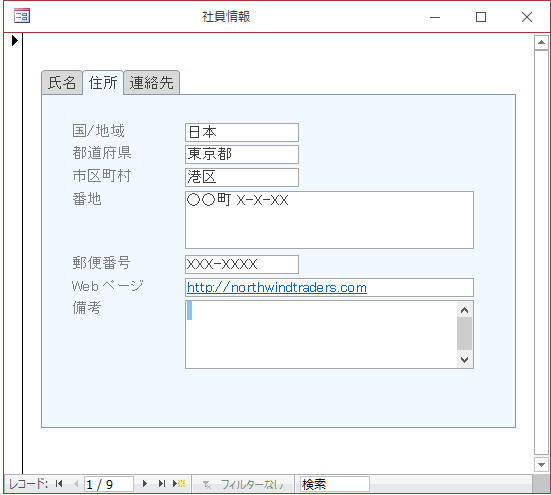
注意Access2010以降では、[テーマの使用]ができるようになっていますが、[テーマの使用]を[はい]のまま設定すると、[タブオーダー]が正常に動作しません。
[テーマの使用]を[いいえ]にすると、タブオーダーは正常な動作になりますが、今度はタブコントロールの背景色などの設定ができなくなります。
以下の記事で解説しています。
-
フォームのタブコントロール使用時にタブオーダーが正常に動作しない
Accessのフォームには、タブコントロールというのがあります。 フォームに表示したいフィールド数が多い場合は、タブを切り替えて表示できるよ ...
参考フォームに[添付ファイル型]のフィールドを挿入する場合の表示方法は、変更できます。
ここでは、写真を表示していますが、アイコンやクリップマークで表示することもできます。
以下の記事で解説しています。
-
データ型[添付ファイル]の3つの表示方法
Access2007から登場した添付ファイル型ですが、フォームでの表示方法の違いを紹介します。 [添付ファイル]の表示方法は、[画像/アイコ ...
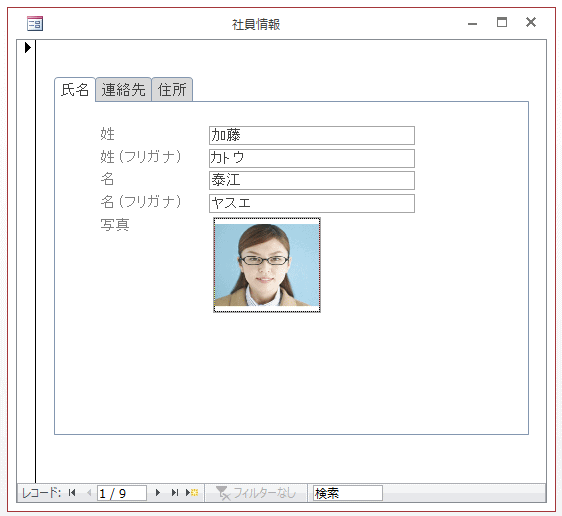
タブ付きフォームを以下のように[分割フォーム]に変更すると、より一層使いやすくなると思います。
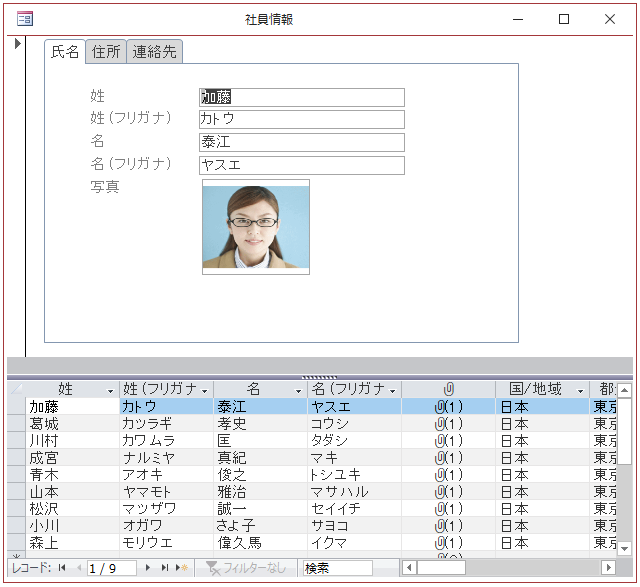
以下の記事で解説しています。
-
分割フォーム(単票フォームとデータシートを同時に表示)の作成と使い方
Accessでは、画面を2つに分け[単票フォーム]と[データシート]を同時に表示できる[分割フォーム]というのがあります。Access200 ...
また、Accessにはナビゲーションフォームを作成して既存のフォームやレポートをタブの切り替えで表示する機能もあります。
-
ナビゲーションフォームの作成(フォーム・レポートをタブで切り替え)
ナビゲーションフォームとは、作成済のフォームやレポートをタブで切り替えて表示できるフォームのことです。 6種類のレイアウトが用意されています ...
以下の記事では、同じフォームを使って、生年月日から年齢を表示する方法を解説しています。
-
生年月日から計算式を使ってテキストボックスに年齢を表示する
Accessのフォームに非連結のテキストボックスを追加して、そこに生年月日の日付から[DateDiff関数]を使って年齢を求めて表示します。 ...
