Accessのレポートを印刷するときに、透かし文字を入れて印刷したいという場合もあると思います。
Wordのように透かし文字が標準で用意されているわけではありませんが、透かし文字とする画像を用意できれば、レポートの[ピクチャ]プロパティで画像を指定することで透かしのように見せることができます。
透かしはすべてのページに表示されます。
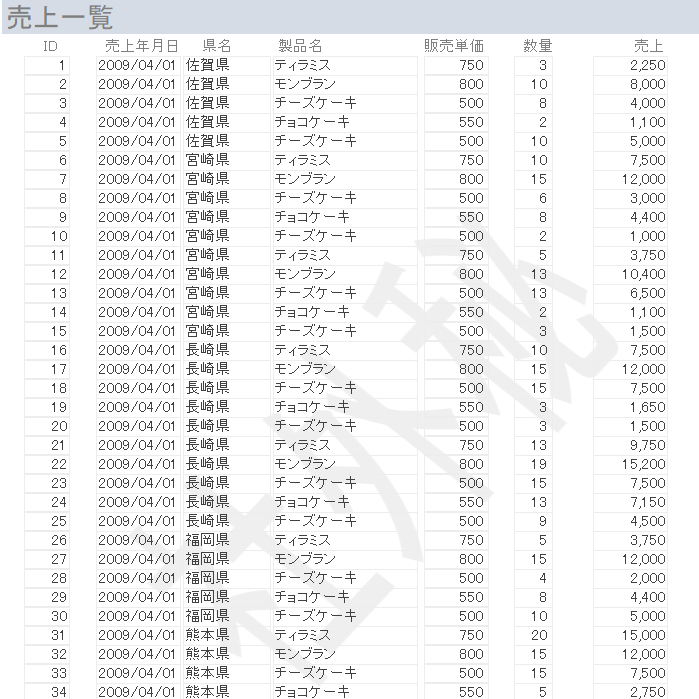
参考レポートの作成については、以下の記事で解説しています。ここでは、以下の記事で使用したレポートをもとに解説します。
-
レポートウィザードを使って表形式のレポートを作成
Accessのテーブルやクエリを基にレポートウィザードを使用してレポートを作成することができます。 ウィザードで作成した後、より見やすいレポ ...
ここでは[ドキュメントウィンドウオプション]で[タブ付きドキュメント](既定)を選択しています。[ウィンドウを重ねて表示する]と[タブ付きドキュメント]の違いについては、以下の記事で解説しています。
-
[タブ付きドキュメント]と[ウィンドウを重ねて表示する]の違い
Access2007以降、オブジェクトを表示すると、タブ付きウィンドウで表示されるようになっています。 昔からAccessを使用している方に ...
この記事の目次
画像の準備
透かしにできるような画像を準備します。ここでは、以下のような画像を作成しています。
以下の画像は縮小しています。
実際の画像の大きさは、幅732ピクセル、高さ783ピクセルです。
これぐらいの大きさだとA4サイズに透かしのようになります。
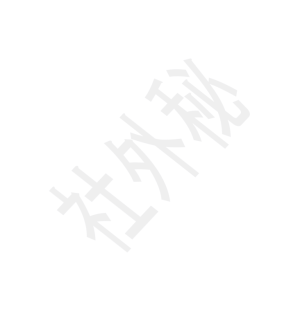
同じ画像でよければで、以下のリンクをクリックしてお使いください。
クリックすると、画像が表示されますので、右クリックしてショートカットメニューから[名前を付けて画像を保存]をクリックして保存してください。
レポートをデザインビューで開く
透かしを挿入したいレポートを[デザインビュー]で開きます。
ナビゲーションウィンドウのレポートで右クリックして、ショートカットメニューから[デザインビュー]をクリックします。
![ショートカットメニューの[デザインビュー]を選択](https://hamachan.info/WordPress2019/wp-content/uploads/2021/01/access-sukashi4s.png)
レポートビューなどで開いている場合は、[ホーム]タブの[表示]から[デザインビュー]をクリックします。
![[表示]から[デザインビュー]をクリック](https://hamachan.info/WordPress2019/wp-content/uploads/2021/01/access-sukashi3s.png)
レポートに画像を挿入
レポートのプロパティを表示します。
[デザイン]タブの[ツール]グループの[プロパティシート]をクリックします。
または、キーボードから[F4]キーを押します。
[プロパティシート]が表示されたら、[選択の種類]で[レポート]が選択されていることを確認します。
[書式]タブの[ピクチャ]の[…]をクリックします。
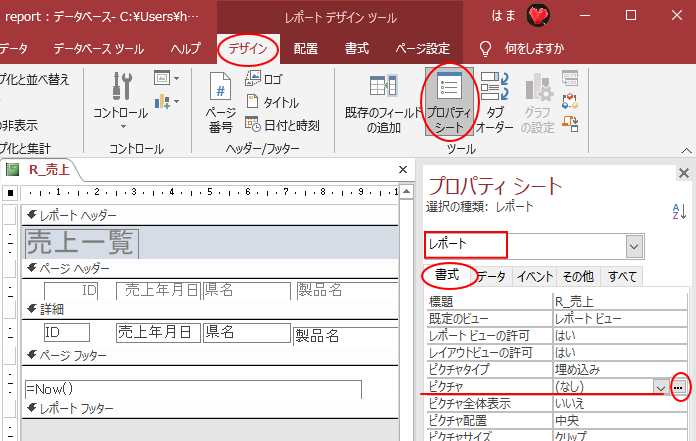
[図の挿入]ダイアログボックスが表示されますので、透かしとして挿入する画像を選択します。
プロパティの[ピクチャ]には画像のファイル名が表示されます。
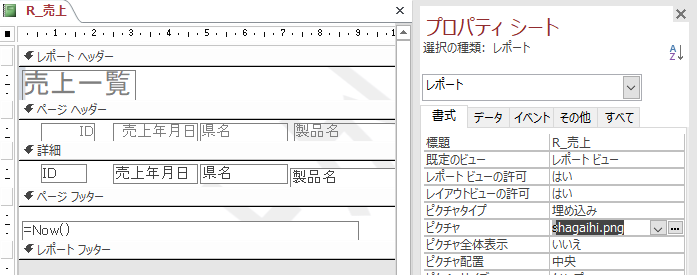
このまま[印刷プレビュー]で確認すると、以下のようになっていて透かしがはっきり表示されません。
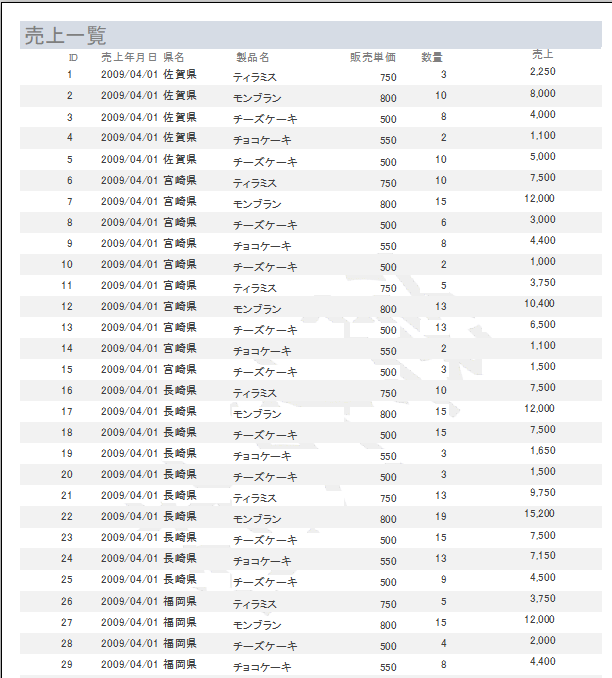
詳細セクションの[代替の背景色]を変更
テーブルやクエリをもとに、[作成]タブの[レポート]で作成すると、既定では一行おきに背景色が設置された縞模様のレポートが作成されます。
この状態では、透かしの文字が見えづらいので[代替の背景色]を[背景色]と同じ色にします。
レポートの[詳細]を選択して、[書式]タブの[代替の背景色]を[背景1]にします。
または、選択肢の中から[色なし]を選択します。
![レポート[詳細]の[代替の背景色]を[背景1]に変更](https://hamachan.info/WordPress2019/wp-content/uploads/2021/01/access-sukash10s.png)
詳細セクションのすべてのコントロールを選択して[透明]に設定
[詳細]セクションのすべてのコントロールを選択して、[書式]タブの[背景スタイル]の▼をクリックして、[透明]を選択します。
詳細セクションの左端で右向き矢印の時にクリックすると、すべてのコントロールを選択できます。
プロパティで、選択の種類が[複数のオブジェクトを選択中]となっていることを確認します。
[書式]タブの[背景スタイル]を[透明]にします。
![[背景スタイル]を[透明]に設定](https://hamachan.info/WordPress2019/wp-content/uploads/2021/01/access-sukash9s.png)
印刷プレビューで確認
印刷プレビューで確認します。
[デザイン]タブの[表示]の下部をクリックして、[印刷プレビュー]をクリックします。
![[表示]メニューの[印刷プレビュー]](https://hamachan.info/WordPress2019/wp-content/uploads/2021/01/access-sukash11s.png)
以下のように透かし文字が見えるようになります。
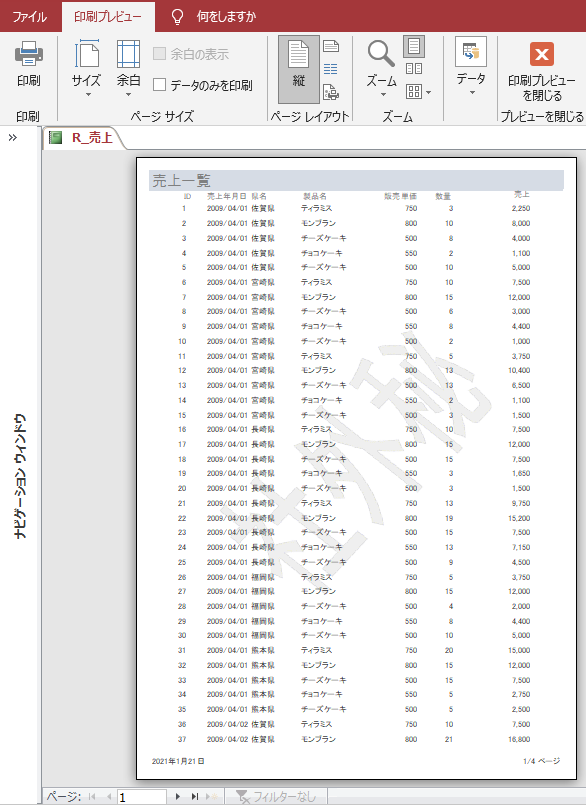
すべてのページに透かしが表示されます。以下は、最後のページです。
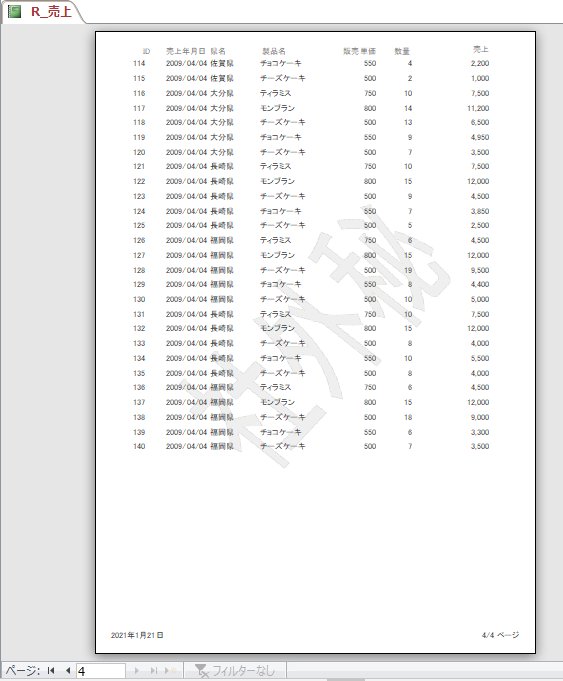
レポートヘッダーのタイトルをすべてのページに印刷するには
レポートヘッダーのタイトル[売上一覧]をすべてのページに印刷したいのであれば、[ページヘッダー]セクションにタイトルを配置します。
先頭ページのみにタイトルを表示するのであれば[レポートヘッダー]に設置して、すべてのページにタイトルを表示するのであれば[ページヘッダー]に設置します。
![レポートヘッダーのタイトルを[ページヘッダー]へ移動](https://hamachan.info/WordPress2019/wp-content/uploads/2021/01/access-sukash15s.png)
タイトルをページヘッダーに移動して、コントロールを調整します。
そして、[ページヘッダーセクション]のプロパティで、[書式]タブの[背景色]で[代替の行]を選択します。
![ヘッダーセクションの[背景色]を[代替の行]に設定](https://hamachan.info/WordPress2019/wp-content/uploads/2021/01/access-sukash16s.png)
印刷プレビューで確認すると、以下のようにすべてのページにタイトルが表示されるようになります。
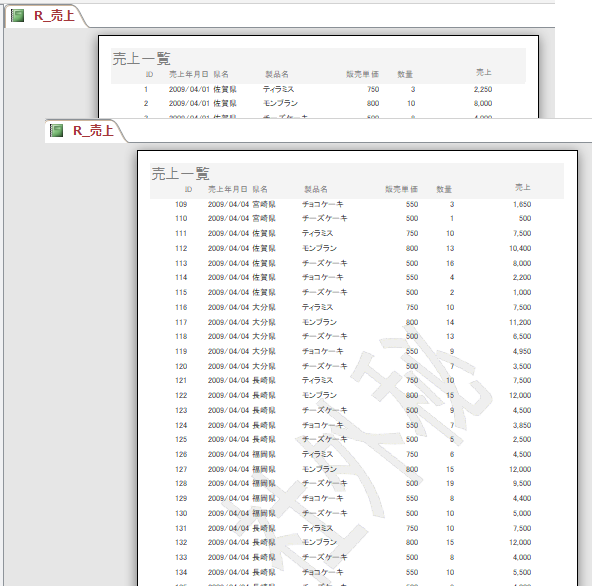
参考レポートをPDFとして保存する方法については、以下の記事で解説しています。透かしの画像もそのまま出力できます。
-
オブジェクトをPDFで保存するには(コマンドボタンの作成までを解説)
AccessのレポートをPDFで保存する方法です。レポートだけでなく、フォームなどもPDFで保存することができます。 また、エクスポート操作 ...
レポートの縞模様の色や間隔を設定する方法については、以下の記事で解説しています。
-
レポートを数行おきに色が異なる縞模様(背景色)にするには
Accessでレポートを作成すると、既定で1行おきに背景色が異なる縞模様になります。 背景色はプロパティで簡単に変更できますし、背景色なしに ...
また、Accessには罫線という機能はありませんが、[詳細]セクションに[直線]を引くことで罫線を引いたように見せることができます。
-
レポートの詳細セクションに直線を引いて数行おきに罫線を設定する
Accessのレポートで罫線を数行おきに設定する方法です。 Accessには罫線という機能はありませんが、[詳細]セクションに[直線]を引く ...
