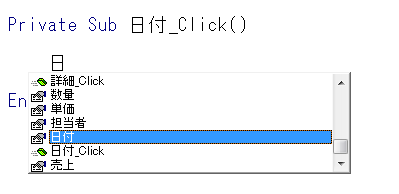Access2010からの機能です。
クエリの抽出条件などで、フォーム名やコントロール名を入力する際に、入力候補の一覧が表示されるようになりました。
入力ミスが軽減できますね。
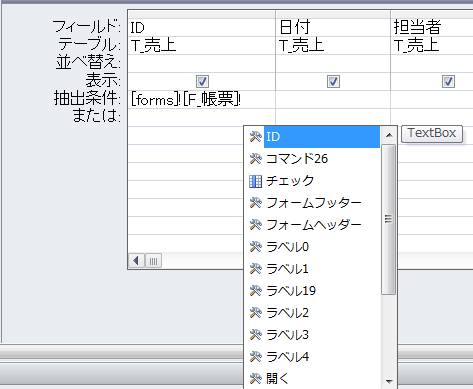
参考ここでは分かりやすくするために[Accessのオプション]の[オブジェクトデザイナー]でフォントサイズを既定より大きくしています。
-
クエリデザインとデータシートビューのフォントサイズを変更
Accessのクエリデザインとデータシートビューのフォントサイズを変更する方法です。 大きく表示したいと思う方も多いのではないでしょうか?オ ...
入力候補一覧の表示
クエリの[抽出条件]ボックスに入力しようとすると、下のようにフォームの入力候補一覧が表示されます。
入力支援ウィンドウや補助メニューなどとも呼ばれています。
クエリの抽出条件で[forms]を選択します。
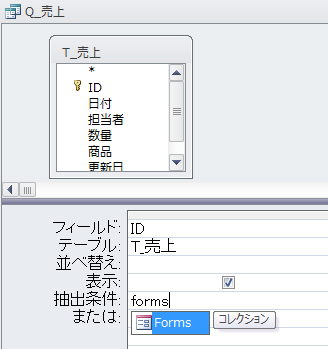
そして、[!](エクスクラメーション)を入力すると、以下のように入力候補一覧が表示されます。
目的のフォーム名を見つけたら、[矢印(↓)キー]で選択して[Enter]キー、または[Tab]キーを押すと入力できます。
または、ダブルクリックします。
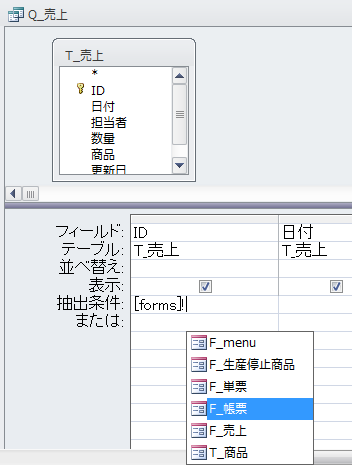
また、[!](エクスクラメーション)を入力すると、今度は、選択したフォーム内のコントロール名などが表示されます。
入力の手間が省けますし、入力ミスがなくなりますね。
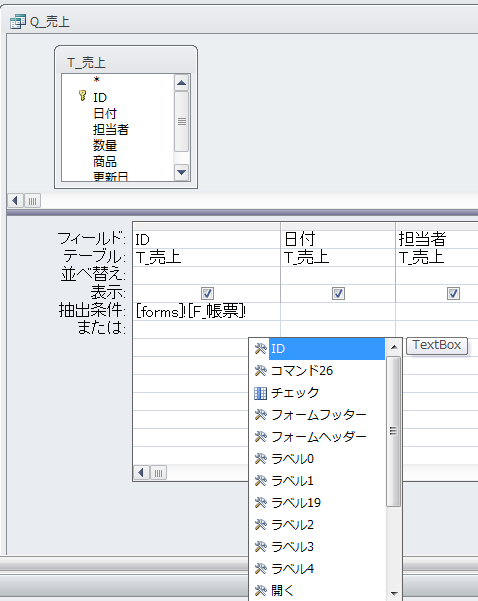
クエリの抽出条件を簡単に入力できます。
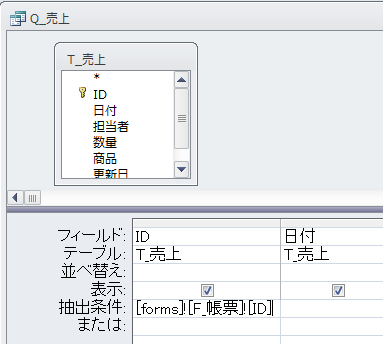
フォームのテキストボックスでの部分検索をするため、クエリの抽出条件に書き込むことが多いのですが、入力が楽になりました。
参考ここで解説したクエリを使って、帳票フォームから同じIDの単票フォームをボタンで起動する方法は、以下の記事で解説しています。
-
帳票フォームのボタンをクリックして同じIDの単票フォームを起動する
Accessで、帳票フォームから同じIDの単票フォームをボタンで起動する方法を解説します。 横に長い情報より、1つのウィンドウで表示したいと ...
フォームのテキストボックスの値でレコードを抽出する方法も解説しています。
-
クエリの抽出条件にテキストボックスの値を設定してレコードを抽出
Accessのクエリでレコードを抽出する方法です。 クエリの抽出条件には、フォームのテキストボックスの値を指定することができます。 また、ク ...
また、Like演算子を使用したあいまい検索の方法は、以下の記事で解説しています。プロシージャでの設定です。
-
テキストボックスでレコード抽出(コードビルダーを起動して設定)
Accessのフォームで検索用のテキストボックスを作成して、そのテキストボックスに入力した文字列の部分一致でレコードを抽出する方法を紹介しま ...
以下は、埋め込みマクロでの解説です。
-
テキストボックスの文字列でレコードを抽出(マクロビルダーで設定)
Accessでフォームのテキストボックスに入力した文字列でレコードを抽出する方法です。 ここでは、テーブルを基にウィザードを使って表形式のフ ...
VBEでの入力補助機能
VBE(Visual Basic Editor)での入力補助機能は、かなり以前からあります。
VBEは、[Alt]+[F11]で表示できます。
![キーボード[Alt]+[F11]](https://hamachan.info/WordPress2019/wp-content/uploads/2017/01/kibord-alt-f11-e1723429235194.png)
大文字と小文字の自動変換
コードウィンドウでキーワードを入力すると、大文字/小文字を区別していなくても、自動で変換されます。
自動メンバー表示
入力可能な内容のリストが表示されます。
[.(ドット)]を入力した後に表示されたリストから[方向]キーで選択して[Tab]キーを押すと、入力できます。
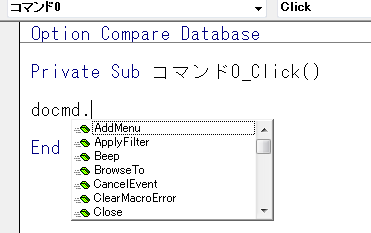
[Me.]は、省いても動作すると思いますが、入力すると入力候補が表示されます。[Me.]は[自分自身の]という意味です。
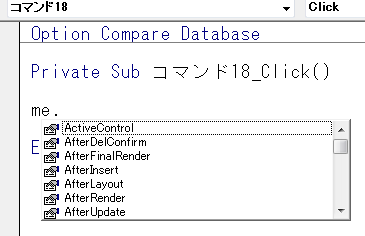
自動メンバーが表示されない場合
[.(ドット)]を入力しても、リストが表示されない場合は、オプションの設定を確認してください。
[ツール]メニューから[オプション]をクリックします。
![[ツール]メニューの[オプション]](https://hamachan.info/WordPress2019/wp-content/uploads/2017/02/access2010code02.png)
[オプション]ダイアログボックスの[編集]タブを開きます。
[自動メンバー表示]のチェックボックスがオフになっていないかを確認してください。
![[オプション]ダイアログボックスの[自動メンバー表示]](https://hamachan.info/WordPress2019/wp-content/uploads/2017/02/access2010code03.png)
入力候補を表示するショートカットキー
VBEでコントロール名を効率よく入力するには、ショートカットキーを使用すると便利です。
例えば、コントロール名などの先頭文字を入力した後、[Ctrl]+[スペース]を押すと、その文字を含むコントロールやメソッド、プロパティ、オブジェクトなどが候補として表示されます。
複数のコントロール名がある場合、入力候補のリストが表示されます。
![キーボード[Ctrl]+[スペース]](https://hamachan.info/WordPress2019/wp-content/uploads/2017/01/kibord-ctrl-space-e1723361387267.png)
日本語でもOKです。