Accessのフォームでコマンドボタンを作成して、そのコマンドボタンのスタイルを変更する方法です。
[書式]タブの[クイックスタイル]や[図形の変更]を利用してスタイルを変更できます。
また、プロパティを表示して、ポイント時の色やクリック時の色も設定できます。
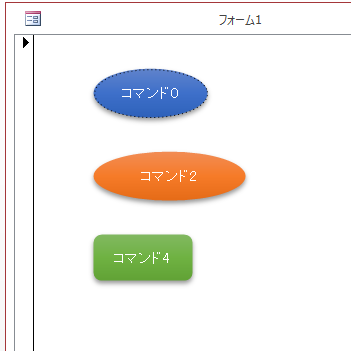
参考ここでは、ウィンドウの表示は[ウィンドウを重ねて表示する]の設定にしています。
-
[タブ付きドキュメント]と[重ねて表示]の違いと切り替え方法
Access 2007以降、オブジェクトを表示すると、タブ付きウィンドウで表示されるようになっています。 以前からAccessを使っている方 ...
クイックスタイルから変更
[デザイン]タブの[ボタン]をクリックして、フォームに挿入して、そのボタンを選択します。
既定では下のようなデザインとなります。
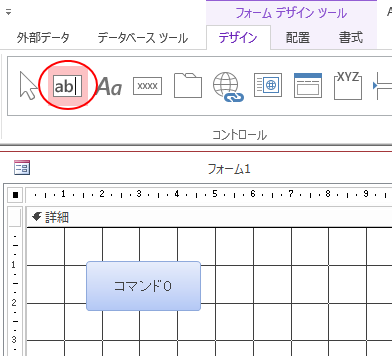
[書式]タブの[コントロールの書式設定]グループにある[クイックスタイル]を表示して、一覧の中から任意のスタイルをクリックします。
ここでは、[光沢-青、アクセント1]を選択します。
コマンドボタンのスタイルを変更することができます。
![[書式]タブの[クイックスタイル]](https://hamachan.info/WordPress2019/wp-content/uploads/2017/01/botannstyle0523.png)
参考ボタンのプロパティを確認すると、[背景色]と[境界線色]、[前景色]は[クイックスタイル]と表記されます。
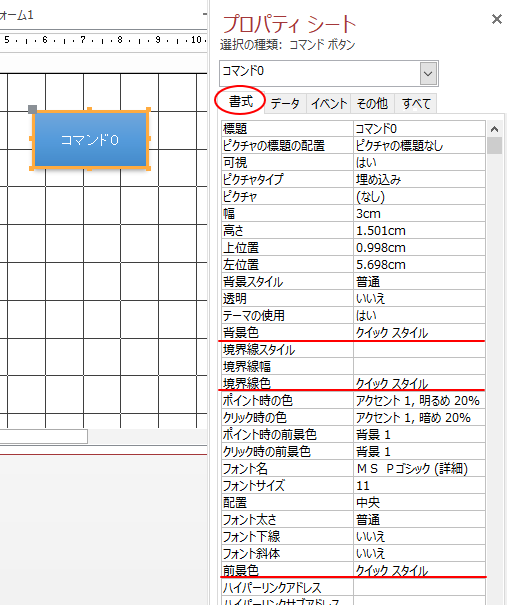
[F4]キーでプロパティシートの表示/非表示の切り替えができます。
![キーボード[F4]キー](https://hamachan.info/WordPress2019/wp-content/uploads/2017/01/kibord-f4-e1723325563923.png)
図形の変更
また、コマンドボタンの形を変更することもできます。
[書式]タブの[コントロールの書式設定]グループにある[図形の変更]をクリックして、任意の形をクリックします。
ここでは、[円/楕円]をクリックします。
下のようにボタンの形のみを変更することができます。
![[書式]タブの[図形の変更]](https://hamachan.info/WordPress2019/wp-content/uploads/2017/01/botannstyle0525.png)
図形の効果
[図形の効果]から[影][光彩][ぼかし][面取り]などの設定もできます。
[書式]タブの[コントロールの書式設定]グループにあるボタンでいろいろ楽しんでみてください。
![[コントロールの書式設定]グループの[図形の効果]](https://hamachan.info/WordPress2019/wp-content/uploads/2017/01/botannstyle0527.png)
[F5]キーを押して、デザインビューからフォームビューに切り替えて確認します。
![キーボード[F5]キー](https://hamachan.info/WordPress2019/wp-content/uploads/2017/01/kibord-f5-e1723379742913.png)
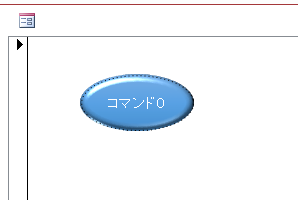
参考ボタンのスタイルなどをデザインビューで設定する場合は、グリッド線は非表示のほうが操作はしやすいかもしれません。
-
フォームのグリッド線とルーラーの表示/非表示の切り替え
Access2010のフォームをデザインビューで開くと、既定では下のようにグリッド線が表示されています。 このグリッド線は、コントロールの配 ...
また、[クイックスタイル]や[図形の変更]などは、レイアウトビューから設定することもできます。
![[ホーム]タブの[表示]-[レイアウトビュー]](https://hamachan.info/WordPress2019/wp-content/uploads/2017/01/botanstyle012.png)
[ホーム]タブの[表示]に[レイアウトビュー]がない場合は、オプションの設定で無効になっていると思います。
以下の記事で解説しています。
-
レイアウトビューでフォームのコントロールをカスタマイズ
Accessのフォームには、デザインビュー、レイアウトビュー、フォームビューの3つの表示方法があります。 コントロールのサイズや位置などを調 ...
ポイント時やクリック時の色を設定
コマンドボタンのプロパティを表示して、ポイント時の色やクリック時の色なども設定することができます。
プロパティの[書式]タブの[ポイント時の色]、[クリック時の色]、[ポイント時の前景色]、[クリック時の前景色]で任意の色を設定できます。
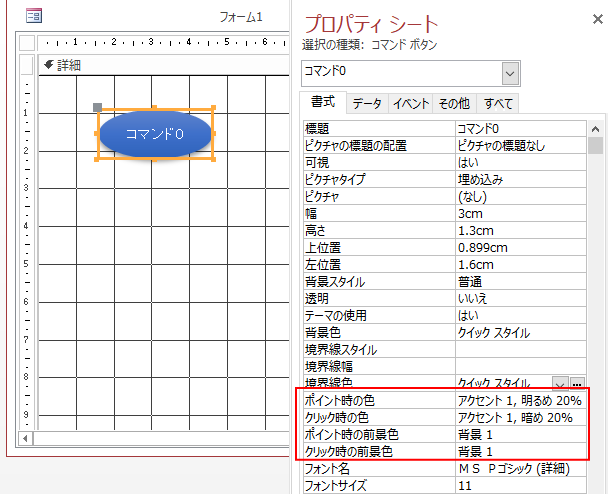
参考プロパティの[ポイント時の色]などの設定については、以下の記事で解説しています。
-
コマンドボタンの背景色を変更/ポイント時とクリック時の色を設定
Access2010から、フォームで作成したコマンドボタンの背景色がプロパティで設定できるようになりました。 ポイント時の色や、クリック時の ...
書式設定をコピー/貼り付け
書式やスタイルを設定したボタンを他のボタンへコピー/貼り付けするには、[ホーム]タブの[クリップボード]グループにある[書式のコピー/貼り付け]ボタンを活用すると便利です。
このボタンをダブルクリックすると、複数のボタンへ連続して適用できます。
![[ホーム]タブの[書式のコピー/貼り付け]](https://hamachan.info/WordPress2019/wp-content/uploads/2017/01/botanstyle008.png)
マウスポインターが刷毛の形になりますので、この時にクリックしていきます。
![[書式のコピー/貼り付け]をクリックして設定](https://hamachan.info/WordPress2019/wp-content/uploads/2017/01/botanstyle009.png)
解除は、再度 このボタンをクリックするか、[Esc]キーを押します。
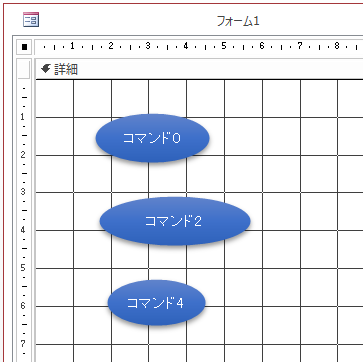
参考[書式のコピー/貼り付け]ボタンは、Word、PowerPoint、Excel、Outlookにもあります。
-
ポップヒントの内容とショートカットキー(非表示設定はオプションで)
Office 2013のポップヒントは、Office 2010の時のポップヒントと比べて、より詳細で分かりやすくなっています。 例えば、Ex ...
上記のようにコマンドボタンなどのコントロールを複数挿入する場合は、コントロールで右クリックして[複数のコントロールをドロップ]をクリックすると効率的です。
解除する場合は、再度、選択しているコントロールをクリックするか、[Esc]キーを押します。
[コントロール]グループ内の[選択]ボタンをクリックしても構いません。
![コントロールを右クリックして[複数のコントロールをドロップ]を選択](https://hamachan.info/WordPress2019/wp-content/uploads/2017/01/access2013hukusu.png)
WordやExcelなどで、同じ図形を連続挿入する場合は、図形で右クリックして[描画モードのロック]です。
ポイント時のカーソルの形を変更
また、カーソルの形を変更することもできます。
コマンドボタンを選択して、プロパティを表示します。
[その他]タブにある[ポイントした時のカーソル]で[ハイパーリンクの手]を選択すると、
![プロパティの[その他]タブ [ポイントした時のカーソル]](https://hamachan.info/wp-hamachan/wp-content/uploads/2017/01/accessbotan51.png)
以下のようになります。Access 2007からの機能です。
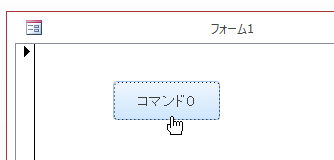
詳細は、以下の記事に記しています。
-
コマンドボタンをポイントした時のカーソルを指の形にするには
Access 2007からの機能なのですが、あまり知られていないようなので紹介します。 コマンドボタンをポイントした時のマウスポインターの形 ...
参考コマンドボタンウィザードを使用してボタンを作成する方法は以下の記事で解説しています。
-
コマンドボタンウィザードを使用したボタンの作成
Accessで起動時にメニューフォームを表示した後、ボタンをクリックして目的のフォームを開くようにしたいという要望はよくあります。 コマンド ...
-
フォームに表示されている関連付けられたフィールドを別フォームで開く
単票フォームを開いているときに、その中のフィールドについて詳細を知りたいということがあります。 例えば、売上の単票フォームがあって、その売上 ...
-
作成したクエリをコマンドボタンに登録して実行する
Accessでクエリを作成した後、コマンドボタンをクリックしてクエリを実行するための方法です。 コマンドボタンウィザードを使用する方法と、マ ...
マクロを使ったコマンドボタンの作成方法も解説しています。
-
独立マクロを作成してフォームを開くボタンを設置
Accessで作成済みのフォームを、ボタンをクリックして開くようにする方法です。 ここでは、独立マクロを作成してボタンに登録する方法を解説し ...
