Access2007以降、オブジェクトを表示すると、タブ付きウィンドウで表示されるようになっています。
以前からAccessを使っている方にとっては、このタブ形式の操作に違和感を覚えることもあるようです。
[Accessのオプション]ダイアログボックスから、従来の「ウィンドウを重ねて表示する」形式に切り替えることが可能です。
それぞれの表示形式(タブ付きウィンドウと重ねて表示するウィンドウ)の違いを理解した上で、自分に合ったスタイルを選んでいただければと思います。
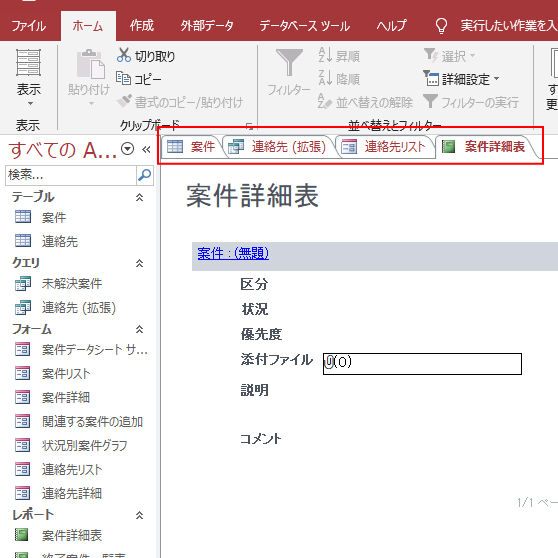
[Accessのオプション]ダイアログボックスで切り替え
[タブ付きドキュメント]を従来の重ねて表示する方法は、[Accessのオプション]ダイアログボックスを表示して切り替えます。
[ファイル]タブをクリックして、[オプション]をクリックします。
![Backstageビューの[オプション]](https://hamachan.info/WordPress2019/wp-content/uploads/2019/08/access2019-tab2.png)
または、キーボードから[Alt]→[F]→[T]の順に押して表示します。これは、Word、Excel、PowerPointなどでも使用できます。
![キーボード[Alt]→[F]→[T]](https://hamachan.info/WordPress2019/wp-content/uploads/2017/01/keybord-alt-f-t-e1723344407214.png)
[Accessのオプション]ダイアログボックスが表示されます。
[現在のデータベース]タブを選択します。[ドキュメントウィンドウオプション]を[タブ付きドキュメント]が選択されています。これが既定です。
![[Accessのオプション]ダイアログボックス](https://hamachan.info/WordPress2019/wp-content/uploads/2019/08/access2019-tab3.png)
ここの設定で[ウィンドウを重ねて表示する]を選択すると、従来の表示になります。再起動が必要です。
データベースごとに設定が必要です。
参考以前のバージョンで作成されたデータベースを開くと、[ウィンドウを重ねて表示する]が選択されていることがあります。
![[Accessのオプション]の[ウィンドウを重ねて表示する]を選択](https://hamachan.info/WordPress2019/wp-content/uploads/2019/08/access2019-tab5.png)
[ウィンドウを重ねて表示する]を選択した場合は、以下のような表示になります。これが以前のバージョン(Access2003以下)の表示です。
フォームビューでは、ウィンドウの大きさを設定した大きさのまま表示することができます。
[ウィンドウを重ねて表示する]の設定を好まれる方は、おそらくフォームビューの表示の違いだと思います。
![[ウィンドウを重ねて表示する]を選択した場合の表示](https://hamachan.info/WordPress2019/wp-content/uploads/2019/08/access2019-tab4-e1741472336810.png)
ドキュメントウィンドウオプションで[タブ付きドキュメント]を選択した場合と、[ウィンドウを重ねて表示する]を選択した場合の操作などの違いを記しておきます。
どちらが良いというわけではなく、操作しやすいと思うほうを選択すればいいと思います。
タイトルバーの表示
[タブ付きドキュメント]の場合はタイトルバーにファイルのパスとファイル形式が表示されます。
意外とパスが表示されるのは嬉しい機能だったりします。

[ウィンドウを重ねて表示する]にした場合は、タイトルバーには何も表示されません。
[タブ付きドキュメント]を選択している場合は、タイトルバーにファイルのパスとファイル形式が常に表示されますが、[ウィンドウを重ねて表示する]を選択している場合は、一度オブジェクトを開くと表示されなくなります。

[ウィンドウを重ねて表示する]の場合、パスを確認するには[ファイル]タブをクリックしてbackstageビューで確認します。
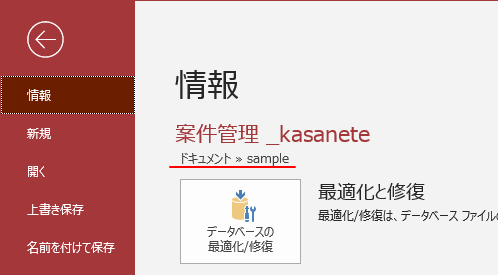
アプリケーションタイトルを入力している場合
オプションの[現在のデータベース]タブの[アプリケーションオプション]で[アプリケーションタイトル]にテキストを入力している場合は、[タブ付きドキュメント]と[ウィンドウを重ねて表示する]のどちらを選択してもタイトル名が表示されます。
![[アプリケーションオプション]で[アプリケーションタイトル]](https://hamachan.info/WordPress2019/wp-content/uploads/2019/08/access-title1.png)

また、クイックアクセスツールバーに[データベースプロパティ]ボタンを登録して、ファイルのパスを確認することはできます。
-
クイックアクセスツールバーにデータベースのプロパティを追加
Accessでデータベースを作り込んでいくうちにバックアップを取ったり、保存先を変更したりしていると、今、どのデータベースを開いているのかし ...
参考[アプリケーションアイコン]に画像を設定する方法は、以下の記事で解説しています。タスクバーやフォーム、レポートにアイコンを表示できます。
-
アプリケーションアイコンの設定(フォームやレポートにも表示)
Accessのオプションにある[アプリケーションアイコン]で画像を設定すると、タスクバーの標準アイコンを設定したアイコン(画像)に変更するこ ...
ウィンドウ右端のボタン
[タブ付きドキュメント]の右端には、[閉じる]ボタンしかありません。
![[タブ付きウィンドウ]の[閉じる]ボタン](https://hamachan.info/WordPress2019/wp-content/uploads/2019/08/access2019-tab12.png)
[ウィンドウを重ねて表示]の場合は、ウィンドウの右端のボタンには、[最小化]、[最大化]、[閉じる]ボタンが並んでいます。
ウィンドウを最小化できるのは[ウィンドウを重ねて表示]を選択した場合です。
![重ねて表示にした場合の[最小化]ボタン](https://hamachan.info/WordPress2019/wp-content/uploads/2019/08/access2019-tab11.png)
ウィンドウを最大化した場合は、リボンの右端に[最小化][ウィンドウを元のサイズに戻す][ウィンドウを閉じる]ボタンが並びます。
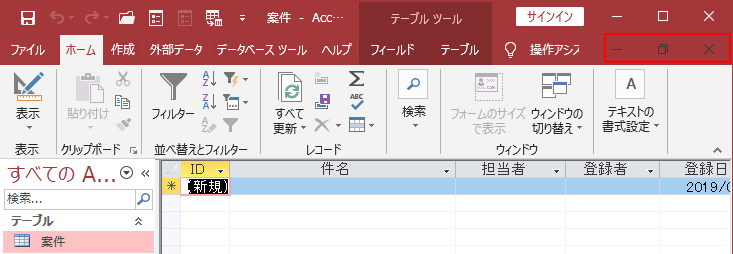
ウィンドウの切り替え
[タブ付きドキュメント]の場合は、複数のオブジェクトを開いた時、オブジェクト名が表示されたタブをクリックして切り替えします。
ウィンドウの切り替えは[タブ]の方がやりやすい気がします。
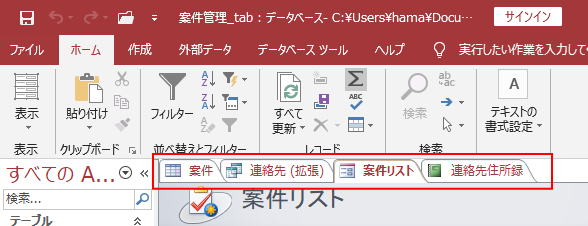
[ウィンドウを重ねて表示]にした場合は、ウィンドウの上部をクリックします。ウィンドウが重なって隠れている場合は、選択しにくいですね。
ただ、[ウィンドウを重ねて表示する]にした場合は、[ホーム]タブの[ウィンドウの切り替え]ボタンで切り替えができます。
また、フォームビューでは、ウィンドウの大きさを設定した大きさのまま表示することができます。
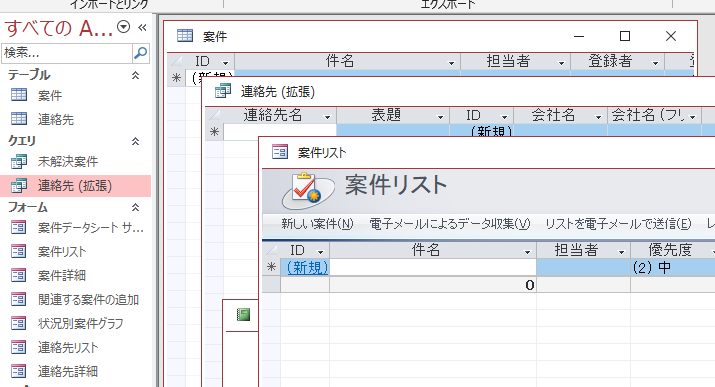
参考ただし、分割フォームの場合、フォームの大きさを調整しやすいのは、[タブ付きドキュメント]のほうです。
-
分割フォーム(単票フォームとデータシートを同時に表示)の作成と使い方
Accessでは、画面を2つに分け[単票フォーム]と[データシート]を同時に表示できる[分割フォーム]というのがあります。Access200 ...
[ウィンドウの切り替え]ボタン
[ウィンドウを重ねて表示する]の場合は、[ホーム]タブの[ウィンドウ]グループにある[ウィンドウの切り替え]ボタンでウィンドウを切り替えることができます。
一覧の中のオブジェクト名をクリックすると、そのオブジェクトが一番手前に表示されます。
複数ウィンドウの表示も[左右に並べて表示]、[重ねて表示]、[上下に並べて表示]を選択して切り替えることができます。
以下は[連絡先(拡張)]をクリックして一番手前に表示して、[重ねて表示]を選択している状態です。
![[ホーム]タブの[ウィンドウの切り替え]ボタン](https://hamachan.info/WordPress2019/wp-content/uploads/2019/08/access2019-tab18.png)
以下は、2個のオブジェクトを左右に並べて表示にしています。
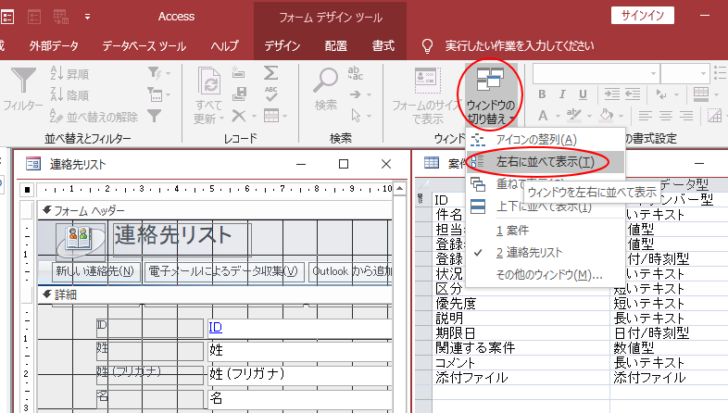
参考[タブ付きドキュメント]を選択した場合は、[ウィンドウの切り替え]ボタンは表示されません。
右クリックのショートカットメニューは同じ
[タブ付きドキュメント]を選択した場合の[ドキュメントタブ]で右クリックすると、以下のメニューが表示されます。テーブルで右クリックしています。
- 上書き保存
- 閉じる
- すべて閉じる
- デザインビュー
- データシートビュー
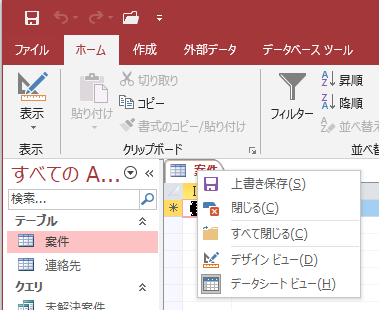
以下は[ウィンドウを重ねて表示する]場合の右クリックのメニューです。同じですね。
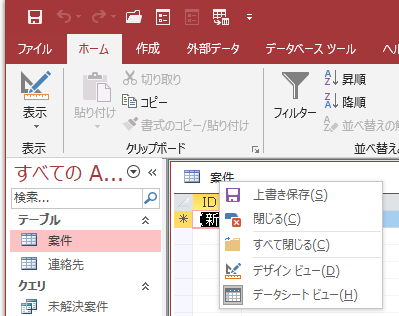
[タブ付きドキュメント]のタブなし表示
[Accessのオプション]で[タブ付きドキュメント]を選択した場合は、[ドキュメントタブを表示する]が選択できるようになっています。
既定ではチェックボックスはオンになっています。
この[ドキュメントタブを表示する]のチェックボックスをオフにして、タブなし表示にすることもできます。
![[Accessのオプション]ダイアログボックスで[ドキュメントタブを表示する]のチェックボックスをオフ](https://hamachan.info/WordPress2019/wp-content/uploads/2019/08/access2019-tab15.png)
以下のようになります。右端に[閉じる]ボタンもありません。操作しやすいとは思えません。
データベースが完成し、ユーザーに配布するときにタブなしにしたほうがいいと思います。
![[ドキュメントタブを表示する]のチェックボックスをオフにした場合の表示](https://hamachan.info/WordPress2019/wp-content/uploads/2019/08/access2019-tab16-e1741472748422.png)
参考ユーザーに配布する場合の設定については、以下の記事で解説しています。
-
起動時に特定のフォームを開いて開発用の機能を非表示にするには
Accessを起動したときに特定のフォームを開くようにするための設定です。 特にメニューフォームなどを作成したら設定が必要になりますね。 オ ...
