Accessを起動したときに特定のフォームを開くようにするための設定です。
特にメニューフォームなどを作成したら設定が必要になりますね。
オプションで簡単に設定することができます。
また、起動時にナビゲーションウィンドウなども非表示にして、データベースが壊されないように設定することができます。
![[Accessnoオプション]-[アプリケーションオプション]の[フォームの表示]](https://hamachan.info/wp-hamachan/wp-content/uploads/2017/01/kidou66.png)
[Accessのオプション]の[フォームの表示]で設定
[ファイル]タブをクリックしてBackstageビューを開きます。
![[ファイル]タブ](https://hamachan.info/WordPress2019/wp-content/uploads/2017/01/kidou1-1.png)
[オプション]をクリックします。
![Backstageビューの[オプション]](https://hamachan.info/WordPress2019/wp-content/uploads/2017/01/kidou2-1.png)
参考[オプション]ダイアログボックスを表示するには、キーボードから[Alt]→[F]→[T]の順に押しても表示できます。Word、Excel、PowerPointなどでも使用できます。
![キーボード[Alt]→[F]→[T]](https://hamachan.info/WordPress2019/wp-content/uploads/2017/01/keybord-alt-f-t-e1723344407214.png)
-
[Alt]または[F10]キーを使ってキーヒントを表示してリボンへアクセス
[Alt]キーや[F10]キーを使って、キー操作でタブを切り替えたり、目的のコマンドへ移動したりすることができます。 まず、[Alt]キーを ...
[フォームの表示]でフォームを指定
[Accessのオプション]ダイアログボックスの[現在のデータベース]タブをクリックします。
そして、[フォームの表示]のプルダウンボタンを選択すると、フォーム名が表示されますので、起動時に表示したいフォームを選択します。
ここでは、[F_menu]を選択します。
[OK]ボタンをクリックしてダイアログボックスを閉じます。
![[Accessのオプション]ダイアログボックスの[現在のデータベース]](https://hamachan.info/WordPress2019/wp-content/uploads/2017/01/kidou3-1.png)
[OK]ボタンをクリックすると、今度はメッセージウィンドウが表示されます。
指定したオプションを有効にするには、現在のデータベースを閉じて再度開く必要があります。
[OK]ボタンをクリックします。Accessを閉じて、起動してみてください。
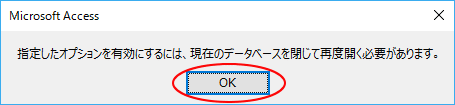
参考[アプリケーションオプション]の[アプリケーションタイトル]と[アプリケーションアイコン]については、以下の記事で解説しています。
[アプリケーションタイトル]は設定されることをお勧めします。タイトルバーやメッセージボックスに表示されます。
-
アプリケーションアイコンの設定(フォームやレポートにも表示)
Accessのオプションにある[アプリケーションアイコン]で画像を設定すると、タスクバーの標準アイコンを設定したアイコン(画像)に変更するこ ...
ナビゲーションウィンドウの非表示設定
他のユーザーに使ってもらうには、壊されないように設定しておく必要があります。
ナビゲーションウィンドウも非表示にしましょう。
これも、[Accessのオプション]で設定することができます。
[現在のデータベース]の[ナビゲーション]にある[ナビゲーション ウィンドウを表示する]のチェックボックスをオフにします。
既定はオンになっています。
[現在のデータベース]での設定は、Access全体の設定ではなく、現在開いているデータベースのみに反映されるものです。
![[Accessのオプション]のナビゲーションウィンドウの非表示設定](https://hamachan.info/WordPress2019/wp-content/uploads/2017/01/kidou5.png)
ショートカットメニューの非表示設定
ショートカットメニューも非表示にしましょう。
[リボンとツールバーのオプション]にある[既定のショートカットメニュー]をオフにします。
ここで設定すると、すべてのオブジェクトで既定のショートカットメニューが非表示になります。
![[既定のショートカットメニュー]をオフ](https://hamachan.info/WordPress2019/wp-content/uploads/2017/01/accessoption202261-e1724402905970.png)
参考フォームやレポートでは、プロパティでショートカットメニューを非表示にすることができます。
ただ、この場合、開発者モードで開いていても、フォームビューやレポートビューでショートカットメニューが表示されなくなります。
![フォームのプロパティ[ショートカットメニュー]](https://hamachan.info/WordPress2019/wp-content/uploads/2017/01/access2016short.png)
リボンは[ファイル]と[ホーム]タブのみにする
[リボンとツールバーのオプション]にある[すべてのメニューを表示する]をオフにすると、[ファイル]と[ホーム]タブのみになります。
![[すべてのメニューを表示する]をオフ](https://hamachan.info/WordPress2019/wp-content/uploads/2017/01/accessoption202262-e1724402926890.png)
オプションでの設定は、再起動後に有効になります。
[ファイル]と[ホーム]タブのみになります。
[ホーム]タブの機能はオブジェクトの内容によって有効になったり無効になったりします。ただ、ユーザーに操作されてもデータベースに影響を与えるようなコマンドは無効になっています。
![[すべてのメニューを表示する]をオフ](https://hamachan.info/WordPress2019/wp-content/uploads/2017/01/accessoption202263.png)
[ファイル]タブを見ると、以下のようになっています。
[プライバシーオプション]をクリックすると、[Accessのオプション]ダイアログボックスが表示されます。
![[ファイル]タブの設定](https://hamachan.info/WordPress2019/wp-content/uploads/2017/01/accessoption202264.png)
上記の設定をして再起動した状態です。
右クリックしてもショートカットメニューは表示されません。
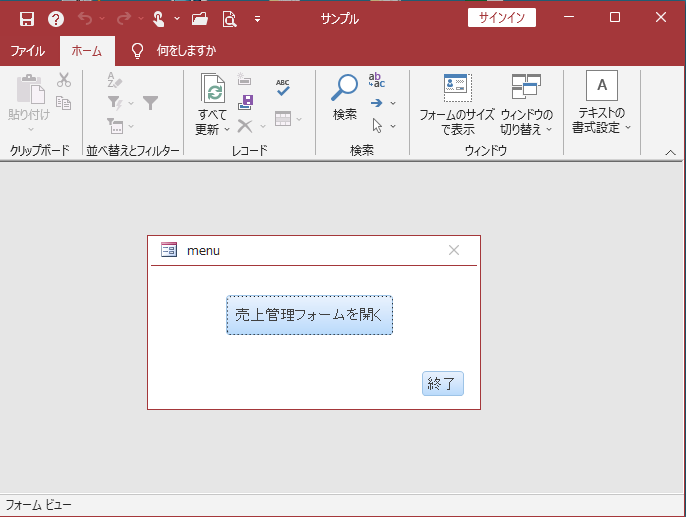
ドキュメントウィンドウオプションの設定は、[ウィンドウを重ねて表示する]を選択しています。
-
[タブ付きドキュメント]と[重ねて表示]の違いと切り替え方法
Access 2007以降、オブジェクトを表示すると、タブ付きウィンドウで表示されるようになっています。 以前からAccessを使っている方 ...
参考起動時の設定については、Access2007でも解説しています。
データベースを開発者モードで開くには
データベースを編集する場合は、[Shift]キーを押しながらダブルクリックして起動してください。
![キーボード[Shift]キー](https://hamachan.info/WordPress2019/wp-content/uploads/2017/01/kibord-shift-e1723360781116.png)
参考データベースにパスワードを設定する方法は、以下で解説しています。
-
データベースにパスワードを設定するには排他モードで開いてから
Access2010でデータベースにパスワードを設定する方法です。 データベースにパスワードを設定するには、まずデータベースを排他モードで開 ...
フォームにパスワードを付けて、パスワードを知っている人しか開けないようにする方法については以下で解説しています。
埋め込みマクロでパスワードをつける方法は、以下の記事で解説しています。
-
パスワード入力フォーム(モーダルダイアログボックス)の作り方
Accessでパスワード入力フォームを作成し、正しいパスワードが入力された場合のみ別のフォームを開く方法です。 モーダルダイアログボックス形 ...
データベースを[ACCDE形式]で保存すると、開発者モードで開いてもフォームやレポートを作成したり、変更できなくなります。
-
ACCDEファイルを作成してレポート・フォームのデザイン変更を無効にする
Accessでデータベースを[ACCDE形式]で保存すると、フォームやレポートを作成したり、変更できなくなります。 ACCDEファイルにして ...
