Accessの住所入力支援機能を使うと、郵便番号を入力して、自動的に住所を入力することができます。
郵便番号で変換できる住所までですが、入力の手間を省くことができます。
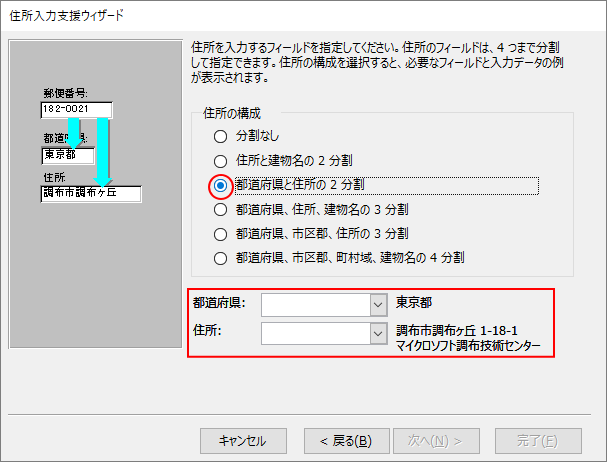
フィールドの作成
まず、テーブルをデザインビューで開いて、フィールドを作成します。
[郵便番号]を入力したら、[都道府県]と[住所]の2分割で住所を入力したいので、[郵便番号]、[住所1]、[住所2]のフィールドを作成します。データ型は、3つとも[短いテキスト]です。
住所入力支援ウィザードを使用する場合、入力先のフィールドは必ず[テキスト型]にします。
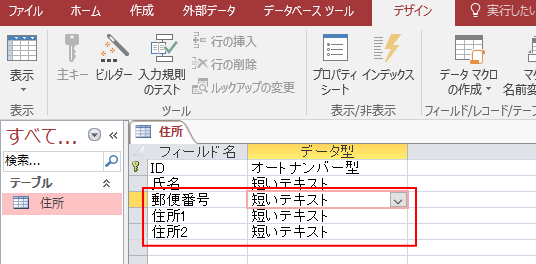
住所入力支援プロパティをクリック
[郵便番号]フィールドを選択して、[フィールドプロパティ]のスクロールバーを一番下までスクロールします。
[住所入力支援]がありますので、[…]ボタンをクリックします。
住所入力支援のヒントには以下のように記されています。
入力された郵便番号に対応する住所、または入力された住所に対応する郵便番号、カスタマー バーコードデータを先に入力します。
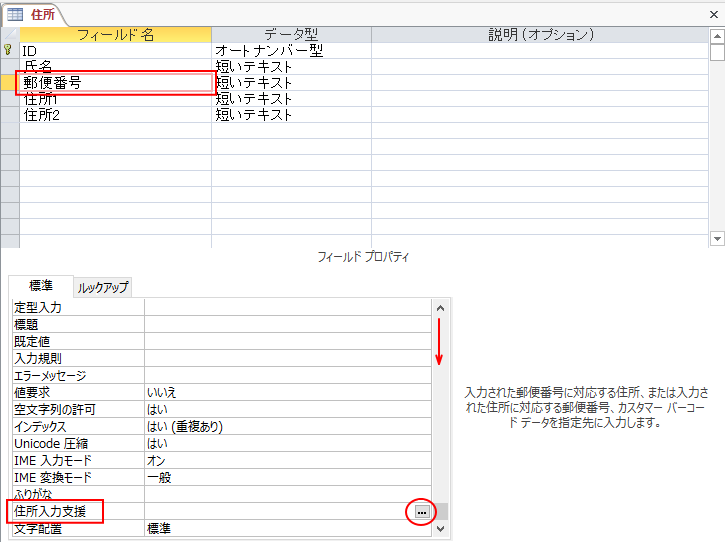
テーブル確認のメッセージが表示されますので、[はい]をクリックします。
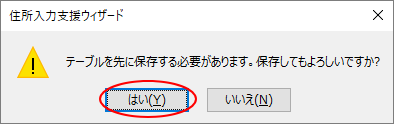
住所入力支援ウィザード
住所入力支援ウィザードが表示されます。
入力先は、必ずテキスト型のフィールドにします。そして、住所フィールドで相互に入力支援されます。
このテーブルで郵便番号、住所、カスタマーバーコードデータの入力を支援するための設定を行います。入力先には必ずテキスト型のフィールドを指定してください。
郵便番号を入力するフィールドを指定してください。このフィールドは、後で指定する住所フィールドと相互に入力支援されます。
[郵便番号]を入力するフィールドを指定します。
プルダウンボタンをクリックすると、フィールドの一覧が表示されますので、[郵便番号]を選択します。
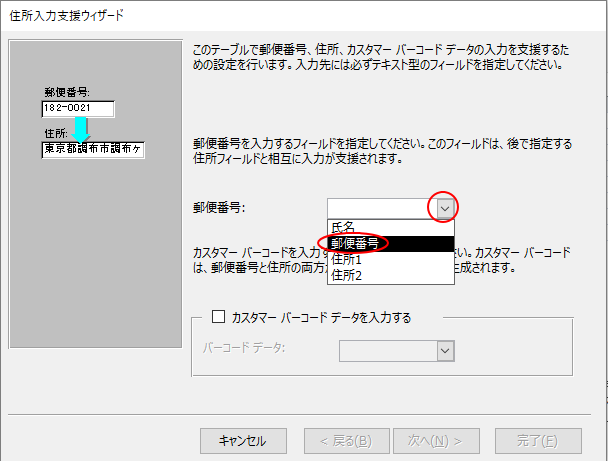
下のようになります。
[次へ]ボタンをクリックします。
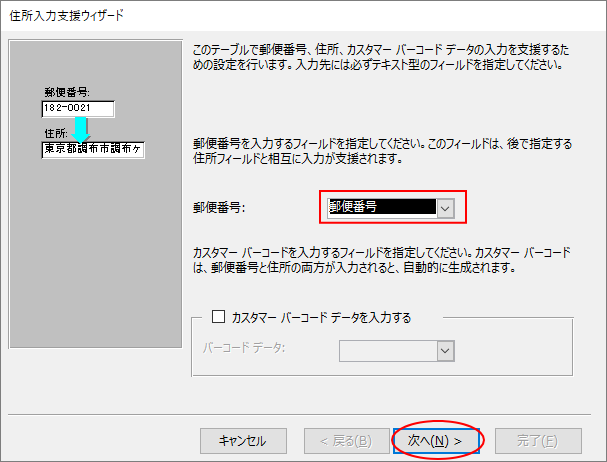
[住所の構成]を選択します。
住所を入力するフィールドを指定してください。住所のフィールドは、4つまで分割して指定できます。住所の構成を選択すると、必要なフィールドと入力データの例が表示されます。
6個の分割方法が用意されています。
- 分割なし
- 住所と建物名の2分割
- 都道府県と住所の2分割
- 都道府県、住所、建物名の3分割
- 都道府県、市区郡、住所の3分割
- 都道府県、市区郡、町村域、建物名の4分割
ここでは、[都道府県と住所の2分割]を選択します。
選択すると、その下に対応するフィールドを指定する設定が表示されます。
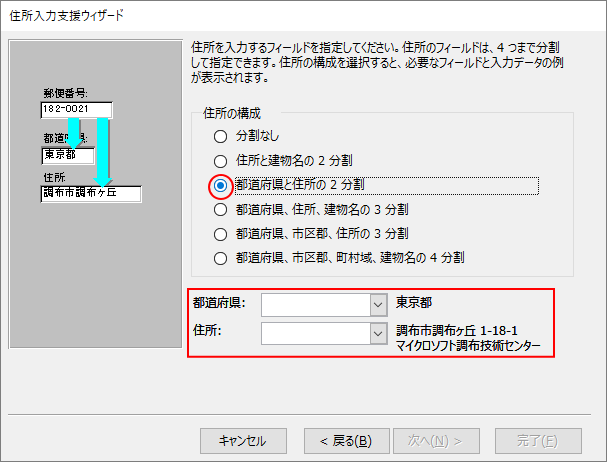
[都道府県]を格納するフィールドを選択します。
同様に、[住所]を格納するフィールドを選択します。
ここでは、[都道府県]は[住所1]、[住所]は[住所2]に格納するように指定します。
[次へ]ボタンをクリックします。
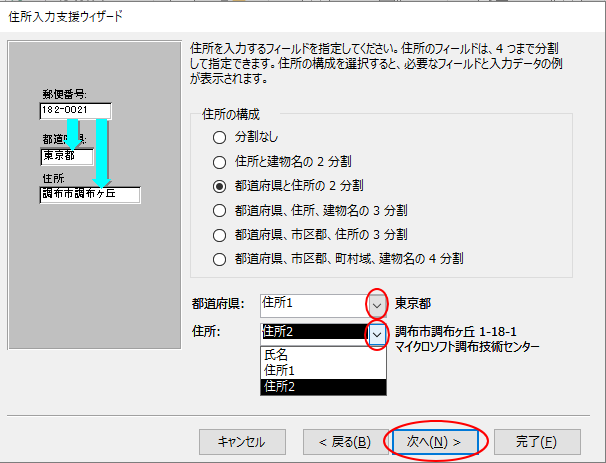
正しく表示できるかのテストを行います。入力動作の確認ですね。
[郵便番号]に郵便番号を入力します。
[住所1]と[住所2]に正しく入力されるかを確認します。
[完了]ボタンをクリックします。
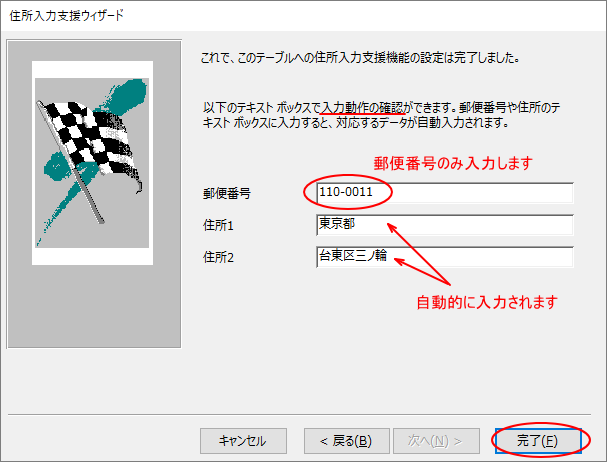
確認メッセージが表示されますので、[OK]ボタンをクリックします。
これで設定は完了です。

プロパティの確認
[郵便番号」と[住所1]、[住所2]のフィールドのプロパティを確認してみます。
[郵便番号]フィールドのプロパティ
[郵便番号]フィールドを選択すると、[定型入力]と[住所入力支援]プロパティは下のようになっています。
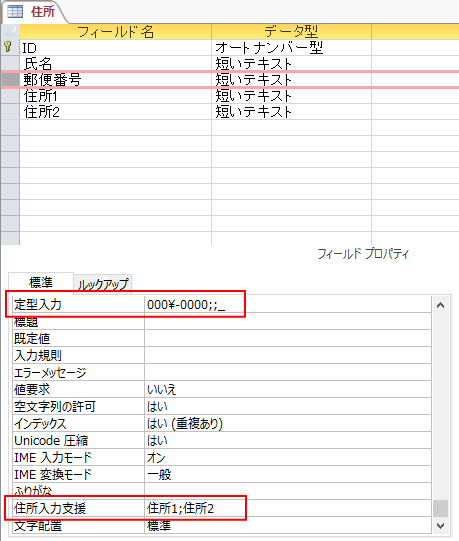
郵便番号の[-]をデータに保存するには、フィールドプロパティの[定型入力]を以下のように修正します。
000\-0000;0;_
定型入力については、以下の記事で解説しています。
-
定型入力ウィザードを使用して簡単に入力パターンを設定
Accessでは、[定型入力]を使用して入力パターンを設定できます。 フィールドのデータ型が[数値型][通貨型][短いテキスト][日付/時刻 ...
[住所1]と[住所2]のフィールドのプロパティ
[住所1]フィールドを選択すると、以下のようになっています。
[住所2]フィールドも同じです。
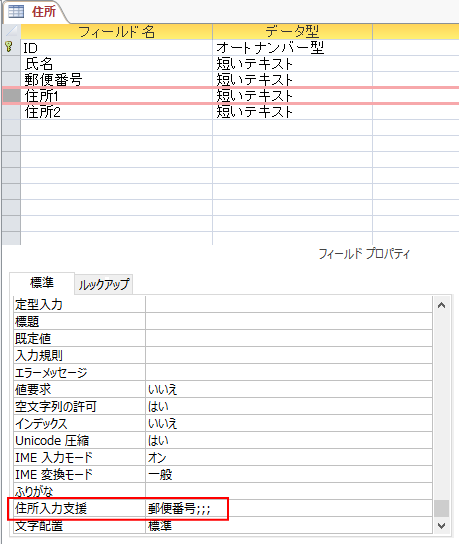
参考[都道府県と住所の2分割]を選択して、郵便番号で自動入力された住所以外の番地などを[住所2]へ入力すると、郵便番号が変わってしまうことがあります。
[都道府県と住所の2分割]のまま、[住所2]のフィールドに続けて入力したいのであれば、[住所2]フィールドの[住所入力支援]の[郵便番号;;;]を削除してください。
自動入力された以外のテキストを直接入力する場合は、[住所3]などのフィールドを新たに追加して、住所入力支援ウィザードで[都道府県、住所、建物名の3分割]を選択してください。建物名は、相互支援になりません。
データシートビュー
データシートビューに切り替えて、[郵便番号]フィールドへ移動すると下のようになります。
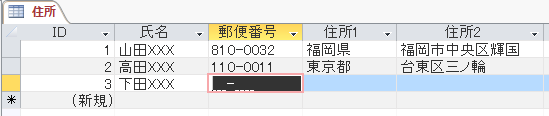
関連Excelにも同じような機能があります。
-
郵便番号変換ウィザードアドインのインストールと設定方法
Excel2010用の郵便番号変換ウィザードは、Excel2013、Excel2016でもインストールして使用することができます。Excel ...
-
郵便番号変換ウィザードの使い方
郵便番号変換ウィザードを使うと「郵便番号から住所へ」また、反対に「住所から郵便番号」を簡単に入力することができます。 郵便番号変換ウィザード ...
WindowsのIMEには、郵便番号辞書が標準で組み込まれています。
-
IMEの郵便番号辞書の情報(いつのデータなのか)を確認するには
IMEには、郵便番号辞書が標準で組み込まれています。 とても便利ですし、重宝しています。 ですが、時々変換されないこともあって、いったいこの ...
