Accessのテーブルを初めて操作すると、Excelのワークシートに似ているので、つい同じ操作ができるように思いがちですが、異なることもあります。
テーブルの基本的な操作について理解しておくと、のちの編集がしやすくなると思います。
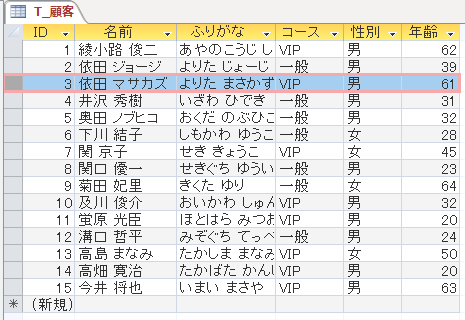
テーブルの各部の名称
ここでは、以下のようなテーブルを基に解説します。
列方向のまとまりを[フィールド]、行方向のまとまりを[レコード]といいます。
データを入力するマス目を[セル]といいます。
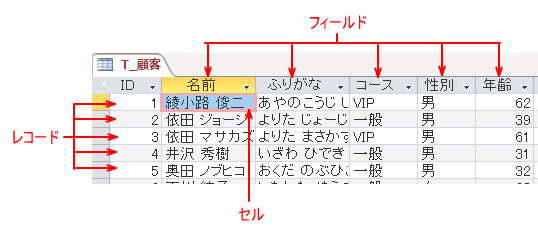
参考行と列が分からなくなったときは、以下の記事を参照してください。
-
ワークシートの行と列の覚え方
Excelのワークシートは行と列でなりたっています。 行番号は1行~65,536行までです。 列番号はA列~IV列までの256列です。 参考 ...
レコードの選択
レコードとは、1個のデータ(1行分のデータ)のことです。
レコードをコピーしたり、または削除する場合は、対象とするレコードを選択して操作します。
1個のレコードを選択
1つのレコードを選択する場合は、レコードセレクターをクリックします。
マウスポインターをレコードセレクターに置くと、以下のように黒い右矢印の形になりますので、この時にクリックします。
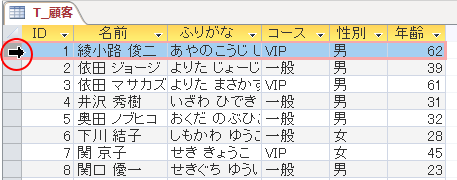
複数のレコードの選択
複数のレコードを選択する場合は、レコードセレクターをドラッグします。
または、[Shift]キーを使って、連続して範囲選択したい位置のレコードをクリックします。
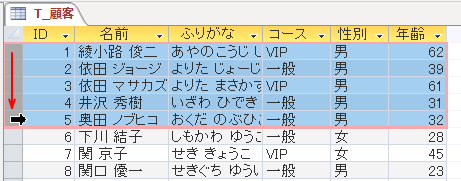
カレントレコードが選択されている場合に、[Shift]+[↑]、[Shift]+[↓]を使って、その前のレコード、その次のレコードまでの範囲を拡張して選択できます。
![キーボード[Shift]+[↑]](https://hamachan.info/WordPress2019/wp-content/uploads/2021/10/keybord-shift-ue.png)
![キーボード[Shift]+[↓]](https://hamachan.info/WordPress2019/wp-content/uploads/2021/10/keybord-shift-shita.png)
行の高さ
1つの行の高さを調整すると、すべての行の高さが同じ高さになります。
行の境界線にマウスを合わせて、マウスポインターが上下矢印の形のときにドラッグします。
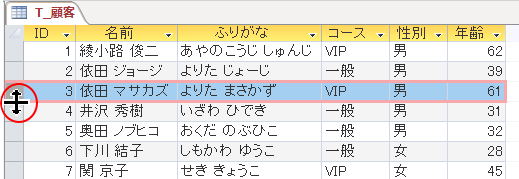
すべての行の高さが同じになります。Excelでは、こうはなりませんね。
Excelでは、同じ高さに揃えたい行を範囲選択して高さの調整をします。
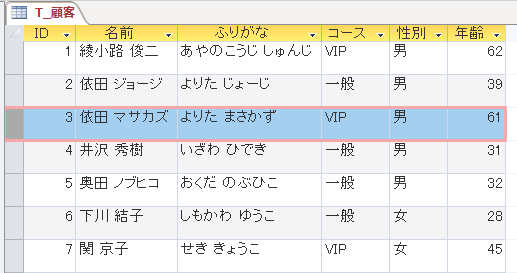
参考数値で設定したい場合は、[行の高さ]ダイアログボックスを表示して指定します。
[ホーム]タブの[レコード]グループにある[その他]ボタンをクリックして、[行の高さ]をクリックします。
![[ホーム]タブの[その他]ボタン-[行の高さ]](https://hamachan.info/WordPress2019/wp-content/uploads/2021/10/access-record32.png)
標準の高さにしたい場合は、[標準の高さ]のチェックボックスをオンにすると、[12]になります。
![[行の高さ]ダイアログボックス](https://hamachan.info/WordPress2019/wp-content/uploads/2021/10/access-record31.png)
すべてのレコードの選択
すべてのレコードを選択するには、左上端のボタンをクリックします。
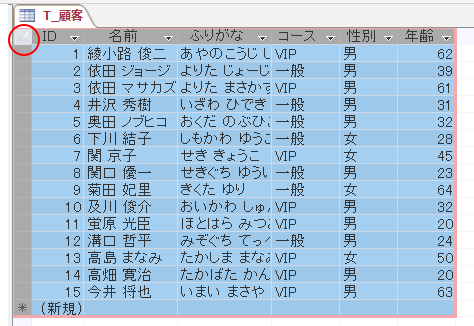
ショートカットキーは、[Ctrl]+[A]です。
![キーボード[Ctrl]+[A]](https://hamachan.info/WordPress2019/wp-content/uploads/2017/01/kibord-ctrl-a.png)
または、[Ctrl]+[Shift]+[Space]です。
![キーボード[Ctrl]+[Shift]+[Space]](https://hamachan.info/WordPress2019/wp-content/uploads/2021/10/keyboard-ctrl-shift-space.png)
Excelの場合
Excelで行番号を選択すると、行全体の選択になります。
また、左上端の[全セル選択]ボタンをクリックすると、ワークシート全体の選択になります。
![Excelの[全セル選択]ボタン](https://hamachan.info/WordPress2019/wp-content/uploads/2021/10/access-record21.png)
ショートカットキー[Ctrl]+[A]は、表内のセルを選択して実行すると、Excelでも表全体が選択されます。
再度、[Ctrl]+[A]を実行すると、ワークシート全体の選択になります。
データの範囲選択([Ctrl]+[A]と、[Ctrl]+[Shift]+[*]の違い)
Excelでは、[Ctrl]キーを使って、離れた行や列を選択できますが、Accessではできません。
フィールドの選択
フィールドを選択するには、フィールドセレクターをクリックします。
フィールドセレクターにマウスを合わせると、マウスポインターが黒い下向きの矢印の形になりますので、その時にクリックします。
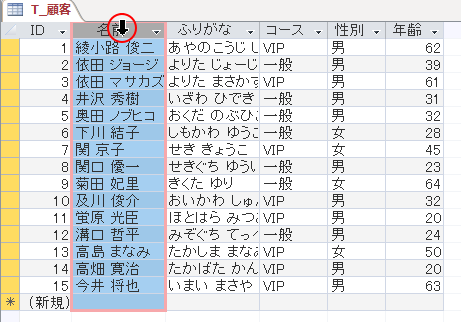
複数のフィールドを選択するには、レコードの選択と同じようにドラッグします。
または、[Shift]キーを使って、連続して範囲選択したい位置のフィールドをクリックします。
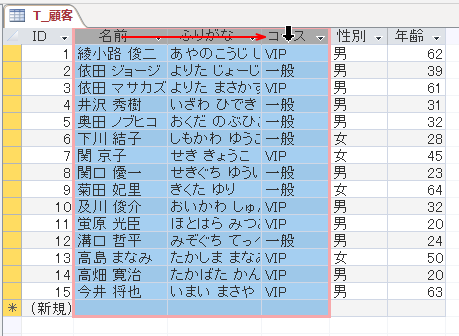
フィールドが選択されている場合に、[Shift]+[→]、[Shift]+[←]を使って、その1つ右のフィールド、その1つ左のフィールドまでの範囲を拡張して選択できます。
![キーボード[Shift]+[→]](https://hamachan.info/WordPress2019/wp-content/uploads/2021/10/keybord-shift-right.png)
![キーボード[Shift]+[←]](https://hamachan.info/WordPress2019/wp-content/uploads/2021/10/keybord-shift-left.png)
フィールドの幅をダブルクリックして自動調整
列幅は、境界線にマウスポインターを合わせてダブルクリックすると、フィールド内の一番長い文字列に合わせて自動調整されます。
これは、Excelも同じですね。
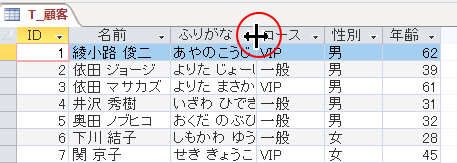
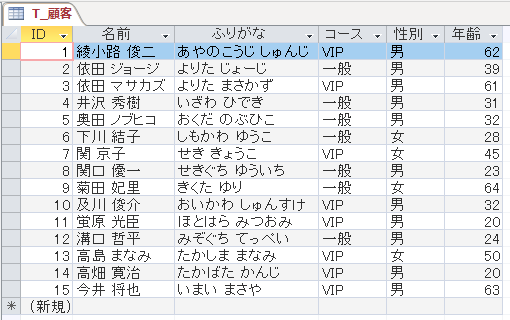
セルの選択
セルの境界線にマウスを合わせると、マウスポインターが白い十字の形になりますので、この時にクリックします。
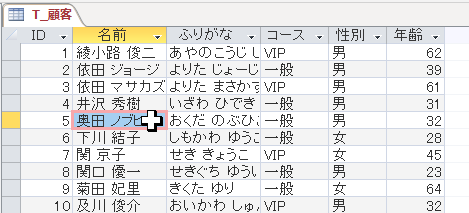
マウスポインターが白い十字の形のまま、ドラッグすると複数のセルを選択できます。
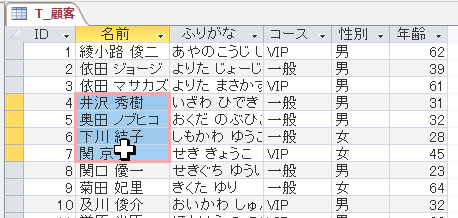
Excelとの違い
テーブルで選択したセルのみのフォントの大きさや、フォントの色を変更するようなことはできません。
1つのセルを選択して、書式を変更するとすべてのセルに反映されます。
[ホーム]タブの[テキストの書式設定]グループに書式に関するコマンドがあります。
![[ホーム]タブの[テキストの書式設定]グループの書式に関するコマンド](https://hamachan.info/WordPress2019/wp-content/uploads/2021/10/access-record33.png)
また、既定のテーブルのデータシートビューのフォントサイズは、オプションで設定できます。
Excelで複数のセルを選択すると、ステータスバーにセルの個数や、合計値が表示されますが、Accessには、そのようなオートカルクの機能はありません。
-
範囲選択するだけで計算[オートカルク]とは数式不要の簡易計算機能
Excelのワークシートで数値が入ってるセルを範囲選択すると、ステータスバーの右の方に合計結果(集計結果)が表示されます。 この機能のことを ...
また、オートフィルの機能もありません。
-
オートフィルによるデータの入力と[ユーザー設定リスト]の作成
オートフィルは元になるセルの■(フィルハンドル)をドラッグして、上下左右の隣り合ったセルにデータを入力します。 文字列や数値のコピーもできま ...
もし、Excelのオートフィルを使用したい場合は、フィールドごとコピーしてExcelへ貼り付けして、オートフィルで修正した後、Accessのテーブルの同じフィールドへ貼り付けることはできます。
データの入力
Accessのテーブルでデータを入力する方法です。
Excelと同じようにデータを入力できますが、Accessでは、入力中に[鉛筆マーク]が表示されます。
編集中のレコードに[鉛筆マーク]が表示されるということです。
入力途中でも、[鉛筆マーク]をクリックするとレコードは保存されます。
ただし、データ型が異なる場合は入力できません。Accessの[データ型]については、以下で解説しています。
-
テーブル(フィールド)のデータ型の種類とフィールドプロパティ
文字とか数値といったデータの種類のことをデータ型と呼びます。 Accessでは、フィールドごとにデータ型が決まっていて、同じデータ型のデータ ...
例えば、[数値型]のセルに文字列を入力しようとすると、レコードの保存はできません。
![レコードの編集中に表示される[鉛筆マーク]](https://hamachan.info/WordPress2019/wp-content/uploads/2021/10/access-record10.png)
[Tab]キーを押すと、右隣のセルへ移動して、入力できます。[Enter]キーや[→]キーでも移動できます。
![キーボード[Tab]キー](https://hamachan.info/WordPress2019/wp-content/uploads/2017/01/kibord-tab.png)
レコードの最後のセルまで入力して、[Tab]キー(または、[Enter]キー)を押すと、レコードは自動的に保存され、次のレコードの先頭のセルへ移動します。
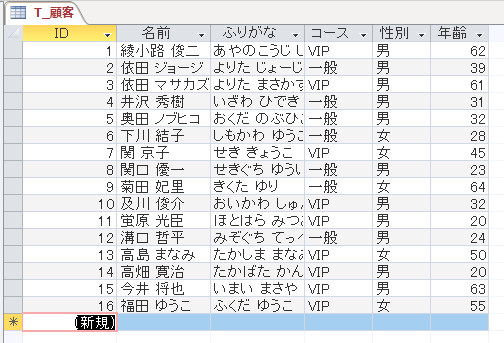
エラーメッセージが表示された場合など、入力を中止するには[Esc]キーを押します。
また、特定のセルへ移動して入力するには、[Tab]キーや、[↑][↓][→][←]の方向キーで移動します。
[鉛筆マーク]が消えて、レコードが保存されても、[元に戻す]ボタンが有効であれば、戻すことができます。
![[元に戻す]ボタン](https://hamachan.info/WordPress2019/wp-content/uploads/2021/10/access-record12.png)
[元に戻す]ボタンをクリックすると、レコードが削除されます。
ただし、[ID]がオートナンバー型の場合は、欠番になります。
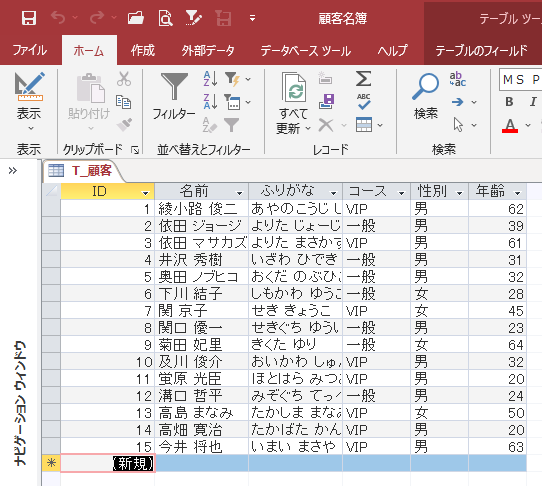
セル内の改行
Excelのセル内改行は、[Alt]+[Enter]ですが、
-
セルの中を2行表示にするには(セル内改行)
1つのセルの中をどうしても2行にしたい、セル内で改行したい時ってありますね。その場合の方法です。 また、改行を解除する方法も合わせて解説しま ...
Accessでは、[Ctrl]+[Enter]です。
![キーボード[Ctrl]+[Enter]](https://hamachan.info/WordPress2019/wp-content/uploads/2017/01/kibord-ctrl-enter.png)
レコードをコピーして追加貼り付け
レコードをコピーして貼り付けるには、まずコピーしたいレコードを選択して、[ホーム]タブの[コピー]ボタンをクリックします。
ショートカットキーは、[Ctrl]+[C]ですね。
![[ホーム]タブの[コピー]ボタン](https://hamachan.info/WordPress2019/wp-content/uploads/2021/10/access-record14.png)
[ホーム]タブの[貼り付け]ボタンの下方をクリックすると、メニューが表示されます。
メニューの中の[追加貼り付け]をクリックすると、
![[ホーム]タブの[貼り付け]ボタンの下方をクリック](https://hamachan.info/WordPress2019/wp-content/uploads/2021/10/access-record15.png)
レコードの末尾にコピーしたレコードが追加されます。
![[追加貼り付け]をクリックしてレコードの末尾にコピーしたレコードが追加](https://hamachan.info/WordPress2019/wp-content/uploads/2021/10/access-record16.png)
参考[貼り付け]をクリックすると、選択しているレコードの位置に貼り付けられます。
上のセルの値をコピーして貼り付け
上のセルの値をコピーして貼り付けたい場合は、ショートカットキーを使用すると便利です。
セルを選択します。
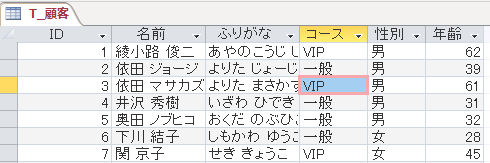
そして、[Ctrl]+[シングルクォーテーション]を実行すると、直前のレコードと同じフィールドの値が貼り付けられます。
![キーボード[Ctrl]+[シングルクォーテーション]](https://hamachan.info/WordPress2019/wp-content/uploads/2021/10/keybord-ctrl-single.png)
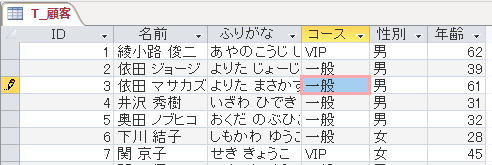
Excelの場合
Excelの場合は、上のセルの値をコピーして貼り付けるショートカットキーは、[Ctrl]+[D]です。
![キーボード[Ctrl]+[D]](https://hamachan.info/WordPress2019/wp-content/uploads/2017/01/kibord-ctrl-d.png)
Excelの場合は、複数のセルをまとめて[Ctrl]+[D]で貼り付けできます。
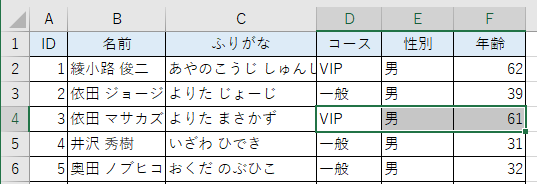
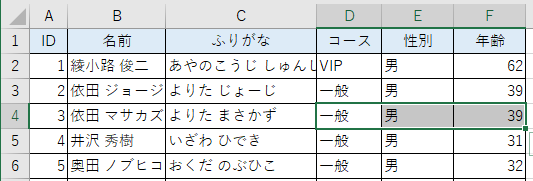
参考Accessでは、データの入力は、フォームから行うこともできます。
Access全体の構成についても把握しておくと、理解が深まると思います。
-
Accessの全体構成とデータベース作成の流れ
Accessのデータベースは主に4つのオブジェクトから構成されています。 テーブル、クエリ、フォーム、レポートです。なかでも、テーブルは最も ...

