Accessのレポートでフィルターをかけて、一部の情報のみを印刷したいことがあると思います。
レポートのフィルターを実行するには、レポートビューを表示して行います。
フィルターを実行して、条件に合うレコードのみを抽出して印刷することができます。
その方法を紹介します。
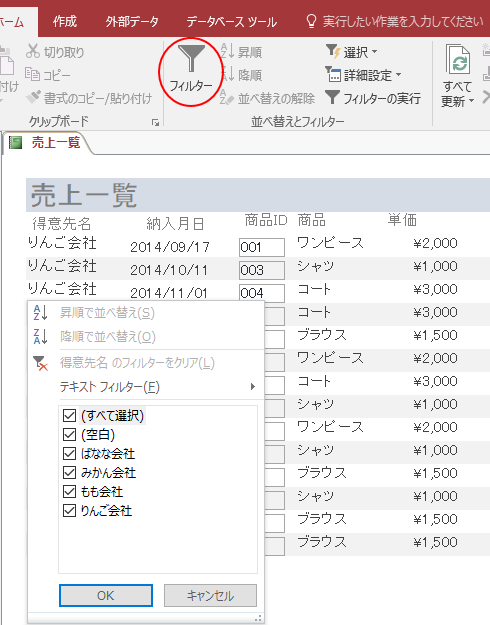
参考抽出条件をクエリとして保存する方法は、以下の記事で解説しています。頻繁に利用する抽出条件は、クエリとして作成しておくと便利です。
-
フィルター実行後にクエリとして保存(抽出条件の書き方が分からない時も)
Accessのテーブルやフォーム、レポートでレコードを抽出するには、フィルターボタンや選択フィルターを使います。 標準で使用できる抽出条件は ...
レポートの確認
以下のようなレポートを作成しています。
たとえば、[得意先]の中から、[ばなな会社]と[りんご会社]のレコードのみを抽出して印刷してみましょう。
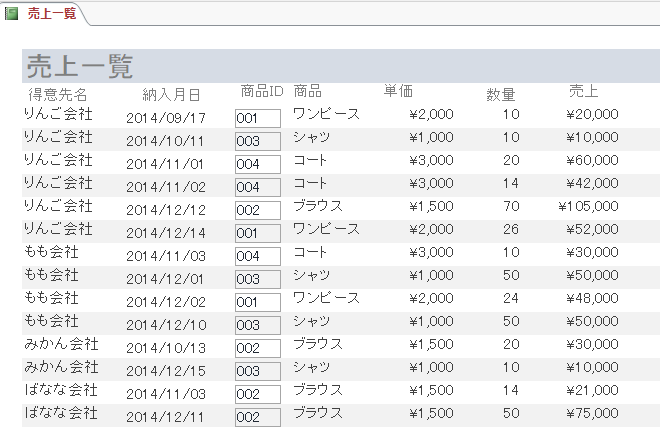
レポートのフィルター
まず、目的のレポートを[レポートビュー]で開きます。
レポートビューの確認
ナビゲーションウィンドウから、レポートをダブルクリックすると、レポートビューで開かれると思います。
念のため、[ホーム]タブの[表示]から[レポートビュー]が選択されていることを確認します。
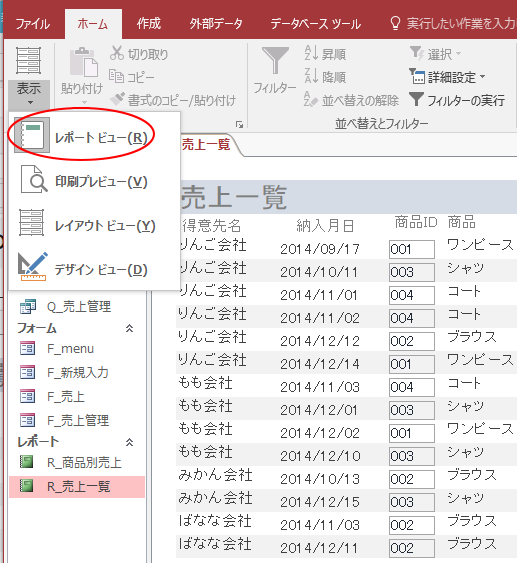
フィールドにカーソルを移動してフィルターを実行
フィルターをかけたいフィールドでクリックして、カーソルをおきます。
ここでは、[得意先名]で抽出したいので、[得意先名]フィールドでクリックします。
そして、[ホーム]タブの[並べ替えとフィルター]グループにある[フィルター]ボタンをクリックします。
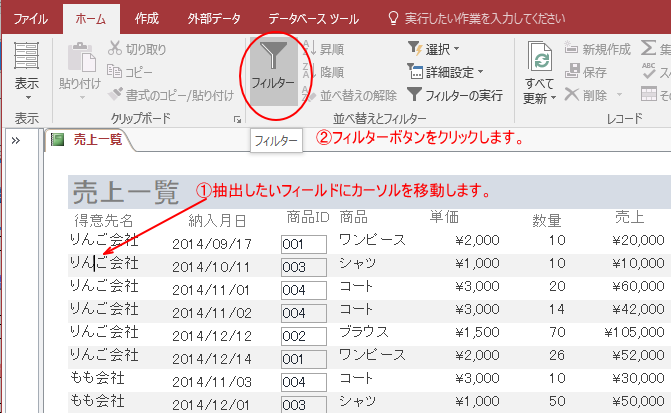
下のようにフィルターウィンドウが表示されます。
まず、[すべて選択]のチェックボックスをオフにします。
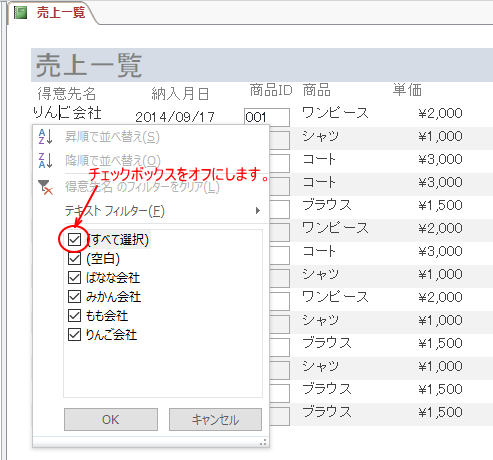
抽出したい項目のチェックボックスをクリックしてオンにします。
ここでは、[ばなな会社]と[りんご会社]のチェックボックスをオンにします。
そして、[OK]ボタンをクリックします。
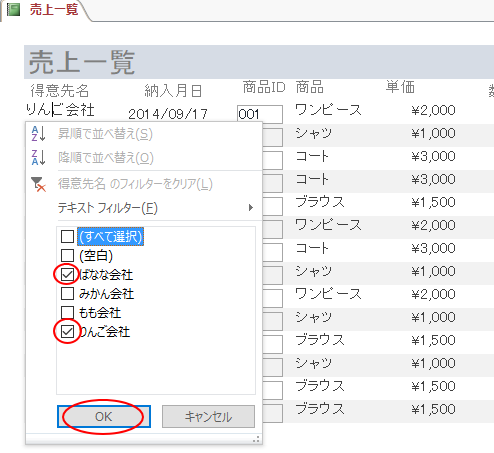
結果、下のようにフィルターがかけられ、[ばなな会社]と[りんご会社]のレコードのみが表示されます。
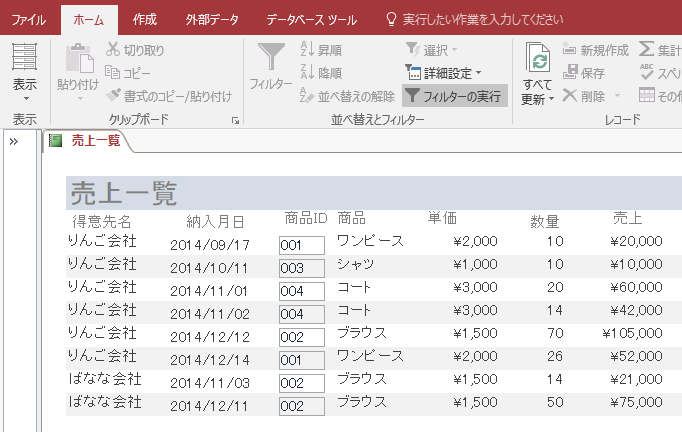
フィルターボタンをクリックしてもリストが表示されない場合
フィルターボタンをクリックしても、リストが表示されない場合があります。
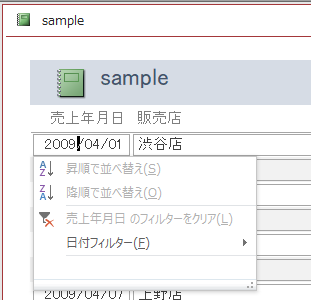
これは、[Accessのオプション]の設定で解決できます。以下の記事で解説しています。
印刷プレビューで確認して印刷
印刷をするには、[ホーム]タブの[表示]から[印刷プレビュー]をクリックします。
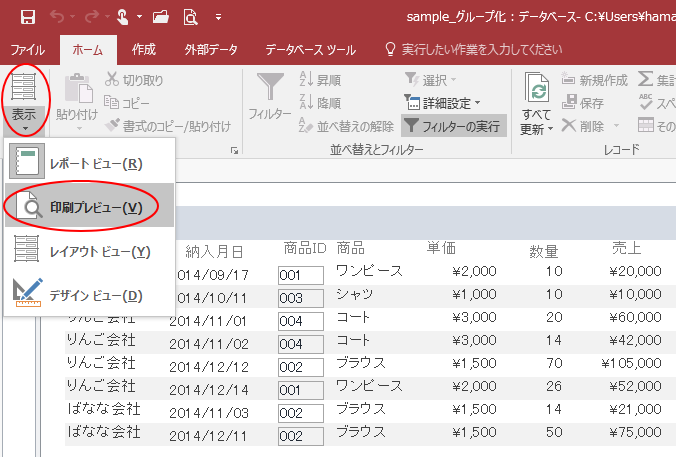
[印刷プレビュー]で確認して、問題がなければ[印刷]ボタンをクリックして、印刷を実行します。
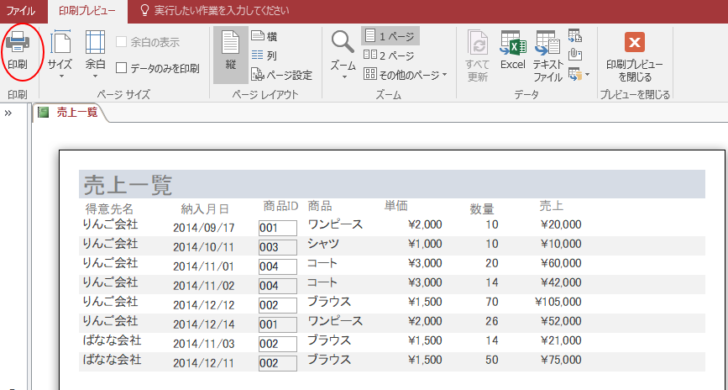
フィルターの解除
レポートのフィルターを解除するには、[ホーム]タブの[並べ替えとフィルター]グループにある[フィルターの実行]ボタンをクリックします。
注意ボタン名は[フィルターの実行]となっていますが、マウスでポイントすると、ポップヒントは[フィルターの解除]となっています。
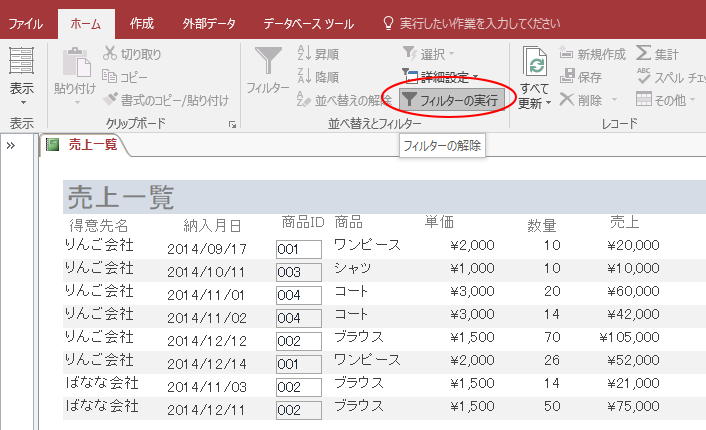
レポートのフィルターが解除されます。
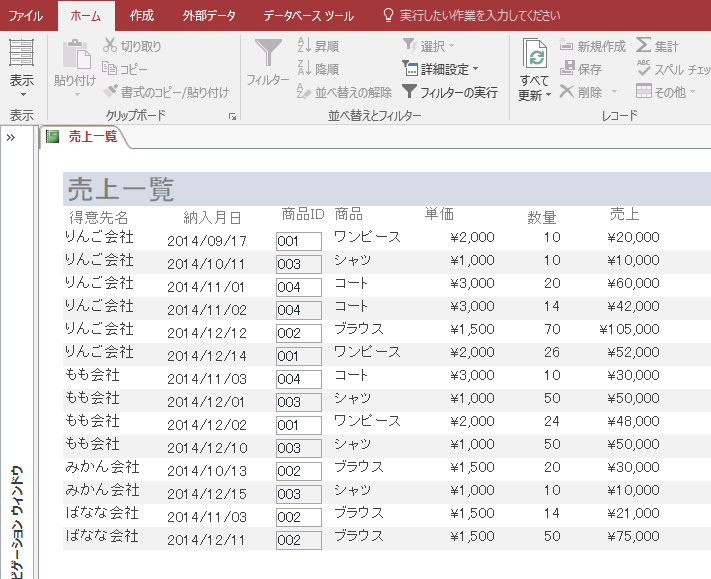
フィルターの再実行
レポートのフィルターを実行すると、フィルターの設定がレポートプロパティに保存されます。
フィルターを解除しても、[ホーム]タブの[並べ替えとフィルター]グループにある[フィルターの実行]ボタンをクリックすると、直前に設定したフィルターを再実行できます。
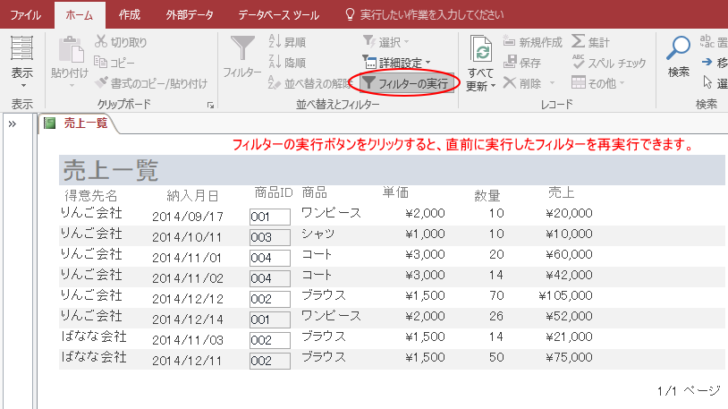
選択フィルター
[ホーム]タブの[並べ替えとフィルター]グループにある[選択]ボタンをクリックすると、レポートに表示されているフィールドの値を抽出条件として使用することができます。
たとえば、[納入月日]フィールドの[2014/09/17]にカーソルを移動させて、[選択]ボタンをクリックすると、下のようなフィルター条件が表示されます。
- 2014/09/17 に等しい
- 2014/09/17 に等しくない
- 2014/09/17 以前
- 2014/09/17 以降
- 指定の範囲内
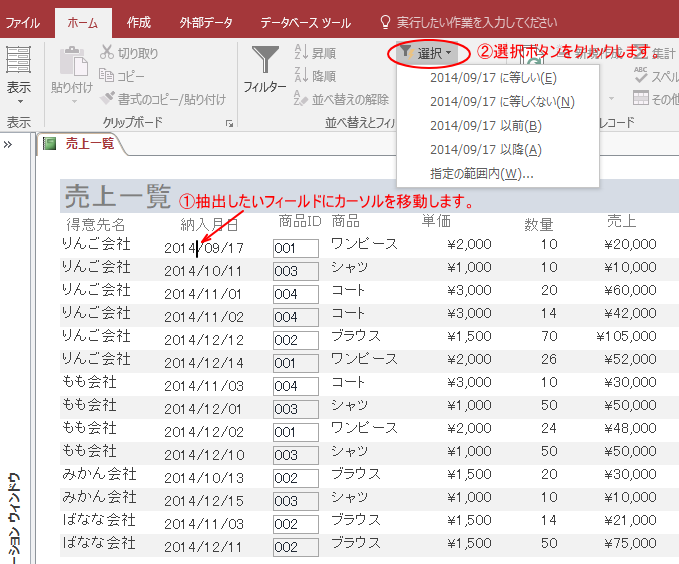
また、文字列を選択した後に[選択]ボタンをクリックすると、下のような4つの抽出条件になります。なかなか便利ですよ。
- "り” で始まる
- "り” で始まらない
- "り” を含む
- "り” を含まない
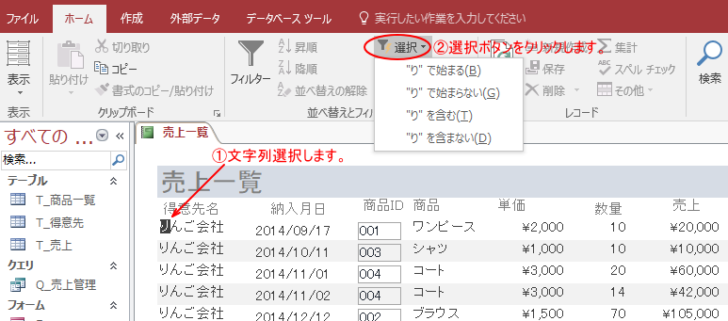
参考抽出条件をクエリとして保存することもできます。
-
フィルター実行後にクエリとして保存(抽出条件の書き方が分からない時も)
Accessのテーブルやフォーム、レポートでレコードを抽出するには、フィルターボタンや選択フィルターを使います。 標準で使用できる抽出条件は ...
フィルター実行後、再度 レポートを開いたときに、直前に設定したフィルターで表示することもできます。
プロパティの[読み込み時にフィルターを適用]を[はい]にします。
フォームのフィルターを実行後に抽出したレコードをレポートへ出力して印刷することもできます。
-
フォームのフィルター実行後のデータをレポートへ出力する
Accessのフォームでフィルターを実行した後、そのフィルターのデータをそのままレポートへ出力する方法です。 フィルターが実行されていない場 ...
レポートの縞模様の色や間隔を設定する方法については、以下の記事で解説しています。
-
レポートを数行おきに色が異なる縞模様(背景色)にするには
Accessでレポートを作成すると、既定で1行おきに背景色が異なる縞模様になります。 背景色はプロパティで簡単に変更できますし、背景色なしに ...
また、Accessには罫線という機能はありませんが、[詳細]セクションに[直線]を引くことで罫線を引いたように見せることができます。
-
レポートの詳細セクションに直線を引いて数行おきに罫線を設定する
Accessのレポートで罫線を数行おきに設定する方法です。 Accessには罫線という機能はありませんが、[詳細]セクションに[直線]を引く ...
