パラメータークエリとBetween And演算子を組み合わせると、パラメーターの入力ダイアログボックスに日付を入力して、指定した期間のみのレコードを抽出することができます。
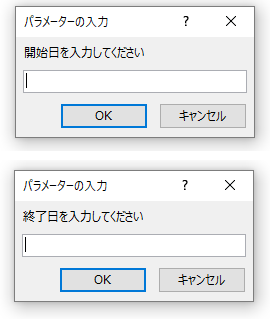
パラメータークエリの作成については、以下の記事でも解説していますので、合わせて読んでいただくと理解しやすいと思います。
-
パラメータークエリを作成して毎回異なる条件でレコードを抽出
パラメータークエリは、クエリを実行すると[パラメーターの入力]ダイアログボックスが表示され、そのテキストボックスに条件を入力してレコードを抽 ...
参考ここでは[ドキュメントウィンドウオプション]で[タブ付きドキュメント](既定)を選択しています。[ウィンドウを重ねて表示する]と[タブ付きドキュメント]の違いについては、以下の記事で解説しています。
-
[タブ付きドキュメント]と[ウィンドウを重ねて表示する]の違い
Access2007以降、オブジェクトを表示すると、タブ付きウィンドウで表示されるようになっています。 昔からAccessを使用している方に ...
テーブルの確認
サンプルとして、以下のテーブル[T_受注一覧]を使って解説します。
※テーブル設計としてはお手本になるようなテーブルではありません。あくまでもサンプルとして見てください。
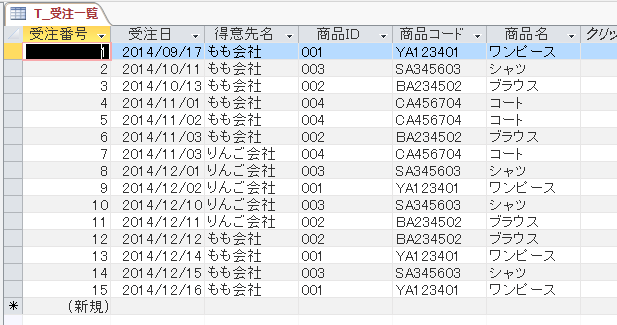
[クエリウィザード]を使ってクエリを作成
[T_受注一覧]テーブルをもとに、クエリを作成します。
クエリを作成するには、[作成]タブの[クエリ]グループにある[クエリウィザード]または[クエリデザイン]を使います。ここでは、[クエリウィザード]を使います。
[クエリウィザード]のポップヒントには、以下のように記されています。
参考クエリデザインを使ってクエリを作成する方法は、[クエリデザイン]を使ってクエリを作成を参照してください。
クエリウィザードを起動します。このウィザードは、選択クエリ、クロス集計クエリ、重複クエリ、および不一致クエリを作成するのに役立ちます。
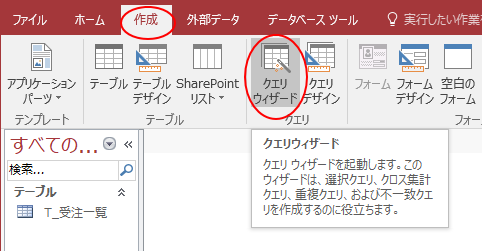
[選択クエリウィザード]を使ってクエリを作成しますので、[選択クエリウィザード]を選択して[OK]ボタンをクリックします。
参考ウィザードを使用すると、対話形式の設問に答えるだけでクエリを作成することができます。
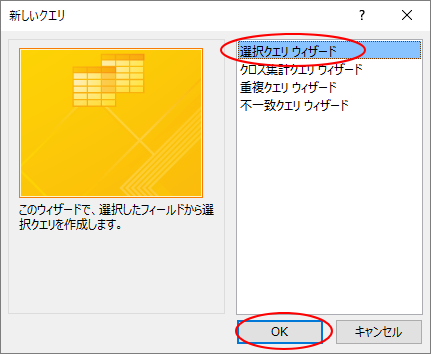
[テーブル/クエリ]の▼ボタンをクリックして、目的のテーブルを選択します。
ここでは、[テーブル:T_受注一覧]を選択します。
[選択可能なフィールド]ですべてのフィールドを選択したいので、[>>]ボタンをクリックします。
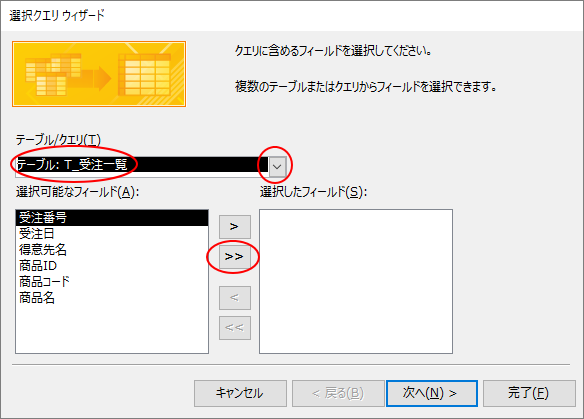
[選択したフィールド]にすべてのフィールドが選択されていることを確認して、[次へ]ボタンをクリックします。
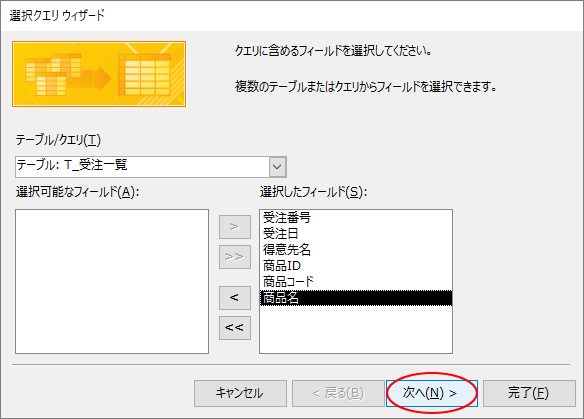
[クエリ名を指定してください。]のテキストボックスにクエリの名前を入力します。
[完了]ボタンをクリックします。
ここでは、[Q_受注期間抽出]という名前にします。
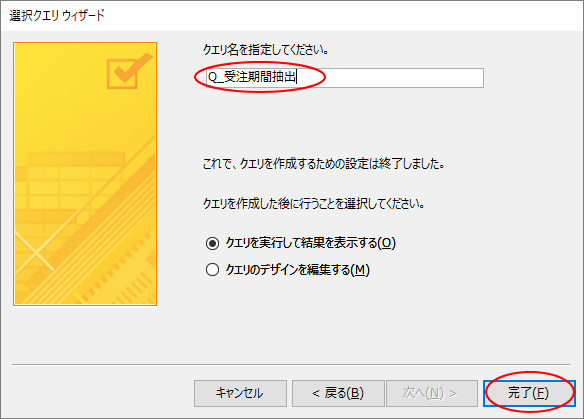
下のように[Q_受注期間抽出]クエリが完成します。
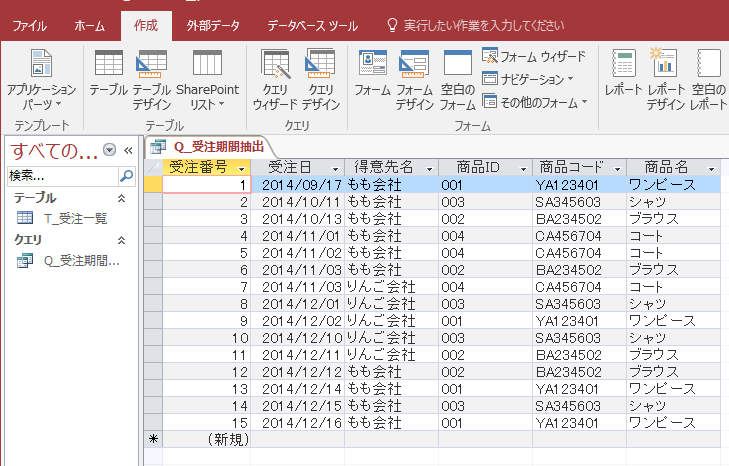
パラメータークエリの作成
クエリ[Q_受注期間抽出]をデザインビューで開きます。
[ホーム]タブの[表示]グループから[デザインビュー]をクリックします。
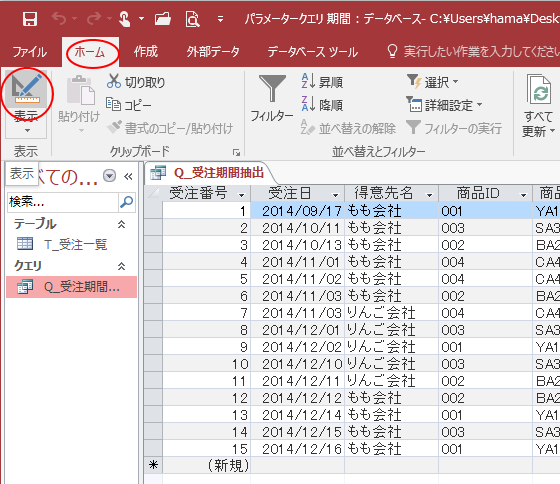
デザインビューを開くと下のようになっています。
フィールドリストのサイズを下へ広げて、すべてのフィールドが見えるようにしておきましょう。
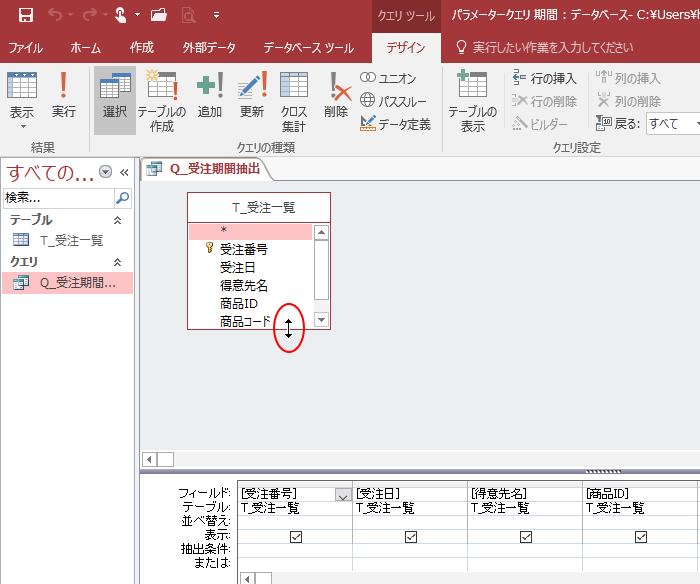
[受注日]フィールドの[抽出条件]に以下のように入力します。カッコは、半角です。
Between [開始日を入力してください] And [終了日を入力してください]
下のように、Betweenの後ろとAndの前後には半角スペースを入力します。

[受注日]フィールドの列幅を調整して、間違いなく入力できているかを確認してください。
参考フィールドの境界線をダブルクリックすると、列幅は自動調整されます。
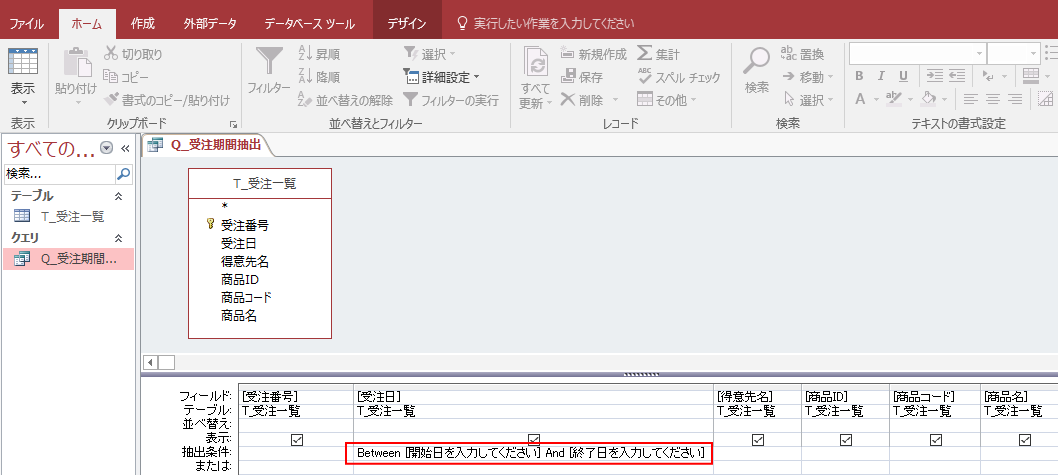
抽出条件の記述については、以下のページが参考になります。
クエリの抽出条件の例 - Access(Microsoft)
クエリのデザインビューで抽出条件などの文字が見づらい場合は、フォントサイズを大きくすることもできます。ズームなどを使用してもいいと思います。
-
クエリデザインとデータシートビューのフォントサイズを変更
Accessのクエリデザインとデータシートビューのフォントサイズを変更する方法です。 大きく表示したいと思う方も多いのではないでしょうか?オ ...
クエリを実行して確認
クエリを実行して確認します。
[デザイン]タブの[実行]ボタンをクリックします。
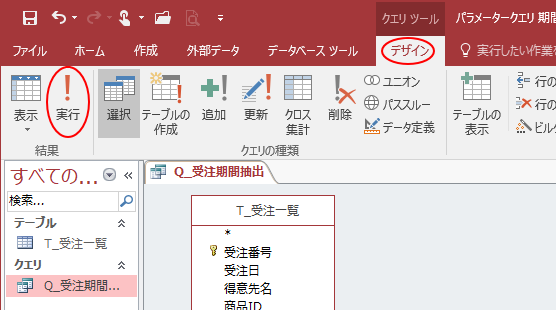
[パラメーターの入力]ダイアログボックスが表示されます。
[開始日を入力してください]と表示されています。
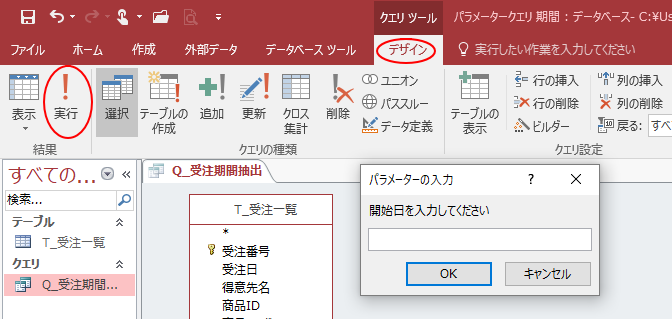
テキストボックスに、抽出したいレコードの開始年月日を入力します。
[OK]ボタンをクリックします。
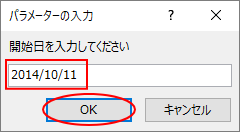
[パラメーターの入力]ダイアログボックスが表示されます。
[終了日を入力してください]と表示されています。
テキストボックスに抽出したいレコードの終了何月日を入力します。
[OK]ボタンをクリックします。
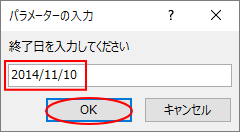
指定した期間のレコードが抽出されます。
確認して問題がなければ、上書き保存をして閉じます。
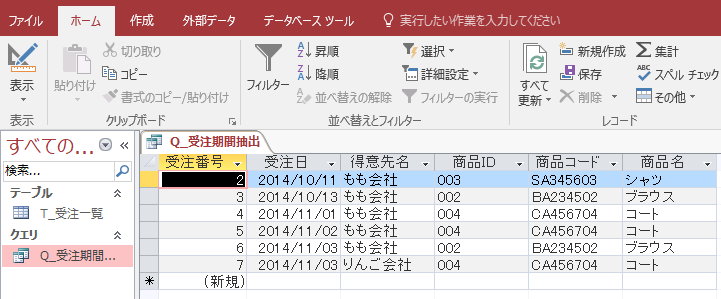
参考上書き保存のショートカットキーは、[Ctrl]+[S]です。
![キーボード[Ctrl]+[S]](https://hamachan.info/WordPress2019/wp-content/uploads/2017/01/keybord-ctrl-s.png)
続けてパラメータークエリを実行したいとき
パラメータークエリを実行後に、再度パラメータークエリを実行したい場合は、キーボードから[Shift]キーと[F9]キーを同時に押します。
![キーボード[Shift]+[f9]](https://hamachan.info/WordPress2019/wp-content/uploads/2017/10/kibord-shift-f9.png)
異なる条件で連続してレコードを抽出するときに便利です。
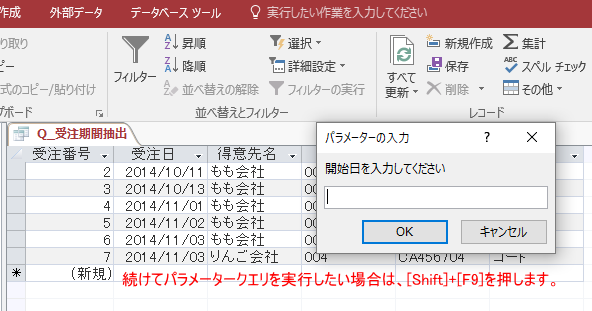
関連以下の記事では、フォームを作成して、クエリの抽出条件にフォームのコントロールを指定する方法を解説しています。
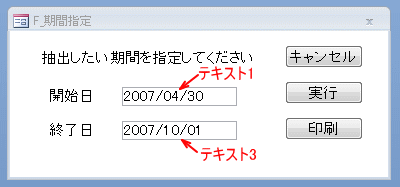
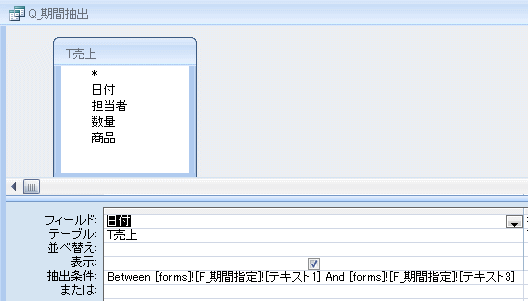
以下の記事でも期日を指定してレコードを抽出する方法を解説しています。
パラメータークエリで毎回異なる条件でレコードを抽出することもできます。
-
パラメータークエリを作成して毎回異なる条件でレコードを抽出
パラメータークエリは、クエリを実行すると[パラメーターの入力]ダイアログボックスが表示され、そのテキストボックスに条件を入力してレコードを抽 ...
また、意図しないパラメーターウィンドウが表示される場合は、以下の記事で原因を探ってみてください。
-
開くときに意図しないパラメーターの入力ウィンドウが表示される
Accessで作成したデータベースのテーブルや、クエリ、フォーム、レポートを開こうとすると、[パラメータの入力]を求めるウィンドウが表示され ...
