Accessのテーブルやクエリを基にレポートを作成すると、レポートに表示される並び順は基になるテーブルやクエリに準じたものになります。
クエリとレポートのレコードの並び順が異なる場合は、レポート側で並び順の設定をしているためです。
下のレポートは[ID]順に並んでいますが、このレポートを[売上]の降順、売上年月日の[昇順]に変更します。
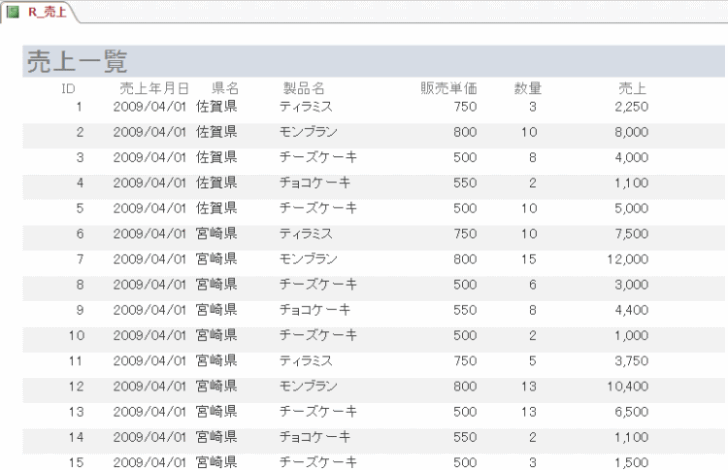
参考ここでのウィンドウの表示は[タブ付きドキュメント](既定)の設定にしています。
-
[タブ付きドキュメント]と[重ねて表示]の違いと切り替え方法
Access 2007以降、オブジェクトを表示すると、タブ付きウィンドウで表示されるようになっています。 以前からAccessを使っている方 ...
グループ化と並べ替え
レポートをデザインビューに切り替えて[デザイン]タブの[グループ化と集計]グループの[グループ化と並べ替え]をクリックします。
ポップヒントには、以下のように記されています。
グループ化と並べ替え
レコードをグループ化したり並べ替えて、レポートを見やすくします。データの個数や集計などの算術演算をグループに追加します。
たとえば販売地域でグループ化すると、各販売地域のすべてのレコードと、販売額の合計を一度に表示できます。
![レポートのデザインビュー-[デザイン]タブの[グループ化と並べ替え]](https://hamachan.info/WordPress2019/wp-content/uploads/2017/01/report_sort2.png)
または、デザインビュー内で右クリックしてショートカットメニューから[並べ替え/グループ化の設定]をクリックします。
![ショートカットメニューの[並べ替え/グループ化の設定]](https://hamachan.info/WordPress2019/wp-content/uploads/2017/01/report_sort3.png)
[グループ化、並べ替え、集計]ウィンドウの表示/非表示のショートカットキーは、[Alt]+[F10]です。
![キーボード[Alt]+[F10]](https://hamachan.info/WordPress2019/wp-content/uploads/2017/12/keyboard-alt-f10.png)
参考[グループ化と並べ替え]は既定でオフになっていると思います。なので、並べ替えを設定していることに気づきにくいことがあります。
並べ替えの追加
下に設定するための[グループ化、並べ替え、集計]ウィンドウが現れます。
[並べ替えの追加]をクリックします。
![[グループ化、並べ替え、集計]ウィンドウの[並べ替えの追加]](https://hamachan.info/WordPress2019/wp-content/uploads/2017/01/report_sort4-e1724569934900.png)
並べ替えの優先順位一番となるフィールドを選択します。
ここでは[売上]フィールドを選択します。
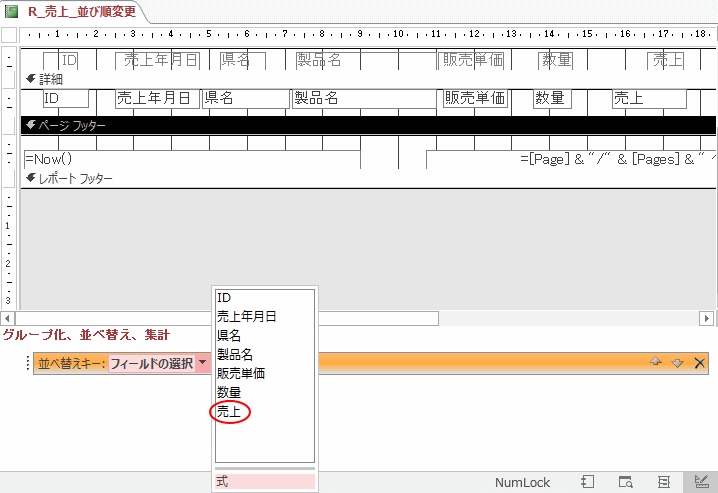
売上の降順に並べたいので、[降順]を選択します。
これで1番目の並べ替えの設定は完了です。
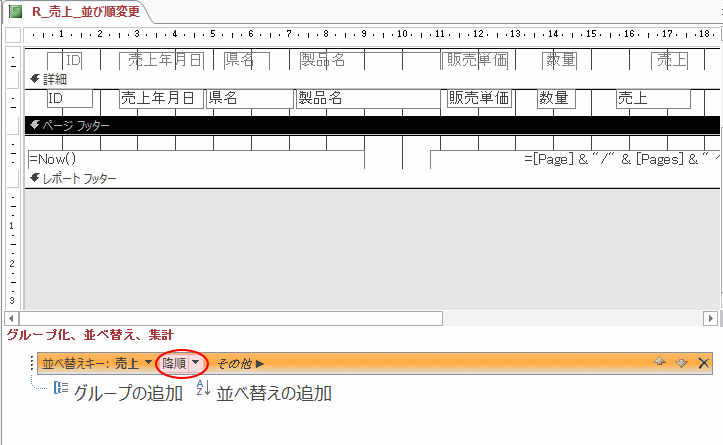
次に[売上年月日]の昇順にしたいので、再度 [並べ替えの追加]をクリックします。
そして、上記と同じようにフィールドの一覧から[売上年月日]を選択します。
既定で[昇順]になっていると思いますが、確認します。
これで完了です。
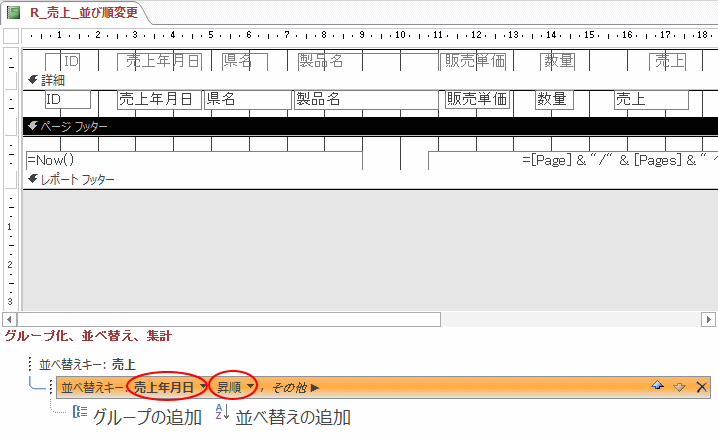
印刷プレビュー表示に切り替えて確認します。
[売上]の降順、かつ[売上年月日]の昇順に並べ替えができていることが分かります。
![[売上]の降順、かつ[売上年月日]の昇順に並べ替えた印刷プレビュー](https://hamachan.info/WordPress2019/wp-content/uploads/2017/01/report_sort8.png)
参考レポートは既定で1行おきの縞模様になっていますが、この縞の色を変更したり、数行おきの縞模様に変更することもできます。
-
レポートを数行おきに色が異なる縞模様(背景色)にするには
Accessでレポートを作成すると、既定で1行おきに背景色が異なる縞模様になります。 背景色はプロパティで簡単に変更できますし、背景色なしに ...
並べ替えの再編集
並べ替えを再編集したい場合は、並べ替え設定画面を表示して変更します。

関連ウィザードを使用したレポートの作成方法も解説しています。
-
レポートウィザードを使って表形式のレポートを作成
Accessのテーブルやクエリを基に[レポートウィザード]を使用してレポートを作成できます。 ウィザードで作成したレポートは、その後、より見 ...
グループ化については、以下の記事で解説しています。
-
レポートの[グループ化]と[並べ替え]と[集計]の設定
Accessのレポートにグループレベルを設定して、レコードをグループごとに分類できます。 グループレベルは、ウィザードで指定して作成すること ...
-
レポートウィザードを使った[グループ化][並べ替え][集計]の設定
Accessのレポートではグループレベルを設定したり、並べ替えやグループごとの集計を求めることができます。 レポートウィザードを使用すると、 ...
また、レポートでグループ化を行うと、グループごとに連番や累計を表示することができます。
-
グループ単位で累計や連番を表示(レポートの集計実行プロパティ)
レポートのテキストボックスには[集計実行]プロパティがあります。 この集計実行プロパティを使用すると、レポートでグループ単位の累計を計算でき ...
グループごとに改ページして印刷することもできます。
-
グループ単位で改ページするにはグループフッターの改ページで設定
Accessのレポートでグループ化の設定をすると、グループごとに改ページして印刷することもできます。 [グループフッター]の[改ページ]プロ ...
また、Accessには罫線という機能はありませんが、[詳細]セクションに[直線]を引くことで罫線を引いたように見せることができます。
-
レポートの詳細セクションに直線を引いて数行おきに罫線を設定する
Accessのレポートで罫線を数行おきに設定する方法です。 Accessには罫線という機能はありませんが、[詳細]セクションに[直線]を引く ...
