Accessでデータベースを作りこんでいくと、オブジェクトはだんだん増えていきます。
[オブジェクトの依存関係]を使用すると、オブジェクトの繋がりが分かります。
また、オブジェクトはナビゲーションウィンドウに表示しない設定ができます。
[オブジェクトの依存関係]で未使用と分かったオブジェクトは、ナビゲーションウィンドウから非表示にしておいてもいいと思います。
![[オブジェクトの依存関係]を実行](https://hamachan.info/WordPress2019/wp-content/uploads/2017/01/643izon118.png)
参考ここでは[ドキュメントウィンドウオプション]で既定の[タブ付きドキュメント]を選択しています。[タブ付きドキュメント]と[ウィンドウを重ねて表示する]の違いについては、以下の記事で解説しています。
-
[タブ付きドキュメント]と[重ねて表示]の違いと切り替え方法
Access 2007以降、オブジェクトを表示すると、タブ付きウィンドウで表示されるようになっています。 以前からAccessを使っている方 ...
オブジェクトの依存関係の使用方法
データベースを開き、ナビゲーションウィンドウで調べたいテーブルやクエリ、フォームを選択するか、開きます。
そして、[データベースツール]タブの[リレーションシップ]グループにある[オブジェクトの依存関係]をクリックします。
ここでは、テーブル[T_担当]を開いて、[オブジェクトの依存関係]をクリックします。
オブジェクトは選択するだけでもかまいません。
オブジェクトの依存関係
データベース内のオブジェクトで、選択したオブジェクトを使用しているものを表示します。たとえば、特定のテーブルに依存するクエリや、他のテーブルに依存するテーブルなどがこれに該当します。
![[データベースツール]タブの[リレーションシップ]グループにある[オブジェクトの依存関係]](https://hamachan.info/WordPress2019/wp-content/uploads/2017/01/643izon107.png)
ウィンドウ右側の作業ウィンドウに[オブジェクトの依存関係]が表示されます。
以下は、[このオブジェクトに依存するオブジェクト]を選択している状態です。
![[オブジェクトの依存関係]で[このオブジェクトに依存するオブジェクト]を選択](https://hamachan.info/WordPress2019/wp-content/uploads/2017/01/643izon108.png)
[オブジェクトの依存関係]ウィンドウで[このオブジェクトが依存するオブジェクト]を選択すると、以下のような表示になります。
![[オブジェクトの依存関係]ウィンドウで[このオブジェクトが依存するオブジェクト]を選択](https://hamachan.info/WordPress2019/wp-content/uploads/2017/01/643izon106.png)
参考オブジェクトを削除した場合は、[不明]として表示されることがあります。
別のオブジェクトの依存関係を表示するには
別のオブジェクトの依存関係を表示したい場合は、[オブジェクトの依存関係]ウィンドウは開いたままにして、目的のオブジェクトを選択し[更新]をクリックします。
![[オブジェクトの依存関係]作業ウィンドウの[更新]](https://hamachan.info/WordPress2019/wp-content/uploads/2017/01/643izon109.png)
メッセージウィンドウが表示された場合
もし、[データベースツール]タブの[リレーションシップ]グループにある[オブジェクトの依存関係]をクリックした時、以下のメッセージが表示されることがあります。
その場合は、[OK]ボタンをクリックします。
オブジェクトの依存関係情報を生成するには、[名前の自動修正情報をトラックする]オプションがオンになっていなければなりません。
名前の自動修正を有効にして続行しますか?

参考SharePointリストをリンクテーブルとして設定している場合は、[オブジェクトの依存関係]は使用できないようです。
また、[オブジェクトの依存関係]ウィンドウには、マクロとコードモジュールの情報は表示されません。
オブジェクトの依存関係については、Microsoftの以下の記事が参考になります。
[オブジェクトの依存関係] ウィンドウを使用して、オブジェクトの関連付け方法を確認する - Microsoft サポート(Microsoft)
Accessのオプション(名前の自動修正オプション)
メッセージウィンドウで[OK]をクリックすると、名前の自動修正が有効になります。

確認するには、[Accessのオプション]ダイアログボックスを開きます。
キーボードから[Alt]→[F]→[T]の順に押すと、[Accessのオプション]ダイアログボックスを表示できます。
これは、Word、Excel、PowerPointなどでも使用できます。
![キーボード[Alt]→[F]→[T]](https://hamachan.info/WordPress2019/wp-content/uploads/2017/01/keybord-alt-f-t-e1723344407214.png)
[Accessのオプション]ダイアログボックスにある[カレントデータベース]-[名前の自動修正情報をトラックする]がオンになっています。
![[Accessのオプション]にある[カレントデータベース]-[名前の自動修正情報をトラックする]](https://hamachan.info/WordPress2019/wp-content/uploads/2017/01/643izon111.png)
参考名前の自動修正は便利ですが、時々思わぬところに抜けがあったりします。以下の記事は実際に経験したことです。
-
開くときに意図しないパラメーターの入力ウィンドウが表示される
Accessで作成したデータベースのテーブルや、クエリ、フォーム、レポートを開こうとすると、[パラメータの入力]を求めるウィンドウが表示され ...
また、オンにすると、データベースのサイズは大きくなります。サイズを気にするのであれば、オブジェクトの依存関係を調べた後はオフにしておくといいと思います。
オブジェクトをナビゲーションウィンドウに表示しない
オブジェクトの依存関係でどのオブジェクトにも繋がりがないと思っても、すぐに削除はしないで非表示にすることをお勧めします。
マクロで使用している場合もあるからです。[オブジェクトの依存関係]ウィンドウには、マクロとコードモジュールの情報は表示されません。
不要なオブジェクトを隠しオブジェクトにして非表示にする
オブジェクトを非表示にする方法です。
非表示にしたいオブジェクトを選択して、右クリックしてショートカットメニューから[このグループに表示しない]をクリックします。
![ショートカットメニューの[このグループに表示しない]](https://hamachan.info/WordPress2019/wp-content/uploads/2017/01/643izon112.png)
ナビゲーションウィンドウには表示されなくなります。
使用中のオブジェクトだけにしておくと、スッキリすると思います。
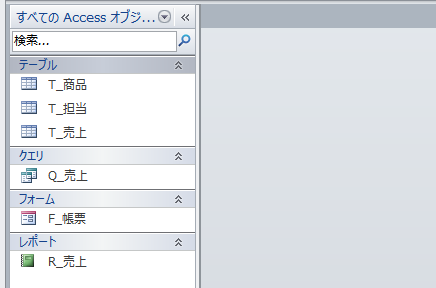
参考ナビゲーションウィンドウの表示/非表示については、以下の記事で解説しています。
-
ナビゲーションウィンドウと検索バーの表示/非表示
Accessのナビゲーションウィンドウで右クリックして、[ナビゲーションオプション]を表示することができます。 ナビゲーションオプションの[ ...
隠しオブジェクトを元に戻して表示するには
隠しオブジェクトを再度、表示する方法です。
ナビゲーションウィンドウで右クリックしてショートカットメニューの中から[ナビゲーションオプション]をクリックします。
![ショートカットメニューの[ナビゲーションオプション]](https://hamachan.info/WordPress2019/wp-content/uploads/2017/01/643izon114-e1731760491886.png)
[ナビゲーションオプション]ダイアログボックスが表示されます。
[表示オプション]の[隠しオブジェクトの表示]のチェックボックスをオンにして[OK]ボタンをクリックします。
![[ナビゲーションオプション]ダイアログボックスの[隠しオブジェクトの表示]](https://hamachan.info/WordPress2019/wp-content/uploads/2017/01/643izon115.png)
ナビゲーションウィンドウに、隠しオブジェクトがグレイ表示になります。薄く表示されます。
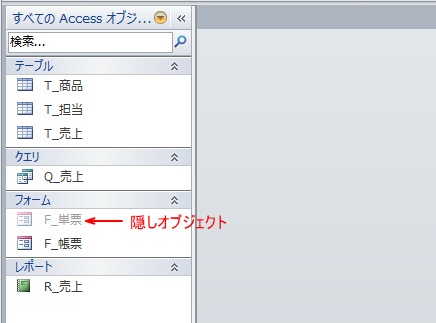
隠しオブジェクトを元に戻すには、グレイ表示のオブジェクトで右クリックして、ショートカットメニューから[このグループに表示]をクリックします。
![ショートカットメニューの[このグループに表示]](https://hamachan.info/WordPress2019/wp-content/uploads/2017/01/643izon117-e1731761211447.png)
参考ナビゲーションウィンドウのオブジェクトの表示形式は切り替えることができます。
-
オブジェクトの表示形式の変更とグループの展開/折りたたみ
Accessのナビゲーションウィンドウには、テーブルやクエリなどのオブジェクトが表示されていますが、このオブジェクトの表示形式は変更できます ...
[ナビゲーションオプション]ダイアログボックスでは、オブジェクトのグループ化の設定ができます。
-
ナビゲーションウィンドウのオブジェクトを独自ルールでグループ化
Accessのナビゲーションウィンドウのカテゴリに[ユーザー設定]というのがあります。 これは、オブジェクトを独自にグループ化できるものです ...
