WordやExcelの操作中にコマンドボタンをクリックすると、ウィンドウの左右どちらかに[作業ウィンドウ]が現れることがあります。
[図の書式設定]や[選択]の作業ウィンドウは、左側に表示されますし、[クリップボード]や[ナビゲーション]の作業ウィンドウは、右側に表示されます。
作業ウィンドウはドラッグで移動できますし、サイズも変更できます。
タイトルをダブルクリックすると、固定位置へ戻せます。
![[図の書式設定]作業ウィンドウ](https://hamachan.info/wp-hamachan/wp-content/uploads/2017/01/Window82.png)
作業ウィンドウの表示
下はWord2016で[表示]タブの[ナビゲーションウィンドウ]をクリックしたところです。
[ナビゲーション]というタイトルの作業ウィンドウが文書の左側に表示されます。
[ナビゲーションウィンドウ]は、[Ctrl]+[F]でも表示できます。
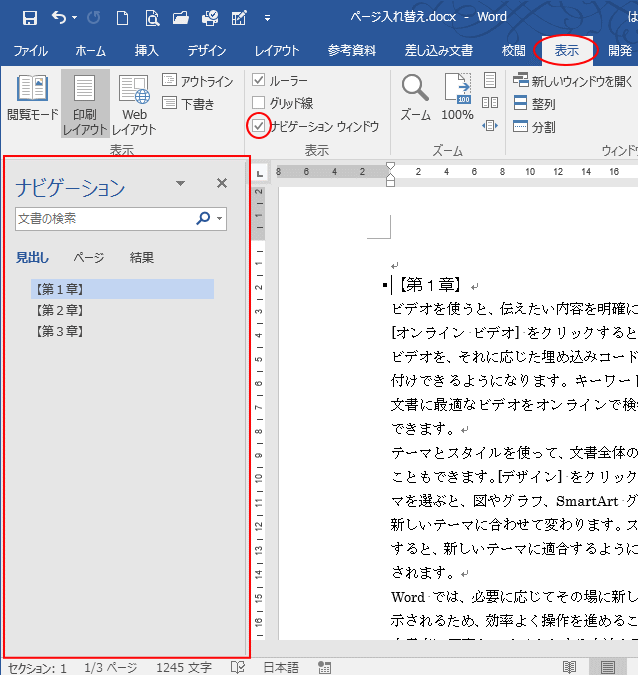
参考ナビゲーションウィンドウは、ステータスバーの[ページ]の箇所をクリックしても表示できます。
![ステータスバーの[ページ]](https://hamachan.info/WordPress2019/wp-content/uploads/2017/01/559window102.png)
-
ナビゲーションウィンドウで文書内の文字列を検索/文章構成を変更
ナビゲーションウィンドウは、Word2010からの新機能です。 文章内の構成を確認したり、変更するのに役立ちます。 見出しごとに階層構造で表 ...
設定などの取り消し
作業ウィンドウで設定した書式設定などの結果は、[元に戻す]操作で取り消すことができます。
![クイックアクセスツールバーの[元に戻す]](https://hamachan.info/WordPress2019/wp-content/uploads/2017/01/word2016motonimodosu01.png)
ショートカットキーは、[Ctrl]+[Z]です。
![キーボード[Ctrl]+[Z]](https://hamachan.info/WordPress2019/wp-content/uploads/2017/01/keybord-ctrl-z-e1723359800154.png)
作業ウィンドウの移動
この作業ウィンドウはドラッグで移動できます。
作業ウィンドウの上部にマウスを置くと、マウスポインターの形が下のような四方向の形に変わります。
マウスポインターがこの形のときにドラッグすると、移動させることができます。
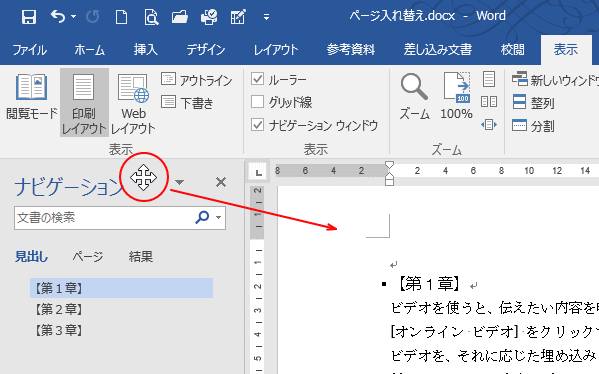
以下の画像は、作業ウィンドウを移動させたところです。
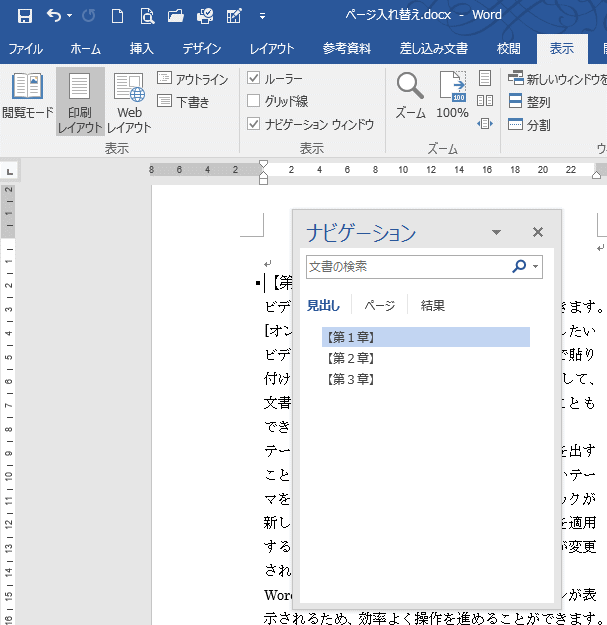
参考[作業ウィンドウオプション]をクリックしてメニューから[移動]を選択して操作することもできます。
既定で左側に固定された作業ウィンドウを右側に固定
左側に固定されている作業ウィンドウを右側に固定することもできます。
右側のウィンドウ境界線へ向けてドラッグします。ウィンドウを最大化にして操作すると上手くいくと思います。
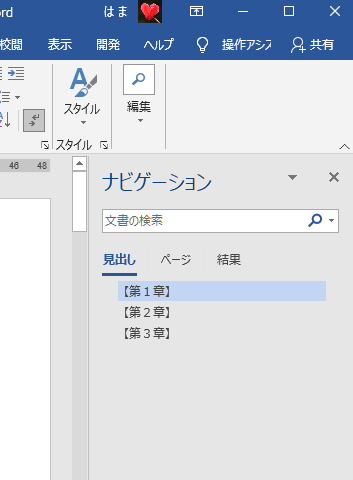
参考ウィンドウの左側に表示された作業ウィンドウをドラッグで右側に表示して閉じると、再起動したときは右側に表示されます。ドラッグで、作業ウィンドウを中央付近に移動した場合も、再起動すると同じ位置に表示されます。
閉じるときに作業ウィンドウの位置は保存されるということですね。
Officeクリップボード作業ウィンドウを右に置くには(Office2007)
作業ウィンドウのサイズ変更
作業ウィンドウのサイズ変更は、ドラッグで行うことができます。
作業ウィンドウの端にマウスを合わせて、マウスポインタの形が変わった時にドラッグすることで、サイズを変更できます。
参考境界線にマウスポインタを合わせるのが難しい場合は、[作業ウィンドウオプション]をクリックしてメニューから[サイズ変更]をクリックして操作したほうが早いかもしれません。
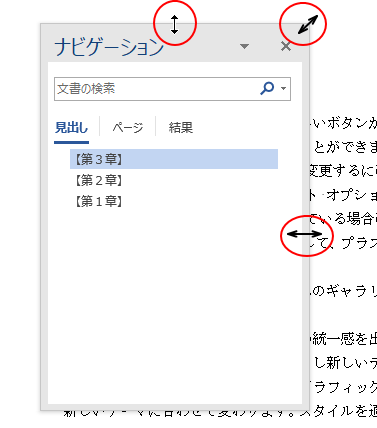
作業ウィンドウを元の固定位置へ戻すには
移動させた[作業ウィンドウ]を元に固定位置に戻す場合は、作業ウィンドウの上部でマウスの形が四方向の形に変わった時にダブルクリックします。
簡単に元の固定位置へ戻すことができます。
もちろん、ドラッグで元の位置へ戻すこともできますが、うまくできない場合はダブルクリックのほうが早いと思います。
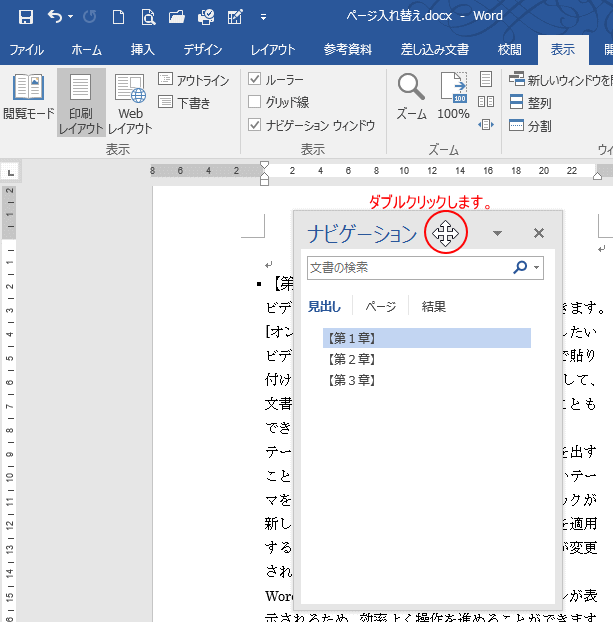
参考既定でウィンドウの左側にあった作業ウィンドウを右側に固定した場合は、固定していない作業ウィンドウをダブルクリックすると、右側に固定されます。
作業ウィンドウオプションから操作
作業ウィンドウのメニューは、上部の▼(作業ウィンドウオプション)をクリックして表示させることができます。
以下の3つのメニューがあります。
- 移動
- サイズ変更
- 閉じる
![[ナビゲーション]作業ウィンドウのボタン](https://hamachan.info/WordPress2019/wp-content/uploads/2017/01/window5-e1732163381346.png)
作業ウィンドウを閉じる
メニューから[閉じる]をクリックするか、作業ウィンドウの[×]ボタンをクリックしても閉じることができます。
また、[表示]タブの[ナビゲーションウィンドウ]のチェックボックスをオフにします。
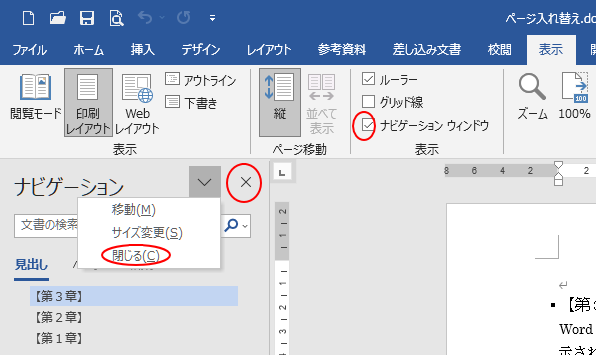
サイズ変更
作業ウィンドウをウィンドウの端に固定している時も、境界線にマウスを合わせて、マウスポインタが左右開きの形になった時にドラッグして幅を調整できます。
メニューから[サイズ変更]をクリックしても、作業ウィンドウの幅を調整できます。
[移動]も[サイズ変更]もメニューから選択すると、すぐにマウスポインタの形が変わるので操作しやすいかもしれません。
作業ウィンドウをドラッグで移動させているときも、上部の▼(作業ウィンドウオプション)をクリックしてメニューから操作することができます。
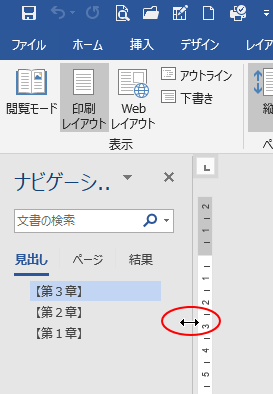
参考上記の作業ウィンドウ(ナビゲーションウィンドウ)は、見出しの設定をしているので、見出しが表示されています。
Wordではページの入れ替えはできないと思われている方も多いですが、見出しを設定することで簡単に操作することができます。
以下の記事で解説しています。
-
ページの入れ替えはナビゲーションウィンドウで見出しをドラッグするだけ
Wordでページごと、入れ替えたいということがありますね。 その場合の便利な方法です。 まず見出しの設定が必要です。これさえ設定しておくと、 ...
また、クリップボードも作業ウィンドウでの操作になります。以下の記事で解説しています。
-
コピーしたはずのデータが出ない?Officeクリップボードで解決
コピーは、直前のものしか貼り付けできないと思っていませんか? そんなことはありません。 数回前にコピーしたものでも貼り付けできます。 Off ...
作業ウィンドウの複数表示
作業ウィンドウが左右に並ぶこともあります。
[ナビゲーションウィンドウ]と[クリップボード]を表示すると、以下のようになります。
![作業ウィンドウ[ナビゲーションウィンドウ]と[クリップボード]を表示](https://hamachan.info/WordPress2019/wp-content/uploads/2017/01/Window81-e1672625085748.png)
また、[スタイル]と[編集の制限]も左右に並びます。
![作業ウィンドウ[スタイル]と[編集の制限]を表示](https://hamachan.info/WordPress2019/wp-content/uploads/2017/01/word2021sagyou03-e1732163938525.png)
Microsoft 365のWordとWord2021では、作業ウィンドウの切り替えボタンが表示されるようになっています。
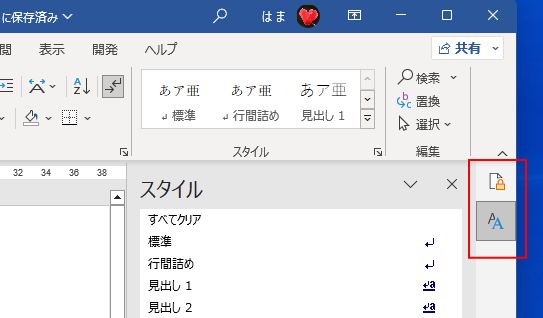
スタイルの制限については、以下の記事で解説しています。
-
エクスプローラーのタブ機能で複数のフォルダーを1つのウィンドウに表示
Windows 11のバージョン 22H2では、エクスプローラーでタブが利用できるようになっています。 ファイルのコピーや移動をするときも、 ...
Microsoft 365のAccessとAccess 2021では、これまでダイアログボックスで表示されていた[テーブルの追加]が作業ウィンドウで表示されるようになっています。
クエリデザインの「テーブルの追加」は作業ウィンドウに表示される
参考Officeのバージョンによって操作が異なる場合があります。
以下の記事で、お使いのOfficeのバージョンを確認する方法を解説しています。
-
Office(Word、Excel、PowerPointなど)のバージョンを確認する方法
Microsoft Officeも長い時間を経て、大きく様変わりしてきました。 トラブルを解決しようとするとき、あるいは、何かの操作を探すと ...
