Office2019には[挿入]タブの[図]グループに[アイコン]があります。以下は、Word2019の[挿入]タブですが、ExcelやPowerPoint、Outlookにもあります。
非常に多くの種類の中から選択することができ、挿入したアイコンは色を変えるなどの編集もできます。ワンポイントとして、活用してみてください。
また、PowerPointであれば、挿入したアイコンをSVGファイルとして保存できます。
![]()
参考アイコンや3Dモデルは、Office2016でもOffice365のサブスクリプションを契約している場合は、使用できるようです。
PowerPoint2016(永続ライセンス)の新規スライドには、[アイコンの挿入]のアイコンが表示されますが使用はできません。
PowerPoint2016の新規スライドのアイコン「3Dモデル」と「アイコンの挿入」は使用できない
[3Dモデル]については、以下の記事で解説しています。
-
3Dモデルの挿入とアニメーションの設定
PowerPoint2019(永続ライセンス)では、3Dモデルを挿入して、アニメーションを設定できます。 [3Dモデル]は、Word2019 ...
アイコンの挿入
アイコンを挿入したい位置でクリックします。カーソルの位置に挿入されますので、必ずカーソルの位置は確認します。
[挿入]タブの[図]グループにある[アイコン]をクリックします。
ポップヒントには以下のように記されています。
アイコンの挿入
記号を使用して、視覚的にコミュニケーションするためのアイコンを挿入します。
![]()
[アイコンの挿入]ダイアログボックスが表示されます。
左側のメニューは、35種類あります。
![]()
ここでは、例として[お祝い]の中からアイコンを選択します。
目的のアイコンをクリックして、[挿入]ボタンをクリックします。
![]()
カーソルの位置にアイコンが挿入されます。
リボンは、[グラフィックツール]の[書式]タブになります。
アイコンの周りはサイズ変更ボタン(〇)があり、右上には[レイアウトオプション]が表示されます。
![]()
アイコン以外の箇所をクリックして、選択を解除します。
![]()
参考複数のアイコンを一度に挿入することもできます。[アイコンの挿入]ダイアログボックスで挿入したいアイコンを次々に選択して、[挿入]ボタンをクリックします。
Microsoft 365 のアイコンは、非常に種類が豊富です。
365とOffice 2021では、アイコンは[ストック画像]にまとめられています。バージョン 2205(ビルド 15225.20204)
![Microsoft365の[画像]-[ストック画像]](https://hamachan.info/WordPress2019/wp-content/uploads/2019/06/365gazou.png)
[検索ボックス]でアイコンの検索
どのバージョンから追加されたのかわかりませんが、[検索ボックス]が設置されています。バージョン1909(ビルド 12130.20390)
![]()
検索ボックスにキーワードを入力すると、目的のアイコンが探しやすくなります。キーワードを入力するだけで検索されます。
![]()
アイコンの削除
挿入したアイコンを削除する場合は、アイコンを選択して[Delete]キーを押します。
図形や画像を削除する場合と同じです。
![]()
アイコンのサイズ変更と回転
アイコンの操作は、図形と同じように操作できます。
アイコンの大きさを拡大したり、縮小するには、アイコンの周りにあるサイズ変更ボタン(〇)にマウスを合わせて、矢印の形になったときにドラッグします。
![]()
また、アイコンを回転させるには、回転ボタンにマウスを合わせてドラッグします。
![]()
参考Office2019以降とMicrosoft365のOfficeでは、画像や図形を小さくすると、下に[移動ハンドル]が表示されるようになっています。画像や図形が極端に小さい場合は便利です。
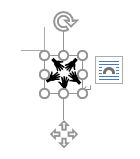
図形の周りに表示されるハンドルについては、以下の記事で解説しています。
-
図形のサイズ変更・回転・調整ハンドルを使って目的の形状に変更
WordやExcel、PowerPointなどで図形を挿入すると、図形の周りには白い丸(○)が表示されます。これは、[サイズ変更ハンドル]と ...
アイコンのスタイル変更
アイコンは、既定ではすべて黒で挿入されますが、色は変更できます。
まず、色を変更したいアイコンを選択します。そして、[グラフィックツール]の[書式]タブをクリックします。
[グラフィックのスタイル]グループにある[その他]ボタンをクリックします。
その他
選択したグラフィックに視覚的なスタイルをすばやく追加します。
各スタイルでは、固有の色と線の組み合わせを使用してグラフィックスの外観を変更します。ギャラリーのグラフィックススタイルをポイントして、新しい外観のプレビューを表示します。
![]()
一覧の中から任意のスタイルを選択します。リアルタイムプレビューなので、各スタイルにポイントするだけで結果を確認できます。
ここでは、[塗りつぶし - アクセント2、枠線なし]を選択しています。
![]()
[グラフィックのスタイル]にある[グラフィックの塗りつぶし]、[グラフィックの枠線]、[グラフィックの効果]からも設定ができます。
![]()
レイアウトオプション
レイアウトオプションをクリックすると、既定では[行内]になっていることが確認できます。
![]()
行内の場合は、その行内で右や左に移動させることしかできません。
[ホーム]タブの[段落]グループにある[左揃え]、[中央揃え]、[右揃え]を使用するか、水平ルーラーの左インデントなどを使用して移動させます。
![]()
もし、自由に移動させたいのであれば、[行内]以外に変更すると、ドラッグで移動できるようになります。
[レイアウトオプション]にある[文字列の折り返し]にあるものを選択します。
参考Word2013までは、[四角形]は[四角]、[狭く]は[外周]となっていました。
- 四角形
- 狭く
- 内部
- 上下
- 背面
- 前面
![]()
参考文字列の折り返しについては、以下の記事で解説しています。
-
図を挿入したときの[文字列の折り返し]の種類と配置(既定の変更)
Wordの文書に画像を挿入する形式は、既定では[行内]になっていて段落内に配置されるようになっています。 挿入した画像をドラッグで自由に移動 ...
[文字列の折り返し]にある形式を選択すると、下方にある[文字列と一緒に移動する]と[ページ上の位置を固定]が有効になって、選択できるようになります。
この設定については、以下の記事で解説しています。
-
改行しても図を定位置から移動させないようにするには
Wordに図や画像を挿入して[Enter]キーで改行すると、改行と同時に図や画像が一緒に移動してしまうことがあります。 改行しても移動しない ...
グラフィックの変更
挿入したアイコンは、位置や大きさはそのままで、他のアイコンや画像に変更できます。
アイコンを選択します。[グラフィックツール]-[書式]タブの[変換]グループにある[グラフィックの変更]をクリックします。
ポップヒントには、以下のように記されています。
グラフィックの変更
現在のグラフィックスの書式とサイズを保持したままで、別のグラフィックスに変更します。
![]()
クリックすると、以下の4つのメニューが表示されます。
- ファイルから
- オンライン ソースから
- アイコンから
- クリップボードから
注意[クリップボードから]を選択すると、クリップボードに格納された直近の画像になります。クリップボードに格納された画像がない場合は、無効になっています。メニューのお尻に[...]がつくと、通常はダイアログボックスが表示されるのですが、この[クリップボードから]はダイアログボックスは表示されません。
ここでは、例として[アイコンから]をクリックします。
![]()
[アイコンの挿入]ダイアログボックスが表示されます。目的のアイコンを選択して、[挿入]をクリックします。
![]()
アイコンを変更することができます。
![]()
アイコンを図形に変換
アイコンはそのままだと、1個の図となっているので、大きさや色の変更などはアイコンをひと固まりとして編集することになります。
アイコンを図形に変換すると、アイコンを分解して個別に編集ができるようになります。
ただし、すべてのアイコンが図形に変換できるわけではありません。
アイコンを選択します。そして、[グラフィックツール]の[書式]タブにある[変換]グループにある[図形に変換]をクリックします。
ポップヒントには以下のように記されています。
図形に変換
グラフィックの一部を図形に変換すると、個別に移動したり編集したりすることができます。
![]()
以下のメッセージウィンドウが表示されます。[はい]をクリックします。
これはインポートされた図で、グループではありません。Microsoft Office描画オブジェクトに変換しますか?
![]()
アイコンが図形になります。
リボンは[グラフィックツール]から[描画ツール]の[書式]タブになります。
そして、レイアウトのオプションは、[行内]が[前面]になります。(バージョンによっては、[行内]のままです。)
![]()
ここでは、見やすくするために[上下]に変更します。
![]()
参考[図形に変換]をクリックしなくても、[書式]タブの[配置]グループの[グループ化]-[グループ解除]を実行しても、図形に変換することができます。
[図形に変換]をクリックした時と同じメッセージウィンドウが表示されますので、[はい]をクリックします。
![]()
[図形に変換]、[グラフィックの変更]、[グループ化]は、右クリックのショートカットメニューにもあります。
![]()
図形に変更すると、[図形の結合]機能も使用できるようになります。
-
複数の図形を結合して新しい図形を作成(長い波線の作成もできる)
PowerPoint2013では、複数の図形を組み合わせたものを1つの図形として作成することができます。 スライドに挿入したい図形がない場合 ...
注意バージョンアップにより変更されたのだと思いますが、[図形に変換]をクリックしてもメッセージウィンドウは表示されません。[グループ解除]をクリックした時はメッセージウィンドウが表示されます。
また、文字列の折り返しは、[行内]のままです。[行内]のままでは、グループ解除などができませんので注意してください。[文字列の折り返し]で[行内]以外を選択すると、グループ解除を実行できます。(検証バージョンは、 2202(ビルド 14931.20132)です。)
-
画像のグループ化ができない時はレイアウトオプションを確認
Wordで画像を挿入した後、図形を重ねて、それをグループ化しようとしてもグループ化ができないことがあります。 まず、画像のレイアウトが[行内 ...
図形の色を変更
図形になったので、5個の手の形を1個ずつ変更できるようになります。
1個の図を選択して、[書式]タブの[図形のスタイル]グループにある[塗りつぶし]をクリックして、色を選択します。
![]()
5個の図形の色を変更してみました。
![]()
図形の大きさを変更
1個の図形の大きさも変更できます。
図形の周りにあるサイズ変更ボタン(〇)にマウスを合わせて、ドラッグします。
![]()
グループ解除
この図形は、グループ化された状態です。
-
オブジェクトの配置とグループ化(グループ化後の個々の編集は可能)
PowerPointでは、図形や画像を扱うことは多いと思います。 オブジェクトを配置するコマンドを上手に使って効率よく配置したいですね。 ま ...
グループ化を解除するには、図形で右クリックして、ショートカットメニューから[グループ化]-[グループ解除]をクリックします。
![]()
グループ解除は、[書式]タブの[配置]グループの[オブジェクトのグループ化]ボタンをクリックして[グループ解除]をクリックしても同じです。
![]()
以下のようになります。個々の図形を自由に移動したりすることができます。
![]()
再び、グループ化する場合は、グループ化したい複数の図形を[Shift]キーを使って選択して[グループ化]のボタンをクリックします。または、ショートカットメニューから操作します。
グループ化すると、1つのオブジェクトとして移動や編集ができるようになります。
![]()
参考個々の図形が選択しにくい場合は、[選択]作業ウィンドウを活用すると効率的です。以下の記事で解説しています。
-
複数の図形や画像を操作するには[オブジェクトの選択と表示]が便利
図形や画像を操作する機能として、[オブジェクトの選択と表示]というのがあります。 この機能は、複数の図形やテキストボックスなどを操作するとき ...
図形は、WMFファイルとして保存すると、分解してカスタマイズできるようになります。
-
図形を分解して部分的に変更するには
WordやExcel、PowerPointなどでは、さまざまな図形が用意されていて簡単に挿入できます。 図形を効果的に使用することで強調した ...
アイコンのファイル形式はSVG形式
WordやExcelでは、アイコンをそのまま保存することはできませんが、PowerPointであればアイコンを[SVG形式]で保存することができます。SVGファイル形式は、拡大や縮小などを行っても画像の輪郭が粗くなりません。
Microsoft 365のExcel(Word)とExcel2021(Word)には、右クリックのショートカットメニューに[図として保存」がありますし、SVGファイルとして保存できます。Outlookも同様です。
以下は、PowerPoint2019でスライドにアイコンを挿入しています。
右クリックのショートカットメニューから[図として保存]をクリックします。
![]()
[図として保存]ダイアログボックスが表示されます。
ファイルの種類は[スケーラブルベクターグラフィック形式(*.svg)]となっています。画像は、ブラウザで開いて確認できます。
保存したSVGファイルは、illustratorなどの画像編集ソフトで開いて編集ができます。ただし、ペイントで開くことはできません。
PowerPoint2016もSVGファイルをサポートしています。
![]()
参考アイコンは、ピクチャーグラフを作成する時の画像として使用するのもいいかもしれません。以下の記事では、Excel2019でアイコンを使ってグラフを作成しています。
-
ピクチャーグラフの作成(画像の挿入はクリップボードからも)
Excelの縦棒や横棒グラフで系列に画像を使うと、表現豊かなピクチャーグラフを作成できます。系列の画像は、保存済みの画像や、クリップボードを ...
アイコンを挿入した文書を旧バージョンで開く
アイコンを挿入して作成した文書をWord2016とWord2013で開いてみました。
Word2016で開いた場合
アイコンを挿入した文書をWord2016で開いて、アイコンを選択すると、[グラフィックツール]の[書式]タブが表示されます。
しかし、[グラフィックの変更]のみで、メニューも[ファイルから]と[オンラインソースから]のみです。また、[グループ化]のボタンも無効になっているので、グループの解除もできません。
![]()
Word2013で開いた場合
アイコンを挿入した文書をWord2013で開いて、アイコンを選択すると[図ツール]の[書式]タブが表示されます。
![]()
