マウスのホイール(スクロール)ボタンを使って、画面表示を大きくしたり、小さくしたりして見やすくしましょう。
マウスの真ん中にあるホイール(スクロール)ボタンは、画面を上へ下へスクロールする以外にも、画面表示の拡大、縮小も行うことができます。

[Ctrl]キーとマウスのホイールボタンを使って拡大/縮小
片手でキーボードの[Ctrl]キーを押したまま、もう一方の手でマウスの中央にあるホイール(スクロール)ボタンを前後に回してみてください。
![キーボード[Ctrl]キー](https://hamachan.info/WordPress2019/wp-content/uploads/2017/01/kibord-ctrl-e1723292461832.png)

表示が大きくなったり小さくなったりします。
参考デスクトップアイコンの大きさも[Ctrl]キーとマウスのホイールボタンで変更できます。
-
デスクトップのアイコンの大きさを変更する3つの方法
Windowsでデスクトップアイコンの大きさを変更する方法です。 デスクトップ上の何もないところで右クリックします。 ショートカットメニュー ...
エクスプローラーのアイコンの大きさも[Ctrl]キーとホイールボタンで拡大/縮小ができます。
-
エクスプローラーでのファイルやフォルダーの表示と検索
エクスプローラーは、Windows上でファイルやフォルダーを管理するためのツールです。 ファイルやフォルダーの操作には必須のツールであり、エ ...
Webページなどの場合
受信メールやWebページを見るときも使えます。
Internet Explorer6の場合、ホイールボタンを手前に回すと文字サイズが大きくなります。
-
文字サイズを変更(Ctrlキーとマウスのホイールボタンで拡大/縮小)
Webサイトを閲覧してると、文字が小さくて見えにくいということはありませんか? Internet Explorerでは、文字サイズを変更でき ...
(IE7以降は、文字サイズではなく画面表示の拡大/縮小です。)
ズーム機能(IE7)
Microsoft EdgeやIE11でも使用できますが、手前に回すと画面表示が縮小、先に回すと拡大表示になります。
文字サイズではなく画面表示の拡大/縮小になります。
ショートカットキーで操作
Microsoft Edgeやメモ帳では、ホイールボタンの代わりにキーボードから[+]と[-]を使用することもできます。
- [Ctrl]+[+]表示の拡大
![キーボード[Ctrl]+[+]](data:image/png;base64,iVBORw0KGgoAAAANSUhEUgAAAtgAAAEgAQAAAACmgTlBAAAAAnRSTlMAAHaTzTgAAAAxSURBVHja7cEBDQAAAMKg909tDjegAAAAAAAAAAAAAAAAAAAAAAAAAAAAAAAAAODPAGeAAAHkB20DAAAAAElFTkSuQmCC)
- [Ctrl]+[-]表示の縮小
![キーボード[Ctrl]+[-]](data:image/png;base64,iVBORw0KGgoAAAANSUhEUgAAAtgAAAEgAQAAAACmgTlBAAAAAnRSTlMAAHaTzTgAAAAxSURBVHja7cEBDQAAAMKg909tDjegAAAAAAAAAAAAAAAAAAAAAAAAAAAAAAAAAODPAGeAAAHkB20DAAAAAElFTkSuQmCC)
- [Ctrl]+[0]表示を元に戻す
![キーボード[Ctrl]+[0]](data:image/png;base64,iVBORw0KGgoAAAANSUhEUgAAAtgAAAEgAQAAAACmgTlBAAAAAnRSTlMAAHaTzTgAAAAxSURBVHja7cEBDQAAAMKg909tDjegAAAAAAAAAAAAAAAAAAAAAAAAAAAAAAAAAODPAGeAAAHkB20DAAAAAElFTkSuQmCC)
参考Microsoft Edgeでは、画像のみを簡単に拡大することができます。
-
EdgeならWebページの画像を[Ctrl]キー2回で拡大表示できる
Microsoft Edgeでは、Webページの画像を簡単に拡大することができます。 画像を拡大表示して詳細を確認したい時に役立ちます。 操 ...
Windows 10のメモ帳も機能が追加されて便利になっています。
表示の拡大/縮小もキーボードから操作できますし、マウスのホイールボタンを使った操作もできます。
-
メモ帳の既定の文字コードが[UTF-8]に(ショートカットキーも追加)
Windows 10の進化に伴って[メモ帳]の機能も充実してきました。 バージョン1903では、既定の文字コードが[UTF-8]に変わりまし ...
Wordも2016以降は、キーボードから拡大/縮小ができるようになっています。
-
文書を縮小して複数ページを自動表示(ズームで詳細設定)
Word2013で複数ページを表示する方法です。 文書を拡大、縮小表示するには、[表示]タブの[ズーム]グループにある[複数ページ]ボタンを ...
メニューから表示倍率を設定
WordやExcelの場合は、メニューの表示倍率から指定することもできます。
[ズーム]ボタンを使って、任意の倍率を選択します。
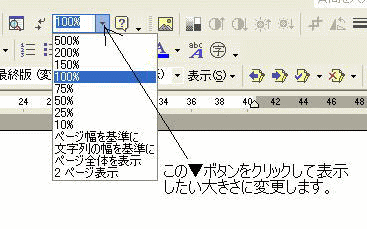
10%から500%までの倍率が選択できますが、数値は直接入力して[Enter]キーを押してもいいです。
そのとき[%]は入力しなくてもOKです。
数値は全角でも半角でも構いません。
全角の場合は、[Enter]キーを2回押すことになります。
また、Wordの場合は、以下の表示設定も選択できます。
- ページ幅を基準に
- 文字列の幅を基準に
- ページ全体を表示
- 2ページ表示
Excelの場合は、[標準]ツールバーの[ズームボックス]で表示倍率を設定できます。
Excelには、[選択範囲]というメニューがあり、選択範囲を中心に拡大することができます。
以下の記事で解説しています。
-
選択範囲を拡大表示するには[ズームボックス]の[選択範囲]
Excelには、プレゼンテーションやプロジェクターを使って解説するときに便利な機能があります。 [標準]ツールバーの[ズームボックス]につい ...
Office2007以降はズームスライダーで拡大/縮小
Office2007以降は、画面の右下に[ズームスライダー]があります。以下の記事で解説しています。
ズームスライダーで表示倍率を変更(Office2007)
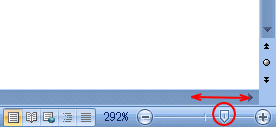
Excelには、[選択範囲に合わせて拡大/縮小]という便利なコマンドもあります。
-
表示倍率の変更(選択範囲に合わせて拡大/縮小は自動調整される)
ワークシートの表示を拡大したり、縮小したりする方法です。 ステータスバーの右下にある[ズームスライダー]の[拡大/縮小]ボタンで10%ずつ拡 ...
Office2007以降も[Ctrl]キーとマウスのホイール(スクロール)ボタンを使った操作はできます。
Excelには、[Excelのオプション]ダイアログボックスの[詳細設定]タブに[IntelliMouseのホイールで倍率を変更する]という項目があります。
これをオンにすると[Ctrl]キーなしで表示の拡大/縮小を行うことができます。[Ctrl]キーを使うとページスクロールになります。
![[Excelのオプション]ダイアログボックスの[詳細設定]タブに[IntelliMouseのホイールをで倍率を変更する]](https://hamachan.info/WordPress2019/wp-content/uploads/2017/01/700hyoge01.png)
PowerPointの[ノートペイン]と[アウトラインペイン]の文字列を拡大/縮小する場合にも使用できます。

![キーボード[Ctrl]+[+]](https://hamachan.info/WordPress2019/wp-content/uploads/2020/01/keyboard-ctrl-plus-e1725094551257.png)
![キーボード[Ctrl]+[-]](https://hamachan.info/WordPress2019/wp-content/uploads/2023/03/keyboard-ctrl--e1723445681129.png)
![キーボード[Ctrl]+[0]](https://hamachan.info/WordPress2019/wp-content/uploads/2020/01/kibord-ctrl-0-e1725091321835.png)